Dans cet article, nous expliquerons trois façons de mettre à jour votre noyau Linux vers la dernière version disponible. Nous avons expliqué la procédure sur Ubuntu 20.04 LTS, qui est fourni avec la version 5 du noyau.4. Plus ou moins la même procédure peut être suivie en utilisant les versions précédentes d'Ubuntu OS.
Vérifier la version actuelle du noyau
Avant de mettre à jour la version du noyau, il est préférable de vérifier la version actuelle. Cela vous aidera à décider vers quelle nouvelle version mettre à jour le noyau. Ouvrez la ligne de commande en utilisant le raccourci clavier Ctrl+Alt+T.
Maintenant, vérifiez la version actuelle du noyau directement à partir de la ligne de commande, comme suit :
$ uname -r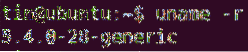
Vous pouvez également vérifier la version du noyau avec la commande suivante :
$ cat /proc/version
L'utilisation de l'une des commandes ci-dessus vous montrera la version du noyau de votre système d'exploitation. À partir de la sortie ci-dessus, vous pouvez voir que la version du noyau utilisée dans cet article est 5.4.0-28-générique.
Mettre à jour la version du noyau Ubuntu via la ligne de commande
Dans les méthodes suivantes, je vais vous montrer comment mettre à jour la version du noyau à l'aide de la ligne de commande.
Méthode n°1 : Site de l'équipe du noyau Ubuntu
Dans la méthode suivante, nous mettrons à jour la version du noyau en téléchargeant d'abord la dernière version à partir du site de l'équipe du noyau Ubuntu, puis en l'installant.
Pour cette méthode, suivez ces étapes pour mettre à jour la version du noyau :
- Ouvrez le site de l'équipe du noyau Ubuntu pour télécharger le dernier noyau Linux pour Ubuntu. Sélectionnez la version que vous souhaitez télécharger, puis téléchargez le .deb pour la version générique.
- en-têtes-linux-
-tout.deb - linux-mage-non signé-
-amd64.deb - modules-linux-
-amd64.deb
Nous voulons mettre à jour notre noyau vers la dernière version stable du noyau 5.6.dix. Nous avons donc téléchargé ce qui suit .fichiers deb.
en-têtes-linux-5.6.10-050610_5.6.10-050610.202000552301_all.deb
linux-image-unsigned-5.6.10-050610-générique_5.6.10-050610.202000552301_amd64.deb
modules-linux-5.6.10-050610-générique_5.6.10-050610.202000552301_amd64.deb
Alternativement, vous pouvez utiliser le wget commande pour télécharger les packages principaux suivants pour la version 5 du noyau.6.dix:
$ wget https://noyau.Ubuntu.com/~kernel-ppa/mainline/v5.6.10/linux-en-têtes-5.6.10-050610_5.6.10-050610.202000552301_all.deb
$ wget https://noyau.Ubuntu.com/~kernel-ppa/mainline/v5.6.10/linux-image-non signé-
5.6.10-050610-générique_5.6.10-050610.202000552301_amd64.deb
$ wget https://noyau.Ubuntu.com/~kernel-ppa/mainline/v5.6.10/linux-modules-5.6.dix-
050610-générique_5.6.10-050610.202000552301_amd64.deb
- Une fois tous les packages téléchargés, vous pouvez les vérifier à l'aide de la commande "ls -l":

- L'étape suivante consiste à installer tous les packages téléchargés. Si vous avez téléchargé les fichiers dans un répertoire autre que le répertoire Home, accédez d'abord à celui-ci à l'aide de la commande cd : $ cd /path/to/directory
Maintenant, installez tous les fichiers téléchargés .fichiers deb. Vous pouvez le faire via la commande suivante :
$ sudo dpkg -i *.deb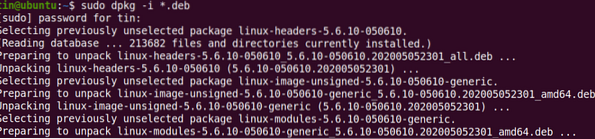
Attendez un moment jusqu'à ce que l'installation de tous les packages soit terminée.
- Redémarrez votre système. Une fois le redémarrage terminé, connectez-vous à votre système et vérifiez la version du noyau avec le ton nom commande, comme suit :
La sortie affichera la version mise à jour du noyau qui est 5.6.dix.
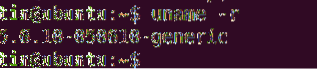
Méthode n°2 : Utilisation du script Bash
Dans la méthode suivante, nous utiliserons le script bash afin d'installer une nouvelle version du noyau. Suivez ces étapes simples pour le faire :
1. Téléchargez le script bash à l'aide de la commande suivante :
$ wget https://raw.githubusercontent.com/pimlie/ubuntu-mainline-kernel.merde/master/ubuntu-mainline-kernel.sh
2. Copiez le script dans le répertoire "/usr/local/bin/". Vous pouvez le faire avec la commande suivante :
$ sudo install ubuntu-mainline-kernel.sh /usr/local/bin/
3. Maintenant, vous pouvez mettre à jour la version du noyau comme suit :
$ Ubuntu-principal-kernel.ShiIl recherchera et vous fournira le dernier numéro de version du noyau, e.g. v5.6.10, dans la sortie suivante. Si vous souhaitez installer cette version, appuyez sur B, sur lequel l'installation commencera.

Une fois installé, redémarrez le système. Ensuite, vérifiez la version du noyau avec le ton nom commande comme suit :
$ uname -rLa sortie affichera la version mise à jour du noyau
Méthode n°3 : mettre à jour la version du noyau Ubuntu via l'interface graphique
Dans la méthode suivante, nous discuterons de la méthode GUI pour mettre à jour le noyau Linux. Nous utiliserons l'outil graphique Mainline pour installer la dernière version du noyau. Voici les étapes simples pour le faire :
1. L'outil Mainline n'est pas disponible dans les référentiels officiels d'Ubuntu, nous devrons donc ajouter manuellement son PPA aux sources.fichier de liste dans notre système. Utilisez le apt-ajouter-référentiel commande à cet effet :
$ sudo apt-add-repository -y ppa:cappelikan/ppa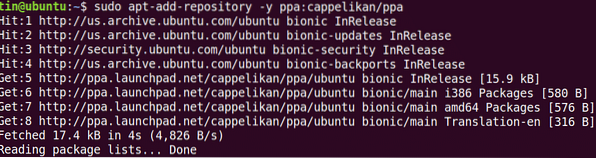
2. Une fois que vous avez ajouté le référentiel principal, l'étape suivante consiste à mettre à jour l'index du référentiel du système :
$ sudo apt mise à jour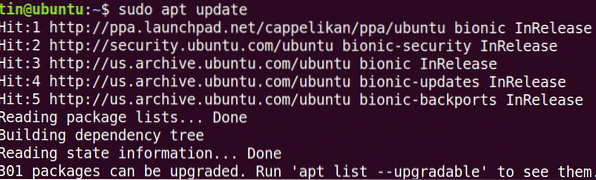
3. Ensuite, installez l'outil Mainline avec cette commande :
$ sudo apt installer la ligne principale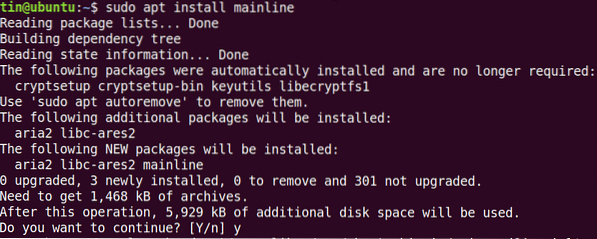
Le système peut demander une confirmation en vous fournissant un O/N option. Frappé Oui pour continuer, après quoi l'outil Mainline sera installé sur votre système.
4. Lancez l'outil principal à partir de la barre de recherche Ubuntu comme suit :
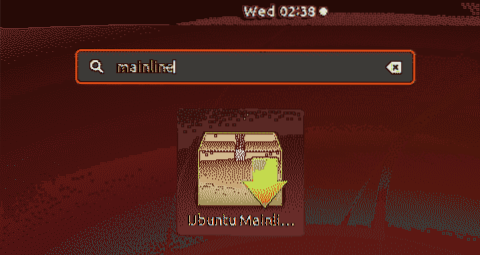
5. Lorsque l'outil Mainline est lancé, vous verrez la fenêtre d'installation suivante avec une liste des versions de noyau nouvelles et disponibles. Vous pouvez installer une nouvelle version en sélectionnant la version dans la liste et en cliquant sur le bouton Installer bouton sur la barre à droite.
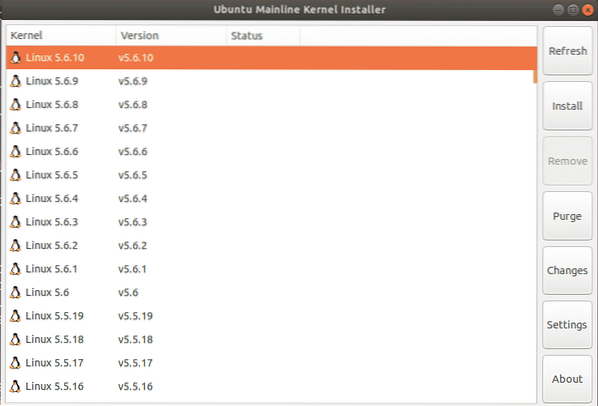
Après cette étape, la boîte de dialogue d'authentification suivante apparaîtra. Saisissez le mot de passe du super utilisateur et cliquez sur le bouton Authentifier bouton.
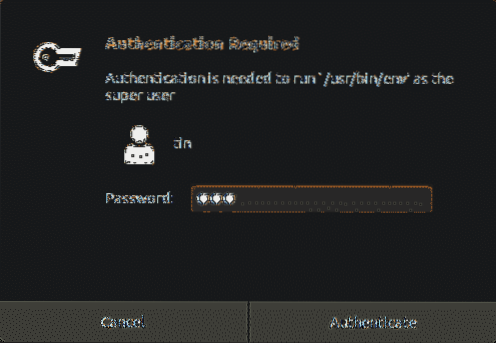
L'installation de la version du noyau sélectionnée commencera et vous pourrez voir le processus d'installation dans une nouvelle fenêtre.
Maintenant, redémarrez votre système et vérifiez la nouvelle version du noyau :
$ uname -rDans cet article, nous avons expliqué trois méthodes différentes pour mettre à jour la version du noyau sur Ubuntu 20.04 LTS. Après la mise à jour du noyau, vous pouvez parfois rencontrer des problèmes lors du démarrage du système. Dans ce cas, revenez à l'ancien noyau en appuyant sur la touche Shift au démarrage et sélectionnez l'ancienne version dans la liste.
 Phenquestions
Phenquestions


