Lorsque vous téléchargez des fichiers à partir d'Internet, à l'aide du navigateur Internet Explorer, cela limite les fichiers que vous pouvez télécharger simultanément en même temps. Par défaut, Internet Explorer 10 (et IE9 et IE8) vous permettra de télécharger jusqu'à 6 fichiers à la fois. En fait, dans IE7 et versions antérieures, la limite n'était que de deux fichiers!
Les paramètres ont été définis en tenant compte des vitesses de téléchargement. Mais si vous avez des vitesses haut débit rapides, vous pouvez si vous le souhaitez augmenter le nombre jusqu'à 10!
Augmenter le nombre de téléchargements simultanés dans Internet Explorer
Il existe 3 manières d'activer davantage de téléchargements simultanés de fichiers dans Internet Explorer :
- Utilisation du paramètre de stratégie de groupe
- Modification du registre Windows
- Utilisation de Microsoft Fix It.
Utilisation du paramètre de stratégie de groupe
Ouvrez l'éditeur de stratégie de groupe et accédez au paramètre suivant :
Configuration utilisateur > Modèles d'administration > Composants Windows > Internet Explorer > Fonctionnalités de sécurité > AJAX
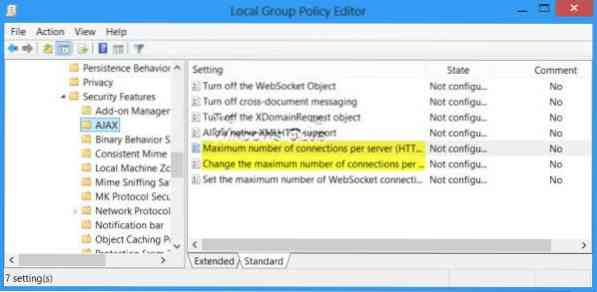
Maintenant dans le volet de gauche, double-cliquez sur Nombre maximum de connexions par serveur (HTTP 1.0), Chèque Activée et changez sa valeur en, disons, dix. Cliquez sur Appliquer/OK.
Ce paramètre de stratégie vous permet de modifier la limite de connexion par défaut pour HTTP 1.0 à partir de 6 connexions par hôte jusqu'à une limite de votre choix (de 2 à 128). Si vous désactivez ou ne configurez pas ce paramètre de stratégie, Internet Explorer utilisera la limite de connexion par défaut pour HTTP 1.0 (6 connexions par hôte). Dans les versions d'Internet Explorer antérieures à Internet Explorer 8, la limite de connexion par défaut pour HTTP 1.0 était 4.
Ensuite, double-cliquez sur Nombre maximum de connexions par serveur (HTTP 1.1), Chèque Activée et changez sa valeur à 10 ou ce que vous voulez.
Ce paramètre de stratégie vous permet de modifier la limite de connexion par défaut pour HTTP 1.1 de 6 connexions par hôte dans une limite de votre choix (de 2 à 128). Si vous activez ce paramètre de stratégie, Internet Explorer utilise la limite de connexion de votre choix pour HTTP 1.1. Si vous désactivez ou ne configurez pas ce paramètre de stratégie, Internet Explorer utilise la limite de connexion par défaut pour HTTP 1.1 (6 connexions par hôte). Dans les versions d'Internet Explorer antérieures à Internet Explorer 8, la limite de connexion par défaut pour HTTP 1.1 était 2. Cliquez sur Appliquer/OK, une fois terminé.
Si votre version de Windows n'a pas d'éditeur de stratégie de groupe, vous pouvez modifier le registre Windows ou utiliser un correctif.
Utilisation du registre Windows
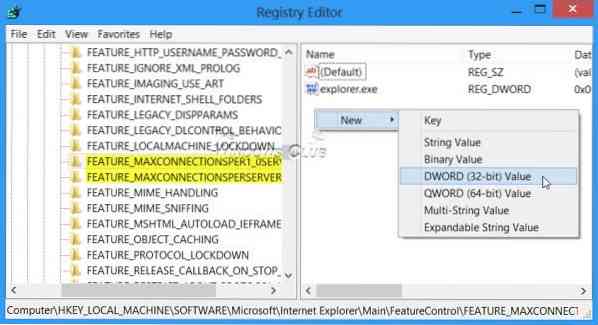
Ouvrez l'Éditeur du Registre et accédez à la clé suivante ;
HKEY_LOCAL_MACHINE\SOFTWARE\Microsoft\Internet Explorer\Main\FeatureControl\FEATURE_MAXCONNECTIONSPERSERVER
Dans le volet droit, faites un clic droit et créez un nouveau DWORD avec le nom de la valeur j'explore.EXE et les données de valeur décimale, disons, 10.
Ensuite, accédez à la clé suivante et créez à nouveau un nouveau DWORD avec le nom de valeur iexplore.exe et données de valeur décimale, disons, 10 :
HKEY_LOCAL_MACHINE\SOFTWARE\Microsoft\Internet Explorer\MAIN\FeatureControl\FEATURE_MAXCONNECTIONSPER1_0SERVER
Quitter le registre.
Utilisation de Fix It
Microsoft vous a facilité les choses! Vous pouvez télécharger Fix It 50098 mentionné dans KB282402, et suivre l'assistant pour modifier vos paramètres. Cela augmentera le nombre de fichiers que vous pouvez télécharger en même temps à 10. Cependant, ce correctif fonctionne uniquement pour Internet Explorer version 9 et antérieure.
De cette façon, vous pourrez télécharger jusqu'à 10 fichiers simultanément en utilisant Internet Explorer sur votre Windows.
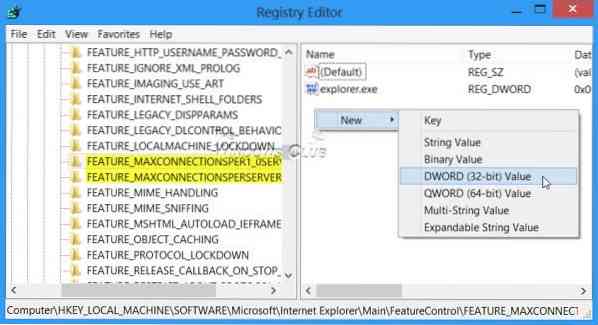
 Phenquestions
Phenquestions


