Installation du serveur TFTP :
Le package du serveur TFTP est disponible dans le référentiel de packages officiel de CentOS 8. Ainsi, vous pouvez facilement l'installer sur CentOS 8.
Tout d'abord, mettez à jour le cache du référentiel de packages CentOS 8 avec la commande suivante :
$ sudo dnf makecache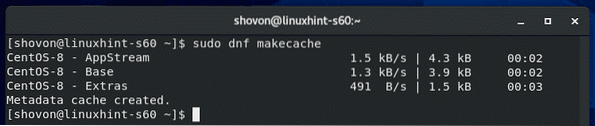
Maintenant, installez le package du serveur TFTP avec la commande suivante :
$ sudo dnf installer le serveur tftp
Pour confirmer l'installation, appuyez sur Oui puis appuyez sur
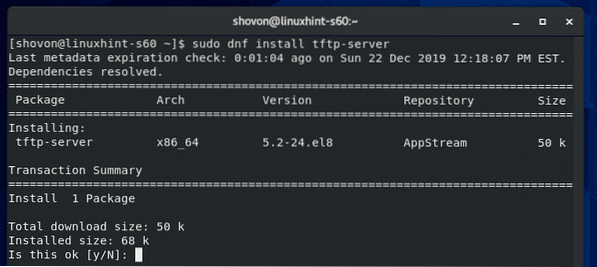
Le package du serveur TFTP doit être installé.
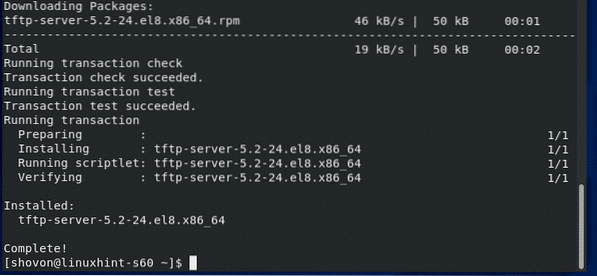
Configuration du service serveur TFTP :
La configuration par défaut du service systemd de TFTP ne fonctionne pas correctement sur CentOS 8. Donc, vous devez créer votre propre version du service systemd pour le serveur TFTP.
Tout d'abord, copiez la valeur par défaut /usr/lib/systemd/system/tftp.un service fichier à /etc/systemd/system/tftp-server.un service avec la commande suivante :
$ sudo cp -v /usr/lib/systemd/system/tftp.service/etc/systemd/system/tftp-server.un service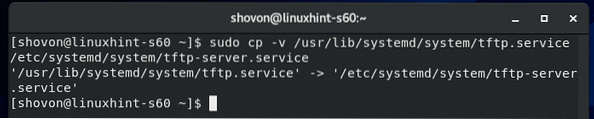
Ensuite, copiez la valeur par défaut /usr/lib/systemd/system/tftp.prise fichier à /etc/systemd/system/tftp-server.prise avec la commande suivante :
$ sudo cp -v /usr/lib/systemd/system/tftp.socket/etc/systemd/system/tftp-server.prise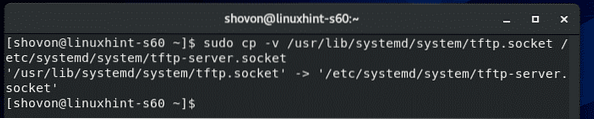
Maintenant, modifiez le /etc/systemd/system/tftp-server.un service fichier avec la commande suivante :
$ sudo vi /etc/systemd/system/tftp-server.un service
Le contenu par défaut du serveur-tftp.un service le fichier est le suivant. Vous devez modifier les lignes comme indiqué dans la capture d'écran ci-dessous.
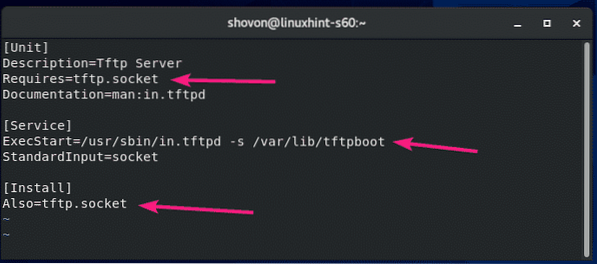
Changer Requiert=tftp.prise à Requiert=serveur tftp.prise, monnaie ExecStart=/usr/sbin/in.tftpd -s /var/lib/tftpboot à ExecStart=/usr/sbin/in.tftpd -c -p -s /var/lib/tftpboot et changer Aussi=tftp.prise à Aussi=serveur tftp.prise.
Ici, ExecStart=/usr/sbin/in.tftpd -c -p -s /var/lib/tftpboot est utilisé pour exécuter le démon du serveur TFTP. Ici le -c L'option est utilisée pour permettre la création de nouveaux fichiers sur le serveur TFTP. le -p L'option est utilisée pour résoudre de nombreux problèmes d'autorisation de fichiers et de répertoires. le -s L'option est utilisée pour définir le répertoire racine du serveur TFTP. Dans cet article, le répertoire racine TFTP est /var/lib/tftpboot.
Une fois ces lignes modifiées, le serveur-tftp.un service le fichier devrait ressembler à celui indiqué dans la capture d'écran ci-dessous.
Vous devez également ajouter une nouvelle ligne WantedBy=multi-utilisateur.cible après le [Installer] ligne.
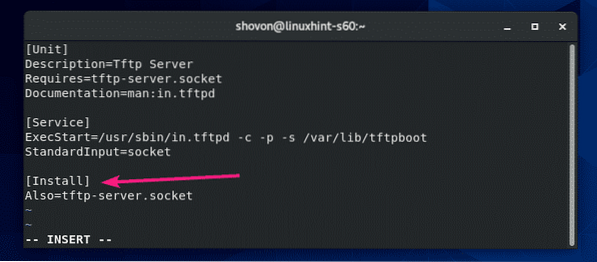
Le final serveur-tftp.un service le fichier devrait ressembler à celui indiqué dans la capture d'écran ci-dessous.
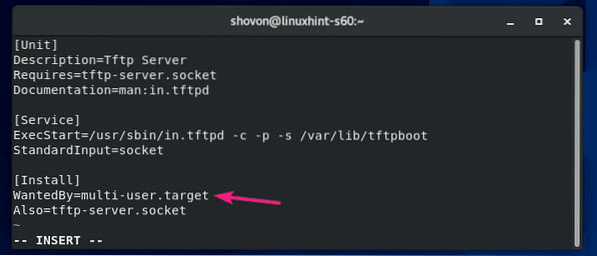
Maintenant, modifiez le /etc/systemd/system/tftp-server.prise fichier avec la commande suivante :
$ sudo vi /etc/systemd/system/tftp-server.prise
Le défaut serveur-tftp.prise le fichier devrait ressembler à celui indiqué dans la capture d'écran ci-dessous.
Vous devez ajouter une nouvelle ligne BindIPv6Only = les deux après le ListenDatagram=69 ligne.
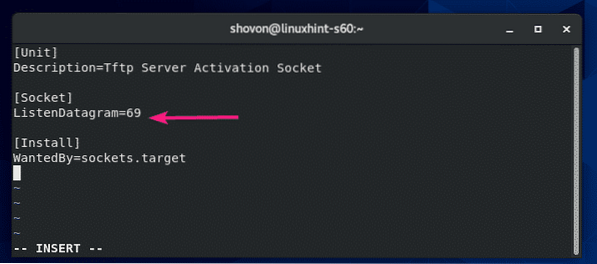
Le final serveur-tftp.prise le fichier devrait ressembler à celui indiqué dans la capture d'écran ci-dessous.
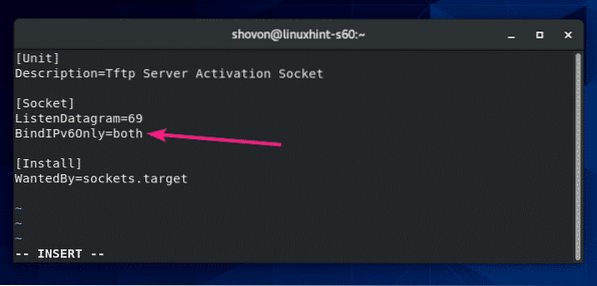
Maintenant, vérifiez l'état du serveur-tftp service que vous venez de créer avec la commande suivante :
$ sudo systemctl status tftp-server.un serviceComme vous pouvez le voir, le serveur-tftp le service est inactif (ne fonctionne pas) et désactivée (ne démarre pas automatiquement au démarrage du système).
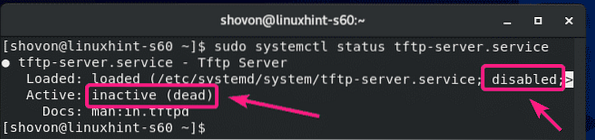
Maintenant, lancez le serveur-tftp service avec la commande suivante :
$ sudo systemctl démarrer le serveur tftp.un service
Ajoutez également le serveur-tftp service au démarrage du système de votre machine CentOS 8 avec la commande suivante :
$ sudo systemctl activer le serveur tftp.un service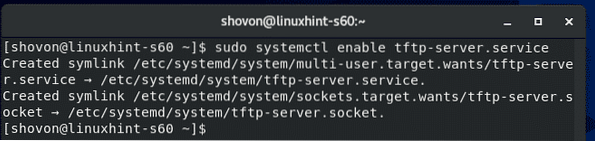
le serveur-tftp le service devrait être actif (courir) et activée (démarre automatiquement au démarrage du système).
$ sudo systemctl status tftp-server.un service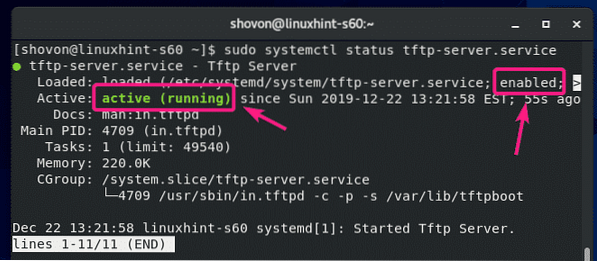
Si SELinux est activé, autorisez l'accès en écriture anonyme au serveur TFTP avec la commande suivante :
$ sudo setsebool -P tftp_anon_write 1
REMARQUE: setsebool la commande peut ne pas être disponible sur votre machine CentOS 8. Si tel est le cas, installez le policycoreutils-python package avec la commande suivante :
$ sudo yum install -y policycoreutils-pythonMaintenant, autorisez la lecture, l'écriture et l'exécution sur le répertoire racine TFTP /var/lib/tftpboot depuis n'importe quel utilisateur avec la commande suivante :
$ sudo chmod 777 /var/lib/tftpboot
Configuration du pare-feu :
Le serveur TFTP s'exécute sur le port UDP 69.
Si vous avez un pare-feu configuré sur votre machine CentOS 8 (ce qui est très probable), vous devez autoriser l'accès au port UDP 69 avec la commande suivante :
$ sudo firewall-cmd --add-service=tftp --permanent
Pour que les modifications prennent effet, exécutez la commande suivante :
$ sudo firewall-cmd --reload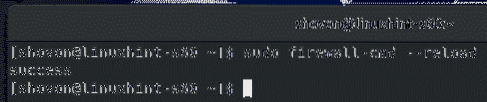
Utilisation du serveur TFTP :
Pour accéder au serveur TFTP, vous devez connaître l'adresse IP de votre machine CentOS 8.
Vous pouvez trouver l'adresse IP de votre machine CentOS 8 avec la commande suivante :
$ nmcliDans mon cas, l'adresse IP est 192.168.20.129. Ce sera différent pour toi. Alors, assurez-vous de le remplacer par le vôtre à partir de maintenant.
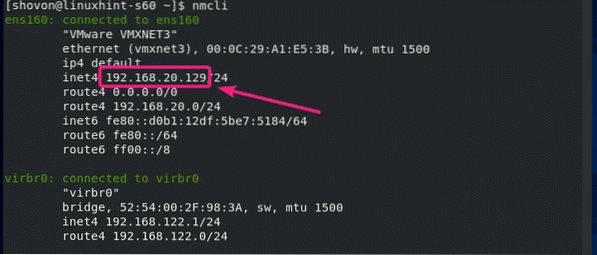
Pour accéder au serveur TFTP, vous devez avoir un programme client TFTP installé sur l'ordinateur à partir duquel vous souhaitez y accéder.
Sur CentOS 8/RHEL 8, vous pouvez installer le programme client TFTP avec la commande suivante :
$ sudo dnf install -y tftp
Sur Ubuntu/Debian et d'autres distributions Linux basées sur Ubuntu/Debian, vous pouvez installer le programme client TFTP avec la commande suivante :
$ sudo apt install -y tftp
Afin de télécharger des fichiers sur votre serveur TFTP ou de télécharger des fichiers à partir de votre serveur TFTP, vous devez naviguer jusqu'au répertoire dans lequel le ou les fichiers que vous souhaitez télécharger sur le serveur TFTP sont disponibles, ou dans lequel vous souhaitez stocker le fichier/les fichiers téléchargés. fichiers du serveur TFTP.
Disons que vous souhaitez télécharger un ou plusieurs fichiers à partir du /etc répertoire et également télécharger et stocker certains fichiers/fichiers dans le /etc annuaire. Alors, naviguez jusqu'au /etc répertoire avec la commande suivante :
$ cd /etc
Pour vous connecter au serveur TFTP, exécutez la commande suivante :
$ tftp 192.168.20.129
Vous devriez être connecté.

Vous pouvez vérifier l'état de votre connexion avec la commande suivante :
tftp> état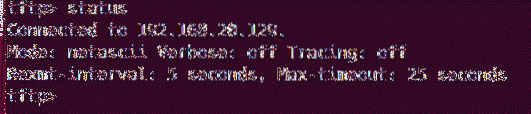
Vous pouvez activer le mode détaillé avec la commande suivante :
tftp> verbeux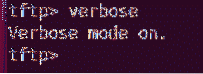
Pour télécharger un fichier fstab (disons), exécutez la commande suivante :
tftp> mettre fstab
Si vous souhaitez télécharger et stocker des fichiers sur votre /etc répertoire, vous devrez exécuter le programme client tftp avec les privilèges sudo.
$ sudo tftp 192.168.20.129
Pour télécharger le hôtes fichier et stockez-le dans le /etc répertoire, exécutez la commande suivante :
tftp> obtenir des hôtes
Voici comment vous configurez le serveur TFTP sur CentOS 8 et l'utilisez. Merci d'avoir lu cet article.
 Phenquestions
Phenquestions


