Dans cet article, je vais vous montrer comment configurer le serveur de démarrage PXE sur Ubuntu 18.04 LTS et démarrez dans Ubuntu 18.04 LTS Desktop Live installer et l'installer sur un ordinateur via le réseau. Alors, commençons.
Topologie du réseau :
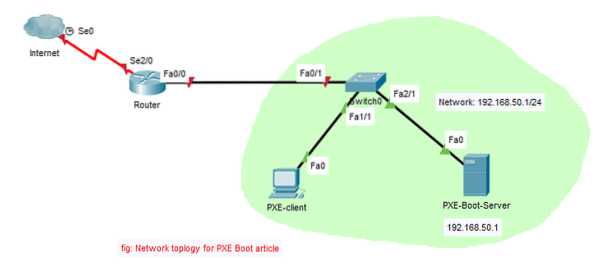
Ici, je vais configurer un serveur de démarrage PXE dans le réseau. Le serveur de démarrage fonctionnera également comme un serveur DHCP. Ensuite, je démarrerai un système d'exploitation Linux Live (Ubuntu 18.04 LTS Desktop) sur le client PXE et installez Ubuntu 18.04 LTS Desktop sur le réseau.
Configuration du réseau :
J'ai configuré le serveur de démarrage PXE avec une adresse IP fixe 192.168.50.1 en utilisant netplan. J'ai configuré netplan comme suit :
$ sudo nano /etc/netplan/50-cloud-init.yaml
Comme vous pouvez le voir, l'adresse IP fixe 192.168.50.1 est configuré sur l'interface ens38.
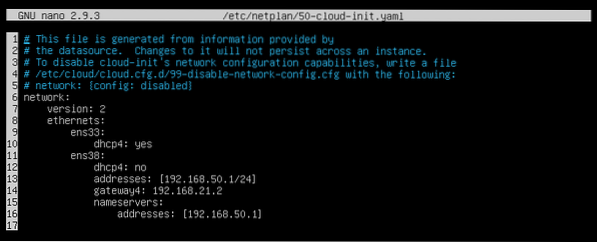
Installation et configuration de dnsmasq :
Dans cet article, dnsmasq agira en tant que serveur DHCP et serveur TFTP du réseau.
dnsmasq n'est pas installé sur Ubuntu 18.04 par défaut. Alors, installez dnsmasq avec la commande suivante :
$ sudo apt update && sudo apt install -y dnsmasq
dnsmasq doit être installé.

Maintenant, renommez l'original /etc/dnsmasq.conf fichier à /etc/dnsmasq.conf.sauvegarde comme suit:
$ sudo mv -v /etc/dnsmasq.conf /etc/dnsmasq.conf.sauvegarde
Maintenant, créez un vide dnsmasq.conf fichier avec la commande suivante :
$ sudo nano /etc/dnsmasq.conf
Maintenant, tapez les lignes suivantes :
interface=ens38liaison-interfaces
domaine=linuxhint.local
dhcp-range=ens38,192.168.50.100 192.168.50.240 255.255.255.0,8h
dhcp-option=option:routeur,192.168.50.1
dhcp-option=option:dns-server,192.168.50.1
dhcp-option=option:dns-server,8.8.8.8
activer-tftp
tftp-root=/netboot/tftp
dhcp-boot=pxelinux.0,linuxhint-s20,192.168.50.1
pxe-prompt="Appuyez sur F8 pour le démarrage du réseau PXE.", 2
pxe-service=x86PC, "Installer le système d'exploitation via PXE", pxelinux
Le fichier de configuration final devrait ressembler à ceci. Une fois que vous avez tout saisi, enregistrez le fichier de configuration en appuyant sur

Maintenant, créez le racine-tftp annuaire /netboot/tftp avec la commande suivante :
$ sudo mkdir -p /netboot/tftp
Maintenant, redémarrez le serveur dnsmasq comme suit :
$ sudo systemctl redémarrer dnsmasq
Maintenant, vérifiez si le service dnsmasq s'exécute comme suit :
$ sudo systemctl status dnsmasqComme vous pouvez le voir, le service dnsmasq est en cours d'exécution. Donc c'est bien configuré.
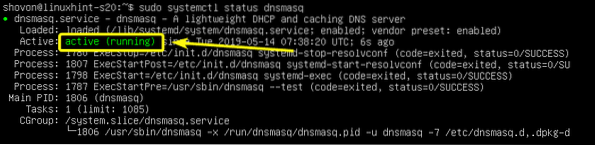
Installation et configuration du serveur NFS :
Ubuntu 18.04 LTS Desktop utilise casper pour démarrer en mode Live DVD. casper prend en charge le démarrage réseau via NFS uniquement. Donc, pour démarrer Ubuntu 18.04 LTS et tous les dérivés d'Ubuntu via PXE, vous devez disposer d'un serveur NFS entièrement fonctionnel accessible sur le réseau.
Pour installer le serveur NFS, exécutez la commande suivante :
$ sudo apt install -y nfs-kernel-server
Le serveur NFS doit être installé.

Maintenant, créez un nouveau répertoire /netboot/nfs à partager via NFS comme suit :
$ sudo mkdir /netboot/nfs
Maintenant, ouvrez le /etc/exports fichier de configuration comme suit :
$ sudo nano /etc/exports
Maintenant, ajoutez la ligne suivante à la fin du fichier :
/netboot/nfs *(ro,sync,no_wdelay,insecure_locks,no_root_squash,insecure,no_subtree_check)Le fichier de configuration final devrait ressembler à ceci. Une fois que vous avez terminé, enregistrez le fichier.
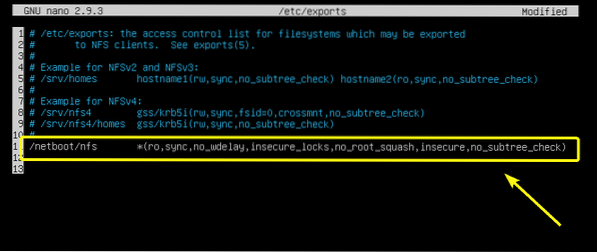
Maintenant, rendez le partage disponible avec la commande suivante :
$ sudo exportfs -a
Installation des fichiers de démarrage PXE requis :
Maintenant, vous devez installer tous les fichiers de bootloader requis pour le démarrage PXE. Pour ce faire, exécutez la commande suivante :
$ sudo apt install -y syslinux pxelinux
Maintenant, vous devez copier tous les fichiers requis dans le /netboot/tftp/ annuaire.
Copiez le pxelinux.0 fichier au /netboot/tftp répertoire comme suit :
$ sudo cp -v /usr/lib/PXELINUX/pxelinux.0 /netboot/tftp/
Maintenant, copie ldlinux.c32, libcom32.c32, libutil.c32, vesamenu.c32 fichiers au /netboot/tftp répertoire comme suit :
$ sudo cp -v /usr/lib/syslinux/modules/bios/ldlinux.c32,libcom32.c32,libutil.c32,vesamenu.c32 /netboot/tftp

Maintenant, créez le répertoire de configuration du chargeur de démarrage PXE /netboot/tftp/pxelinux.cfg/ comme suit:
$ sudo mkdir /netboot/tftp/pxelinux.cfg
Maintenant, créez le fichier de configuration par défaut du chargeur de démarrage PXE /netboot/tftp/pxelinux.cfg/par défaut comme suit:
$ sudo touch /netboot/tftp/pxelinux.cfg/par défaut
Le serveur TFTP est désormais capable de servir tous les fichiers de bootloader requis sur le réseau.
Préparation d'Ubuntu 18.04 Bureau LTS pour le démarrage PXE :
Maintenant, téléchargez Ubuntu 18.04 Image ISO LTS Live Desktop avec la commande suivante :
$ wget http://releases.Ubuntu.com/18.04/ubuntu-18.04.2-desktop-amd64.iso
Il faudra un certain temps pour terminer.
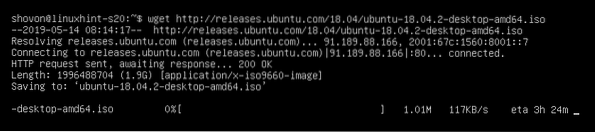
Une fois le fichier image ISO téléchargé, montez le fichier ISO sur le /mnt répertoire comme suit :
$ sudo mount -o boucle ubuntu-18.04.2-desktop-amd64.iso /mnt
Maintenant, créez des répertoires dédiés pour Ubuntu 18.04 LTS /netboot/nfs/ubuntu1804/ et /netboot/tftp/ubuntu1804/ comme suit:
$ sudo mkdir -v /netboot/nfs,tftp/ubuntu1804
Maintenant, copiez le contenu du fichier ISO dans le répertoire NFS /netboot/nfs/ubuntu1804/ comme suit:
$ sudo cp -Rfv /mnt/* /netboot/nfs/ubuntu1804/
Le contenu du fichier ISO doit être copié.

Maintenant, copiez le vmlinuz et initrd fichiers au /netboot/tftp/ubuntu1804/ répertoire comme suit :

Maintenant, modifiez l'autorisation du /netboot répertoire comme suit :
$ sudo chmod -Rfv 777 /netboot
Maintenant, vous pouvez démonter l'Ubuntu 18.04 image ISO LTS et supprimez-la si vous le souhaitez.
$ sudo montant /mnt$ rm ubuntu-18.04.2-desktop-amd64.iso
Ajout d'une entrée de démarrage PXE pour Ubuntu 18.04 LTS :
Maintenant, vous devez ajouter une entrée de démarrage pour Ubuntu 18.04 LTS sur le /netboot/tftp/pxelinux.cfg/par défaut déposer.
Ouvrez le fichier de configuration du menu de démarrage PXE /netboot/tftp/pxelinux.cfg/par défaut pour éditer comme suit :
$ sudo nano /netboot/tftp/pxelinux.cfg/par défaut
Maintenant, ajoutez les lignes suivantes au fichier.
vesamenu par défaut.c32étiquette installer1
étiquette de menu ^ Installer Ubuntu 18.04 Bureau LTS
menu par défaut
noyau ubuntu1804/vmlinuz
ajouter initrd=ubuntu1804/initrd boot=casper netboot=nfs nfsroot=192.168.50.1:/
netboot/nfs/ubuntu1804/ splash toram ---
Le fichier de configuration final devrait ressembler à ceci. Maintenant, enregistrez le fichier de configuration.
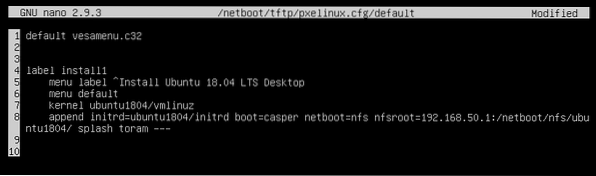
Installation d'Ubuntu 18.04 LTS via PXE :
Maintenant, sur le client PXE où vous souhaitez installer Ubuntu 18.04 LTS sur le réseau via PXE, allez dans le BIOS et Network Boot.
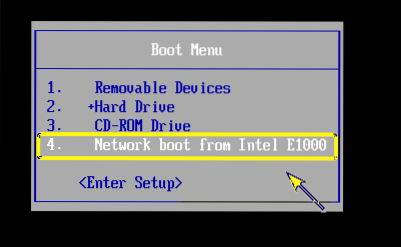
Lorsque vous voyez le message suivant, appuyez sur
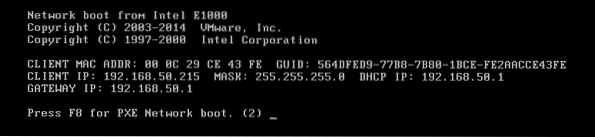
Maintenant, sélectionnez Installer le système d'exploitation via PXE et appuyez sur
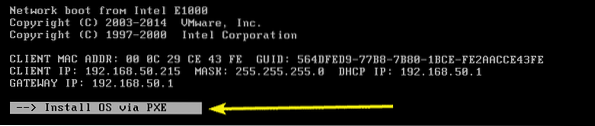
Vous n'aurez qu'une seule option. Alors, appuyez simplement sur
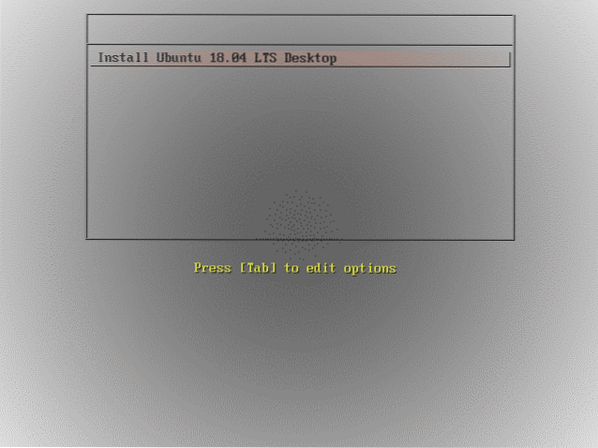
Comme vous pouvez le voir, Ubuntu 18.04 L'écran de démarrage LTS s'affiche. Ça charge. Cela peut prendre un certain temps en fonction de la vitesse de votre connexion réseau.
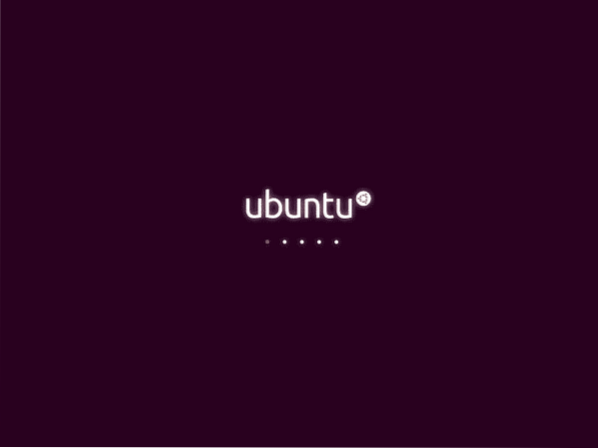
Ubuntu 18.04 LTS doit être chargé. Maintenant, vous pouvez l'installer sur votre machine cliente.
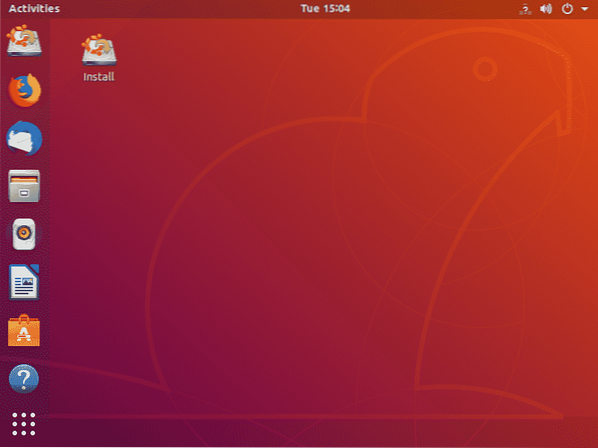
C'est ainsi que vous configurez le serveur de démarrage réseau PXE sur Ubuntu 18.04 LTS. Merci d'avoir lu cet article.
 Phenquestions
Phenquestions


