cPanel est basé sur le système d'exploitation Linux et prend actuellement en charge Centos 7, Cloud Linux 6 et 7, Red Hat Enterprise Linux version 7. Amazon Linux 1 était auparavant pris en charge mais a maintenant été abandonné.
cPanel nécessite un nouveau serveur pour l'installation. C'est peut-être parce qu'il nécessite différents services s'exécutant sur un port différent ; ainsi, il essaie d'éviter tout conflit de port avec les services précédemment installés.
Ports utilisés par cPanel
cPanel propose plusieurs services d'hébergement de sites Web et de gestion de serveurs. Certains d'entre eux nécessitent l'ouverture d'un port spécifique pour fonctionner correctement. Par conséquent, il serait préférable que vous les autorisiez à traverser votre pare-feu. Une brève liste des services et des ports qu'ils écoutent est donnée ci-dessous :
| Ports et services cPanel | |
|---|---|
| Un service | Ports |
| cPanel | 2082 |
| SSL cPanel | 2083 |
| WHM | 2086 |
| WHM SSL | 2087 |
| FTP | 0 |
| SSH | 22 |
| SMTP | 25, 26, 465 |
| DNS | 53 |
| HTTPD | 80, 443 |
| Webmail | 2095 |
Modification des ports dans cPanel
cPanel fournit de nombreux services s'exécutant sur différents ports, et il est parfois nécessaire de changer le port par défaut d'un service. La raison en est peut-être des conflits de ports ou des problèmes de sécurité. Quelle que soit la raison, nous montrerons comment modifier le numéro de port de services spécifiques de cPanel comme Apache (HTTPD), SSH et SMTP. Certains numéros de port peuvent vous obliger à contacter votre hébergeur, tandis que les numéros de port spécifiques ne peuvent plus être modifiés, comme le port cPanel.
Remarque : Avant d'ajouter un nouveau port, configurez le pare-feu pour autoriser le nouveau trafic de port. Vérifiez également si un autre service n'utilise pas déjà le nouveau port.
Modification du numéro de port Apache sur un serveur cPanel.
Étape 1: Connectez-vous à votre compte WHM et accédez aux paramètres de réglage comme suit :
Allez maintenant dans le menu "Système" et modifiez les numéros de port Apache HTTP (80) et SSL HTTPS (443)
Modification du numéro de port SSH sur un serveur cPanel.
Étape 1: Connectez-vous à votre serveur via SSH en tant qu'utilisateur root.
Étape 2: Une fois que vous êtes connecté, recherchez le fichier ssh_config et ouvrez-le avec n'importe quel éditeur de texte comme nano ou vi.
# vi /etc/ssh/ssh_configAstuce : c'est toujours une bonne idée de sauvegarder un fichier avant de le modifier.
Étape 3: Maintenant, recherchez une ligne dans le fichier sshd_config similaire à "#Port 22". Ici 22 est le port par défaut sur lequel le démon sshd écoute les connexions. Décommentez cette ligne en supprimant le symbole '#' au début de la ligne. Insérez maintenant tout nouveau numéro de port privilégié compris entre 1 et 1023. le port privilégié est celui qui n'est accessible que par l'utilisateur root.
# Le port 20 est devenu le port 69Étape 4: Redémarrez maintenant le service SSH à l'aide de la commande suivante :
# service sshd redémarrerSi vous avez mal configuré le fichier, vous pouvez corriger le fichier de configuration SSH d'origine en parcourant le lien suivant dans un navigateur Web :
https://exemple.com:2087/scripts2/doautofixer?autofix=safesshrestart
Ce script essaiera d'attribuer un fichier de configuration SSH supplémentaire pour le port 23. Vous pouvez maintenant accéder et modifier le fichier de configuration SSH d'origine.
Modification du numéro de port SMTP sur un serveur cPanel.
Certains fournisseurs bloquent l'accès au port 25 pour l'envoi de courrier. Mais ce port est requis pour communiquer avec les utilisateurs utilisant d'autres services de messagerie. Pour changer le port SMTP, parcourez :
Connectez-vous à WHM > Configuration du service > Gestionnaire de service. Dans « Exim Mail Server (sur un autre port) », modifiez le numéro de port à la valeur souhaitée.
Même si cPanel offre la possibilité de changer le port d'Exim SMTP, mais cela ne sert à rien. C'est parce que cela interrompt la communication car les autres serveurs de messagerie ne sont pas configurés pour fonctionner avec des ports non standard. La solution pour cela est d'utiliser un "hôte intelligent" ou une option de service tiers dans cPanel.
Utiliser Let's Encrypt avec cPanel
Let's Encrypt est un service de cryptage TLS gratuit et le plus largement utilisé. cPanel a rendu très facile l'installation et la gestion du certificat SSL fourni par Let's Encrypt. Pour utiliser le service SSL Let's Encrypt, vous devez installer le plugin cPanel Let's Encrypt. La fonction Auto SSL de cPanel et le plugin Let's Encrypt pour cPanel récupèrent les certificats fournis par Let's Encrypt™. Suivez les étapes ci-dessous pour installer le plugin Let's Encrypt :
- Connectez-vous à votre serveur avec les informations d'identification de l'utilisateur root.
- Exécutez maintenant la commande suivante pour installer le plugin : /usr/local/cPanel/scripts/install_lets_encrypt_autossl_provider
Si vous souhaitez désinstaller le plugin, exécutez simplement la commande ci-dessous :
/scripts/uninstall_lets_encrypt_autossl_provider - Activez maintenant le fournisseur Let's Encrypt dans WHM. Connectez-vous à WHM et accédez à la page « Gérer Auto SSL » sous « SSL/TLS.” Le chemin est indiqué ci-dessous : WHM > Accueil > SSL/TLS > Gérer Auto SSL.
- Maintenant, dans l'onglet Fournisseurs, sélectionnez l'option Let's Encrypt ; après avoir accepté les conditions d'utilisation, enregistrez le fichier. Désormais, Auto SSL utilisera Let's Encrypt lors du remplacement d'un certificat.Une fois Auto SSL activé dans WHM, il est temps d'ajouter les certificats à votre compte. Suivez les étapes ci-dessous pour y parvenir :
-
- Connectez-vous à votre compte WHM.
- Sous le chemin Manage Auto SSL, sélectionnez l'onglet Manage Users.
- Dans l'onglet Gérer les utilisateurs, vous pouvez configurer quels utilisateurs individuels de cPanel peuvent utiliser Auto SSL.
- Sélectionnez le domaine requis et cliquez sur « installer » pour ajouter le certificat.
- Une fois l'installation terminée, cliquez sur le lien « Retour au gestionnaire SSL » en bas de la page.
Let's Encrypt pour l'hébergement partagé
Si vous êtes sur un plan d'hébergement mutualisé, alors pour installer le certificat SSL Let's Encrypt Free, suivez les étapes ci-dessous :
- Allez sur un site Web qui offre des services SSL gratuits comme SSLFORFREE ou ZEROSSL.
- Complétez l'assistant de certificat SSL gratuit en entrant votre nom de domaine et acceptez les conditions d'utilisation.
- Ensuite, il vous demandera de vérifier la propriété de votre domaine. Par exemple, certains fournisseurs de services SSL demandent de créer des enregistrements TXT dans le serveur DNS qui héberge votre domaine. Ils donnent les détails des enregistrements TXT. Plus tard, ils interrogeront le serveur DNS pour les enregistrements TXT.
L'autre méthode consiste à télécharger deux fichiers et à les télécharger sur votre compte cPanel. L'emplacement de téléchargement du fichier sur le serveur sera à l'intérieur : public_html>. bien connu>acme-challenge. - Maintenant, une fois que nous aurons vérifié la propriété du domaine, il vous fournira une clé de certificat et une clé de compte ou de domaine (clé privée). Téléchargez ou copiez ces fichiers quelque part. La prochaine chose est de configurer le SSL pour notre site Web.
- connectez-vous à votre compte cPanel. Dans la section "Sécurité", sélectionnez l'option SSL/TLS.
- Sélectionnez l'option « Gérer les sites SSL » sous Installer et gérer SSL pour votre site (HTTPS).
- Sélectionnez le domaine dans le menu déroulant que vous avez utilisé pour vous inscrire sur le site ZeroSSl ou SSLforFree.
- Maintenant, entrez le contenu des fichiers de certificat de domaine dans la zone de texte du certificat. Pour vérifier si le fichier contient également la clé du bundle CA, voyez s'il a une ligne "-End Certificate-" et "-Begin Certificate-" au milieu du texte aléatoire. Si tel est le cas, coupez simplement la partie en commençant par la ligne "-Begin Certificate-" au milieu jusqu'à la fin du texte.
- Collez maintenant la partie restante de l'étape 8 dans la zone de texte Certificate Authority Bundle.
- Maintenant, copiez la clé privée, je.e., clé de domaine et collez-la dans le champ « Clé privée ».
- Enfin, cliquez sur « Installer le certificat » pour installer tous les certificats.
Pour vérifier si votre site fonctionne sur le protocole HTTPS, essayez d'accéder à votre site avec https://votredomaine.com
Rediriger HTTP vers HTTPS
Pour rediriger la requête http vers https, ouvrez le gestionnaire de fichiers dans cPanel. Recherchez un fichier nommé ".htaccess," S'il n'y est pas, regardez à l'intérieur du contenu caché, sinon créez-en un nouveau.
Ouvrez le fichier et ajoutez les lignes suivantes :
Moteur de réécriture activéRewriteCond %HTTPS désactivé
Règle de réécriture ^(.*)$ https://%HTTP_HOST%REQUEST_URI [L,R=301]
Testez maintenant si .htaccess fonctionne en parcourant votre site avec http://votredomaine.com. S'il est automatiquement redirigé vers https alors il fonctionne correctement.
L'inconvénient d'utiliser Let's Encrypt est que le certificat doit être revalidé après 90 jours. En outre, il a plusieurs limites de domaine et limites de débit.
Sauvegarde cPanel
cPanel fournit une fonctionnalité de sauvegarde de nos bases de données, e-mails, fichiers, etc. La sauvegarde peut être utilisée pour conserver une copie locale des données, récupérer les données, passer à un nouveau fournisseur d'hébergement ou pour d'autres utilisations. Les sauvegardes sont une tâche nécessaire pour les administrateurs système pour assurer la sécurité de leur organisation en cas de catastrophe de données. Dans ce guide, nous verrons comment effectuer différentes sauvegardes à l'aide de cPanel.
Sauvegarde complète
Étape 1: Connectez-vous à votre compte cPanel et cliquez sur l'utilitaire "Sauvegarde" dans la section "Fichiers".
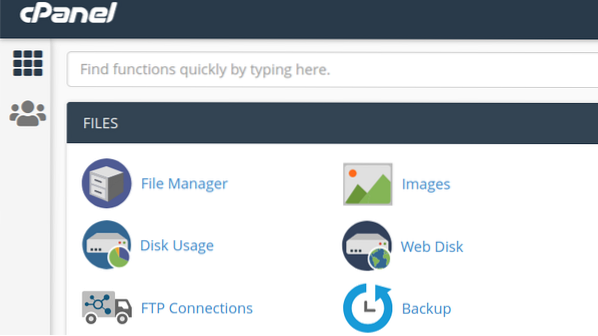
Étape 2: Il vous montrera trois types d'options de sauvegarde : sauvegarde complète, sauvegarde de compte, sauvegarde partielle. Cliquez sur le bouton sous Sauvegarde complète, intitulé « Télécharger une sauvegarde complète du compte.” Il va créer une archive de tous les fichiers et paramètres de configuration de votre site web.
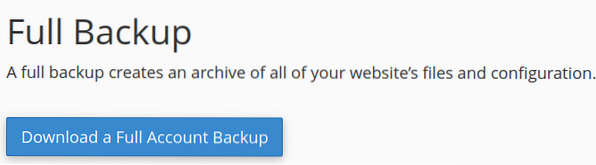
Étape 3: Sur la page suivante, il vous demandera la destination pour conserver votre fichier d'archive de sauvegarde. Vous pouvez choisir d'enregistrer la sauvegarde sur le répertoire d'accueil, de la transférer vers un autre serveur via les protocoles FTP ou SCP.
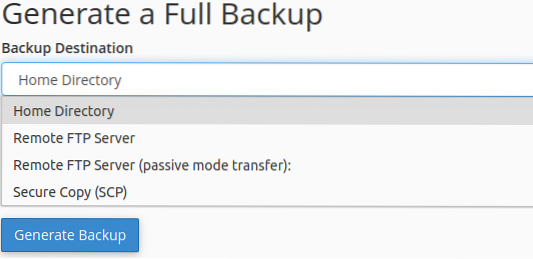
Vous pouvez également éventuellement choisir de recevoir un e-mail pour l'achèvement de la sauvegarde.
Étape 4: Cliquez sur le bouton « Générer une sauvegarde » pour lancer le processus de sauvegarde. La méthode peut prendre du temps selon la taille de vos données. Il générera un fichier de sauvegarde téléchargeable avec extension.le goudron.gz. Le nom du fichier contient l'heure et la date de la sauvegarde et le nom de domaine.
Sauvegarde partielle
Avec cette méthode, nous ne pouvons sauvegarder que des éléments particuliers comme 1) le répertoire personnel 2) MySQL 3) les bases de données 4) les redirecteurs d'e-mails 5) les filtres de messagerie. Pour effectuer une sauvegarde partielle, cliquez sur le lien indiqué en regard de chaque option sous l'en-tête « Sauvegardes partielles ».
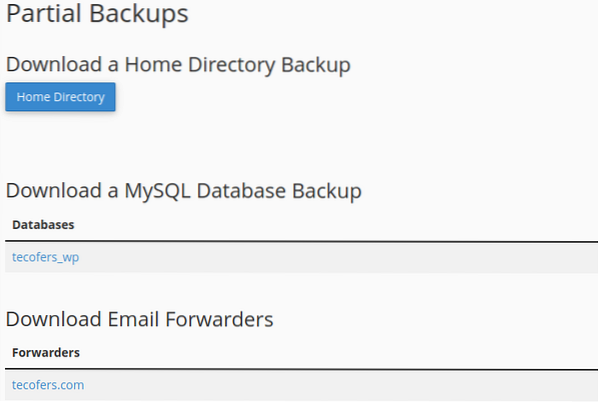
Sauvegardes de compte
L'option de sauvegarde de compte est utilisée uniquement lorsque nous devons télécharger le fichier de sauvegarde complet sur notre ordinateur local.
L'autre option, « Assistant de sauvegarde », peut également créer et restaurer une sauvegarde. Il vous fournira un guide étape par étape pour gérer la sauvegarde.
Gérer les versions de PHP avec cPanel
La section Logiciels de cPanel fournit des utilitaires pour configurer divers paramètres liés à PHP. Ci-dessous nous verrons comment modifier certains de ces paramètres.
Changer de version
Étape 1: Connectez-vous à votre compte cPanel et accédez à la section Logiciels. Recherchez une application nommée « MultiPHP Manager." S'il n'est pas déjà installé, vous pouvez l'installer à partir du centre logiciel de cPanel comme " Installatron Applications Installer " ou tout ce que votre hébergeur fournit.
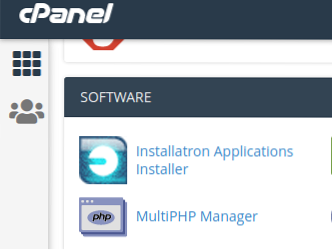
Étape 2: Sélectionnez maintenant le domaine pour lequel vous souhaitez changer la version de PHP. Dans le menu déroulant de droite intitulé « Version PHP », choisissez la version PHP que vous souhaitez installer.
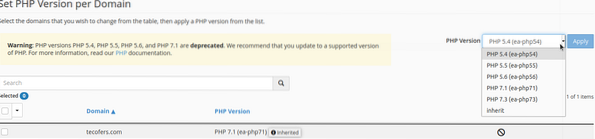
Étape 3: Cliquez sur le bouton Appliquer pour confirmer votre sélection. Veuillez noter que des choses peuvent parfois se casser lorsque vous changez de version de PHP. Par exemple, vous ne pourrez peut-être pas ouvrir votre page d'administration WordPress après avoir changé la version de PHP. Si une telle chose se produit, revenez à votre ancienne version de PHP.
Éditeur INI multiPHP est un utilitaire cPanel qui permet aux utilisateurs d'apporter des modifications plus importantes aux paramètres PHP. Il dispose de deux modes d'édition :
- Mode basique pour changer plusieurs directives PHP avec un interrupteur à bascule. Ces directives incluent allow_url_fopen, allow_url_include, file_uploads, etc.
- Le mode éditeur permet d'ajouter un nouveau code PHP à votre php.fichier de configuration ini.
Configuration .fichier htaccess dans cPanel
.htaccess ou Hypertext Access file est un fichier essentiel pour manipuler divers aspects d'un site Web exécuté sur un serveur Apache. Nous pouvons ajouter des fonctionnalités supplémentaires et des fonctionnalités de contrôle à notre site avec le .configuration du fichier htaccess. le .htaccess réside généralement dans le répertoire racine et est caché. Vous pouvez l'afficher dans le gestionnaire de fichiers. Cependant, chaque répertoire peut avoir son.fichier htaccess. Si vous ne trouvez pas le .htaccess, vous pouvez en créer un nouveau à l'aide du gestionnaire de fichiers dans cPanel.
Dans ce guide, nous essaierons d'explorer certaines caractéristiques .fichier htaccess.
- Pages d'erreur personnalisées : le plus souvent, vous avez remarqué que lorsque nous interrogeons une page Web sur Internet, nous recevons une erreur « 404 : Erreur non trouvée » lorsque la page Web demandée n'est pas disponible. Avec le .htaccess, nous pouvons personnaliser ces pages d'erreur du texte du plan aux pages Web attrayantes et attrayantes pour les utilisateurs.Tout d'abord, vous devez concevoir une page d'erreur personnalisée et la placer dans le répertoire de documents racine de votre serveur Web. Si vous l'avez placé dans un autre sous-répertoire, spécifiez le chemin de ce sous-répertoire. Ouvrez le .htaccess et mettez le code suivant : ErrorDocument 404 /PathToDirectory/Error404.html
Où first 404 est le numéro d'erreur, et Error404.html est votre page d'erreur personnalisée.
Nous pouvons faire le même processus pour d'autres erreurs comme une mauvaise demande, une erreur de serveur interne, etc. - Redirection de la requête HTTP vers HTTPS : parfois, les utilisateurs accèdent à un site Web via HTTP ou demandent une ressource via HTTP ; ils auraient dû utiliser HTTPS. Dans un tel cas, les navigateurs modernes génèrent un avertissement de connexion non sécurisée. Pour sécuriser la connexion, nous pouvons utiliser le .htaccess pour rediriger automatiquement la requête HTTP vers HTTPS. Pour cela, ouvrez le .htaccess et ajoutez les lignes suivantes : RewriteEngine On
RéécritureCond %HTTPS! = activé
RewriteRule ^ (/.*)$ https://%SERVER_NAME$1 [redirection=301]Ce module activera la réécriture de l'URL et redirigera toute requête HTTP vers HTTPS. Par exemple, toute requête comme http://votredomaine.com/index.php sera redirigé vers https://votredomaine.com/index.php).
- Blocage d'utilisateurs à partir d'adresses IP spécifiques : nous pouvons empêcher les utilisateurs, les réseaux et les sous-réseaux d'accéder à notre serveur à l'aide du .fichier htaccess. Ceci est montré ci-dessous :
-
- Pour bloquer une adresse IP spécifique, ajoutez la ligne suivante à la .fichier htaccess :
Refuser de w.X.oui.z
Où w.X.oui.z est n'importe quelle adresse IP que vous souhaitez bloquer. - Pour bloquer plusieurs adresses IP, spécifiez chacune avec un espace entre elles.
Refuser de w.X.oui.z un.b.c.ré
Où w.X.oui.z et un.b.c.d sont deux adresses IP différentes. - Pour bloquer un sous-réseau complet
Refuser de w.X
Par exemple, w.x peut être 123.162 réseaux. - Pour bloquer plusieurs sous-réseaux
Refuser de w.x un.b - Pour bloquer un réseau entier
Refuser de w.X.0.0/24
- Pour bloquer une adresse IP spécifique, ajoutez la ligne suivante à la .fichier htaccess :
- Restreindre l'accès des utilisateurs aux dossiers et sous-dossiers : avec .htaccess, nous pouvons inviter les utilisateurs à s'authentifier lorsqu'ils accèdent à un dossier protégé.
-
- Connectez-vous à votre compte cPanel.
- Créer un répertoire à protéger.
- Créer un .htaccess et un fichier de mot de passe dans le même répertoire et nommez le fichier de mot de passe comme .htpasswd.
- Créez un mot de passe crypté ou htpasswd pour le répertoire à protéger. Vous pouvez utiliser n'importe quel service ou logiciel en ligne pour en générer un pour vous.
- Ouvrez le .htpasswd dans le répertoire et collez le mot de passe crypté ici et enregistrez le fichier.
- Ouvrez le .htaccess et sélectionnez l'option d'édition et insérez les lignes de code suivantes dans le fichier et enregistrez le fichier : AuthName "Authrized Users Only"
Type d'authentification de base
AuthUserFile /home/cpanelusername/public_html/ProtectedFolderPath/
.htpasswd nécessite valid-userRemplacez le « nom d'utilisateur Cpanel » par le nom d'utilisateur de votre compte. Dans la directive AuthUserFile, donnez le chemin de votre .htpasswd dans le répertoire. Maintenant pour accéder à ce dossier, une autorisation sera requise.
Comment installer un nœud.js App dans Cpanel
Nœud.js est l'une des plateformes de programmation open source et côté serveur les plus utilisées. Les développeurs l'utilisent largement pour créer des applications multiplateformes. Une fois développé, un nœud.l'application js peut être déployée sur votre serveur. Pour héberger votre Node.js à l'aide de cPanel, suivez les étapes ci-dessous :
- Connectez-vous à votre compte cPanel.
- Dirigez-vous vers la section Logiciel et sélectionnez l'option pour le "SetUp Node.application js".
- Cliquez sur le bouton Créer une application pour commencer à créer votre application.
- Sélectionnez le mode d'application comme mode de développement pour tester l'application avant de la déployer dans l'environnement de production.
- Dans l'application, la racine choisit l'emplacement des fichiers de l'application. Cet emplacement sera ajouté à /home/username pour former un chemin complet pour vos fichiers d'application. Définissez le nom comme quelque chose comme : « myapp »
- Dans l'application, l'URL ajoute une entrée pour créer une URL publique pour votre application.
- Le fichier de démarrage de l'application est le fichier d'entrée ou fichier d'index de notre projet ou de l'application. A pris le nom du fichier de démarrage comme application.js.
Création du paquet.fichier json
Après avoir créé le nœud.js dans cPanel, nous devons créer un package.fichier json. Paquet.json contient les informations de métadonnées du nœud.projet js.
- Ouvrez le gestionnaire de fichiers dans cPanel et accédez au dossier de votre nœud.js, je.e., monapplication. Si vous vous en souvenez, le dossier myapp a été créé à l'étape 5 ci-dessus lorsque nous avons travaillé avec l'assistant pour la première fois du nœud.application js.
- Créez un fichier et nommez-le package.json. Maintenant, faites un clic droit et sélectionnez l'option modifier.
- Mettez le texte suivant à l'intérieur :
"nom": "monapplication",
"version 1",
"description": "Mon nœud.js App",
"principal": "application.js",
"scripts":
"test": "echo "Erreur : aucun test spécifié" && exit 1"
,
"auteur": "",
"licence": "ISC."
- Créez également un fichier d'index ou d'entrée, comme mentionné à l'étape 7 au-dessus de l'assistant de première utilisation. Vous pouvez mettre votre code personnalisé ici ou mettre le simple nœud "hello world".code js ici.
Installation de NPM ou du gestionnaire de processus Node
NPM utilise un packsge.json pour installer toutes les dépendances. Pour installer npm, suivez les étapes ci-dessous :
- Sélectionnez le « Nœud de configuration.js App » dans la section des logiciels.
- Ici vous pouvez voir que votre application s'exécute sur cPanel et quelques icônes dans le coin droit. Utilisez ces icônes pour arrêter ou redémarrer l'application.
- Maintenant, cliquez sur l'icône en forme de crayon et le bouton d'installation du package NPM s'affichera. Cliquez simplement sur ce bouton pour installer NPM.
- Notre package NPM est installé ; nous pouvons vérifier notre application en parcourant l'URL publique de notre application.
Ceci termine notre visite rapide de cPanel et de certaines de ses fonctionnalités. J'espère que vous avez apprécié ce guide. Merci de bien vouloir faire circuler.
 Phenquestions
Phenquestions

