Presque sur n'importe quel ordinateur portable ou de bureau Windows, la vitesse à laquelle le CPU les courses varient. Vous devez savoir que le processeur ne fonctionne pas à pleine vitesse tout le temps. Cela dépend de la façon dont le système d'exploitation répartit la charge et cela fonctionne en conséquence. Cependant, si le processeur ne fonctionne pas à pleine vitesse dans Windows 10, même avec une charge de travail élevée, la situation nécessite une certaine attention. Si vous voulez vérifier, vous pouvez exécuter n'importe quel outil de test de stress CPU pour vérifier si la vitesse reste faible.
Le processeur ne tourne pas à plein régime
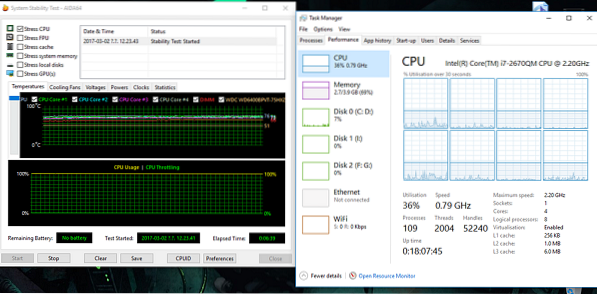
Ce scénario se produit plus souvent dans les ordinateurs portables car ils fonctionnent sur batterie. Le processeur Intel utilise Technologie de pas de vitesse. Cela signifie que lorsque vous effectuez de petites tâches, la vitesse du processeur est réduite.
Cependant, si cela se produit lors de l'utilisation d'une application intensive, cela peut être dû à une faible charge de la batterie. Windows fera de son mieux pour que l'ordinateur continue de fonctionner aussi longtemps que possible. Il le fait en réduisant la vitesse du processeur ou du processeur. Cependant, parfois, vous êtes prêt à sacrifier la batterie pour vous assurer que le travail se termine à temps.
1] Réglez l'état du processeur au maximum dans les options d'alimentation
Taper contrôler dans le champ de recherche. Il révélera le panneau de configuration classique ainsi que les options populaires.
Cliquez sur Options d'alimentation > Modifier les paramètres du plan > Modifier les paramètres d'alimentation avancés.
Accédez à Gestion de l'alimentation du processeur > État maximal du processeur.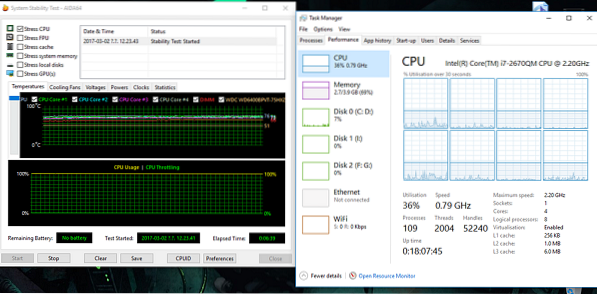
Sélectionnez 100% lorsqu'il est sur batterie et branché.
Ensuite, développez le Option de politique de refroidissement du système, et assurez-vous de le définir comme actif. Cela garantira qu'il n'y aura pas de surchauffe.
Appliquer cette modification à tous les profils de gestion de l'alimentation.
De cette façon, votre CPU fonctionnera à puissance maximale tout le temps.
2] Mettre à jour ou désactiver le pilote Intel Power Management
Les ordinateurs équipés d'Intel disposent d'un logiciel dédié qui contrôle la vitesse du processeur et la vitesse du ventilateur lorsqu'il faut économiser la batterie. Vous pouvez essayer de le désactiver temporairement et vérifier si la vitesse du ventilateur du processeur change.
Redémarrez l'ordinateur en maintenant la touche MAJ enfoncée pour démarrer l'ordinateur en mode Dépannage ou avancé.
Aller à Dépannage > Options avancées > Invite de commandes.
Remplacez le répertoire par C:\Windows\System32\driver.
Renommez le fichier Intelppm en utilisant cette commande "ren intelppm.sys intelppm.système.bak"
Redémarrez l'ordinateur.
Si vous ne trouvez pas les pilotes dans C:\Windows\System32\driver, vérifiez s'ils sont disponibles sous C:\Drivers\IntelPPM.
La vitesse du processeur devrait changer maintenant avec le pilote Intel absent du système. Si vous souhaitez l'activer, suivez les mêmes étapes et renommez à nouveau le fichier.
3] Désactiver IPPM via le registre ou la ligne de commande
Taper regedit dans la zone de recherche Démarrer et appuyez sur Entrée.
Aller vers:
HKEY_LOCAL_MACHINE\SYSTEM\CurrentControlSet\Services\intelppm
Double-cliquez sur, puis modifiez la valeur de Démarrer la clé de 4.
Fermez l'éditeur de registre et redémarrez votre ordinateur.
Alternativement, vous pouvez exécuter ce qui suit dans une invite de commande élevée :
sc config intelppm start= désactivé
Configuration sc la commande modifie la valeur des entrées d'un service dans le registre et la base de données Service Control Manager.
Ces conseils devraient vous assurer que le processeur fonctionne à sa puissance maximale à tout moment.
Bien qu'il soit bon de le faire sur des ordinateurs de bureau, assurez-vous de l'utiliser à bon escient lorsque vous utilisez des ordinateurs portables.
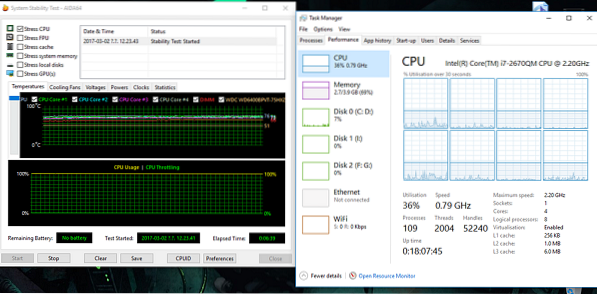
 Phenquestions
Phenquestions


