Parfois, tout ce dont nous avons besoin est une simple VM. Malgré le soulèvement des conteneurs, les VM sont toujours utiles et simples. Vous n'avez pas à vous soucier de donner à votre application des autorisations pour un service de base de données différent, un service de magasin d'objets, etc. Tout, du calcul au stockage, peut être contenu dans une seule machine virtuelle (évolutive).
Dans cet article, voyons comment créer un serveur Ubuntu sur la plate-forme cloud de Google.
Moteur de calcul Google (GCE)
GCE est le produit qui vous permet réellement de configurer et de déployer des machines virtuelles sur l'infrastructure de Google. Tout, de la quantité de ressources aux capacités de mise en réseau, les clés SSH et le système d'exploitation sont sélectionnés ici.
Connectez-vous à votre tableau de bord Google Cloud Platform et recherchez GCE. Compute Engine apparaîtra immédiatement dans les résultats, cliquez dessus.

Voici un aperçu de Compute Engine :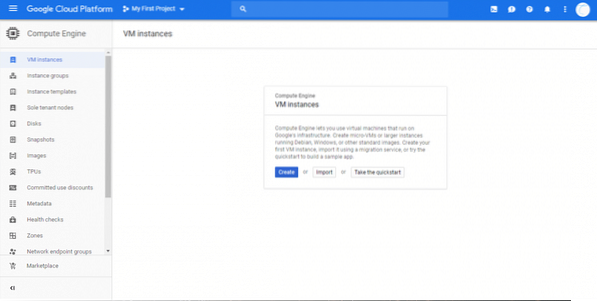
Comme vous pouvez le voir, le menu latéral propose de nombreuses options pour gérer vos machines virtuelles et les surveiller. Nous nous en tiendrons Instances de VM pour l'instant. Puisque cela nous permet de créer une seule VM. Si vous souhaitez en créer un groupe "Groupes d'instances » pourrait mieux vous servir.
Commençons par cliquer sur Créer, comme le montre la capture d'écran ci-dessus.
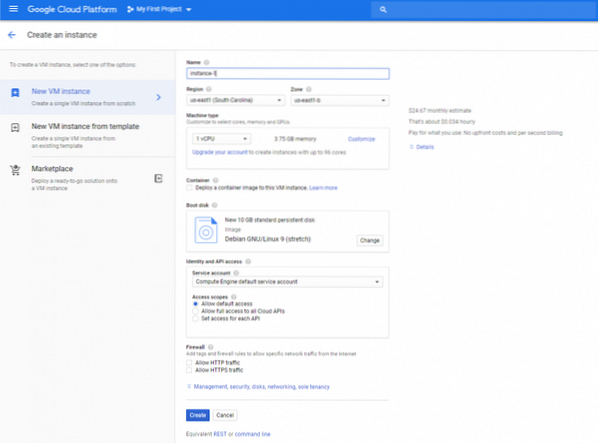
Un modèle de VM avec toutes les valeurs par défaut fournies par Compute Engine s'affichera. Configurons quelques-uns des défauts. Je vais laisser le CPU à 1 vCPU et la mémoire à 3.75 Go car ces valeurs sont suffisantes pour une démo. Si vous voulez plus/moins de ressources pour un prix et des performances optimaux, n'hésitez pas à modifier ces paramètres.
La première chose que je vais modifier est le disque de démarrage. Nous voulons Ubuntu, donc, sous le disque de démarrage, cliquez sur Changer et sélectionnez Ubuntu 18.04 LTS. Ce disque aura le système d'exploitation installé et l'espace restant est ce que vous utiliserez pour votre application, vos packages, etc. (sauf si vous ajoutez un stockage de bloc supplémentaire). Donc, si vous voulez plus de stockage que les 10 Go par défaut, assurez-vous d'augmenter la taille, comme indiqué ci-dessous.
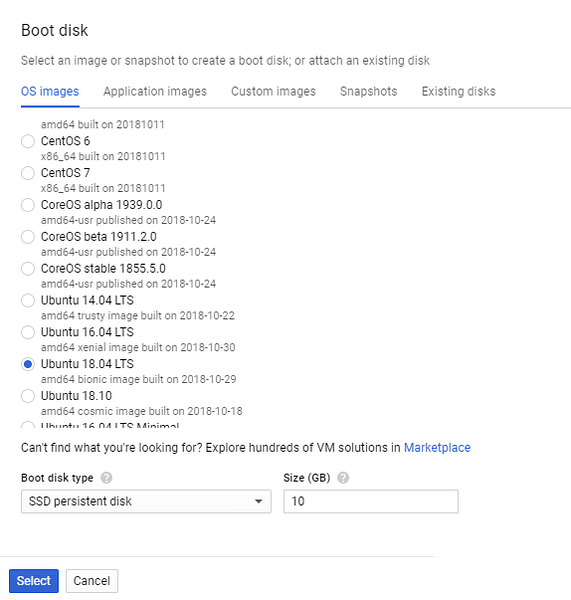
De plus, pour de meilleures performances, vous pouvez sélectionner Disque persistant SSD. Il s'agit d'une amélioration significative par rapport au disque persistant standard. Une fois que le disque de démarrage est sélectionné pour être Ubuntu, nous pouvons simplement créer la machine virtuelle et avoir un serveur Ubuntu installé dans le cloud pour nous.
Cependant, configurons, par souci de commodité, les clés de pare-feu et SSH.
Si vous souhaitez héberger un serveur HTTP ou HTTPS, assurez-vous de cocher les cases « Autoriser le trafic HTTP » et « Autoriser le trafic HTTPS ». La plupart des sites Web en auraient besoin, de même que la plupart des serveurs API, des serveurs proxy inversés, etc. En ce qui concerne les paramètres d'identité et d'accès à l'API, vous pouvez le laisser par défaut.
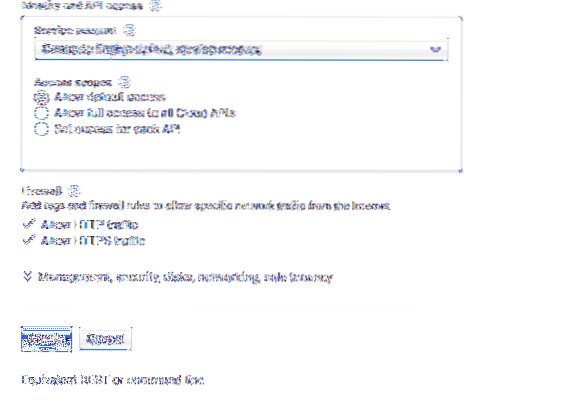
Cliquez maintenant sur la section « Gestion, sécurité, disques… » pour accéder à plus de fonctionnalités de personnalisation. Dans cette liste déroulante, accédez à Sécurité et vous pouvez coller votre clé ssh publique ici. Le nom d'utilisateur dans la clé sera également créé dans la VM. Par exemple, la clé
ssh-ed25519AAAAC3NzaC1lZDI1NTE5AAAAIH31mVjRYdzeh8oD8jvaFpRuIgL65SwILyKpeGBUNGOT ranvir
Créera un utilisateur nommé ranvir avec accès sudo et placera la clé SSH dans le répertoire personnel de cet utilisateur (~/.ssh/authorized_keys) afin que vous puissiez accéder à la VM à distance.
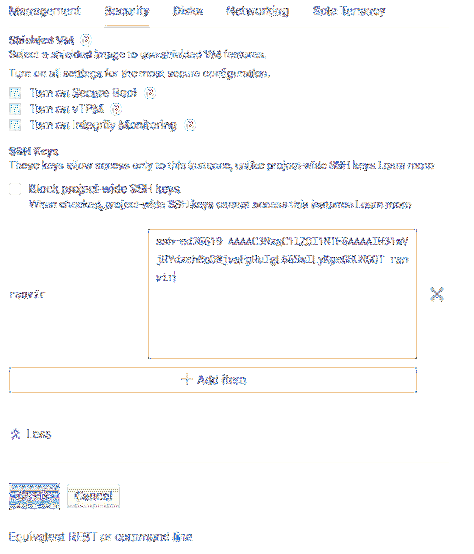
Nous avons presque terminé. Passez en revue le prix mensuel estimé que cette VM vous coûtera ainsi que la région où elle sera lancée, en faisant défiler à nouveau vers le haut. Les régions sont un paramètre subjectif mais important. Pour quelqu'un qui essaie de créer un VPN, un VPN à plusieurs fuseaux horaires est mieux adapté. En revanche, si vous avez besoin de latences plus faibles, vous devez sélectionner une région la plus proche de chez vous.
Cliquez ensuite sur créer et votre machine virtuelle Ubuntu est opérationnelle!
Post-configuration
Afin de vous assurer que vous pouvez ssh dans la VM de manière fiable ainsi que des noms de domaine pointés vers cette VM, vous auriez besoin d'une adresse IP publique statique. Si vous affichez le tableau de bord Compute Engine, vous verrez l'état de votre VM ainsi que son adresse IP externe (publique).
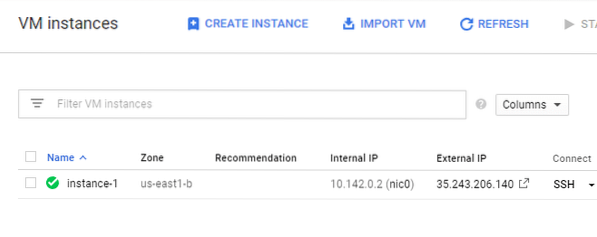
Mais si vous cliquez sur le nom de la VM (instance-1 dans mon cas) alors vous remarquerez que l'IP est, en fait, éphémère.

Cela signifie des problèmes, surtout si vous utilisez des serveurs de noms de domaine externes pour pointer votre FQDN vers cette adresse IP. Pour changer cela en statique, cliquez sur Modifier, dans le menu du haut. Revenez aux interfaces réseau (nic0, dans notre cas) et modifiez-le.
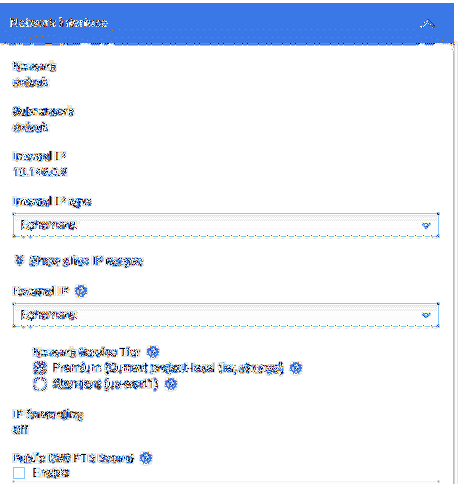
Cliquez sur Éphémère sous l'adresse IP externe et sélectionnez Créer une adresse IP.
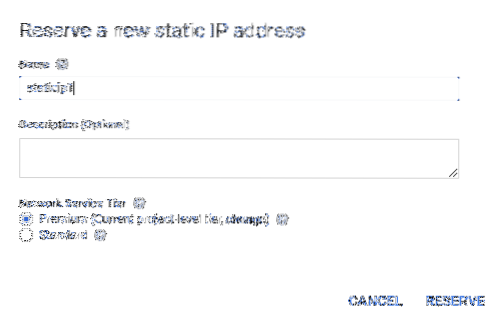
Il ouvrira une boîte de dialogue vous demandant un nom à donner à cette nouvelle IP statique. Donnez-lui un nom raisonnable et cliquez sur Réserver. Vous remarquerez que l'IP externe de la VM a bien changé et, espérons-le, pour la dernière fois.
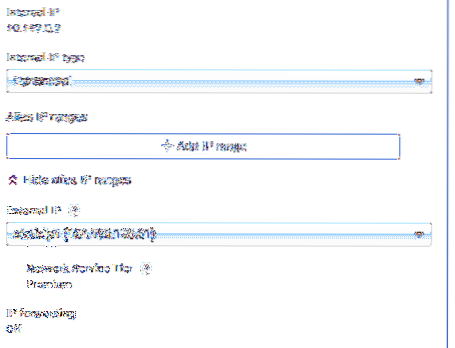
Vous pouvez maintenant essayer de ssh dans cette VM via son IP externe. Mémorisez le nom d'utilisateur associé à votre clé SSH publique? Utilisez-le simplement avec l'adresse IP statique que vous obtenez, comme dans mon cas :
$ ssh [email protected]Votre nom d'utilisateur et votre adresse IP seraient très différents des miens, utilisez-les à la place.
Prochaines étapes
En matière de calcul, l'automatisation est le nom du jeu. Les machines virtuelles sont souvent créées en tant qu'entité jetable dans le cloud, en particulier si vous souhaitez simplement les utiliser pour quelques heures de test, ou exécuter des processus par lots, etc.
Maintenant que vous savez comment créer une machine virtuelle à l'aide de l'interface graphique, essayez d'automatiser le processus à l'aide du gcloud CLI ou l'API REST. Quelles que soient les actions que vous effectuez sur l'interface graphique de Compute Engine, une requête HTTP ou une commande gcloud équivalente est disponible en bas de la page.
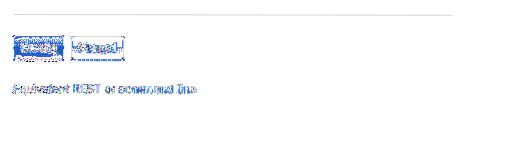
Utilisez-les pour automatiser le processus fastidieux de rotation des machines virtuelles. Cela vous fera gagner énormément de temps.
 Phenquestions
Phenquestions


