Cron est un utilitaire de ligne de commande efficace et populaire utilisé pour planifier un large éventail de tâches à une heure spécifiée sans interaction de l'utilisateur. Les tâches planifiées sont appelées tâches cron tandis que la crontab est la liste du fichier contenant les tâches cron.
Dans cet article, nous expliquerons avec divers exemples que vous pouvez éditer et utiliser le fichier crontab afin de planifier des tâches dans le système Debian 10.
Cron peut être utilisé pour automatiser des tâches dans les scénarios suivants :
- Exécution de sauvegardes planifiées,
- Vérification de l'espace disque à un intervalle spécifique,
- Exécution de la maintenance automatique,
- Suppression périodique des fichiers indésirables,
- Exécution du diagnostic réseau
Syntaxe
Il est plus facile de travailler avec cron, une fois que vous avez compris sa syntaxe. La syntaxe générale pour utiliser cron est :
* * * * /chemin/vers/script.shChacun des champs correspond à ce qui suit :
Minute (0-59) Heure (0-24) Jour_du_mois (1-7) Mois_de_l'année (1-12)Commande Day_of_the_Week (0-6)
Installation de Cron
Cron est préinstallé dans Debian 10. Cependant, s'il est absent de votre système, exécutez la commande suivante pour l'installer :
$ sudo apt installer cronVoir crontab
Pour afficher le fichier crontab, utilisez la commande suivante :
$ crontab -lPour afficher le fichier crontab d'un utilisateur particulier, utilisez la commande suivante :
$ sudo crontab -u utilisateur -lModifier la crontab
Pour modifier le fichier crontab de l'utilisateur actuel :
$ crontab -ePour modifier le fichier crontab d'un utilisateur particulier :
$ sudo crontab -u utilisateurSi vous modifiez le fichier crontab pour la première fois, il vous sera demandé de choisir un éditeur :

Une fois que vous avez sélectionné l'éditeur, la fenêtre suivante apparaîtra.
Par exemple, vous souhaitez exécuter un script de sauvegarde nommé « sauvegarde.sh" situé dans le répertoire des documents tous les jours à 2h00 du matin. Pour ce faire, vous devrez ajouter la ligne suivante dans votre fichier crontab :
0 2 * * * /Documents/sauvegarde.sh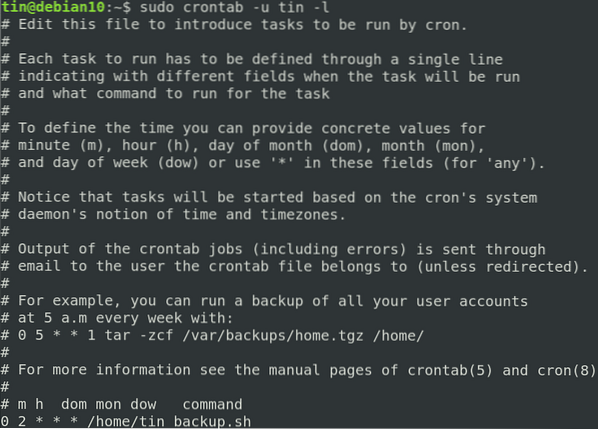
Dans la fenêtre ci-dessus, vous pouvez ajouter vos tâches cron une par une. Une fois cela fait, enregistrez et quittez le fichier après quoi toutes les tâches cron s'exécuteront automatiquement à leur intervalle spécifié.
Supprimer le crontab
Pour supprimer le fichier crontab, entrez la commande suivante dans Terminal :
$ crontab -rPassons maintenant en revue une série d'exemples de tâches cron sur une machine Linux.
1. Exécuter une tâche cron toutes les minutes
Pour exécuter une tâche cron toutes les minutes, ajoutez la ligne suivante dans votre fichier crontab :
* * * * * /chemin/vers/script.sh2. Exécuter une tâche cron toutes les 10 minutes
Pour planifier une tâche cron à exécuter toutes les 10 minutes, ajoutez la ligne suivante dans votre fichier crontab.
*/10 * * * * /chemin/vers/script.sh3. Exécuter une tâche cron sur des mois spécifiques
Pour planifier une tâche cron à exécuter sur des mois spécifiques e.g. Mars, août, décembre, ajoutez la tâche cron dans votre fichier crontab de la manière suivante :
* * * janvier, mai, août * /chemin/vers/script.sh4. Exécuter une tâche cron les jours sélectionnés
Si vous souhaitez que votre tâche cron soit exécutée les jours sélectionnés, supposons que le dimanche et le vendredi à 17 heures, cela devrait ressembler à ce qui suit.
0 17 * * soleil, ven /chemin/vers/script.sh5. Exécuter une tâche cron quotidiennement à une heure précise
Pour planifier une tâche cron à exécuter quotidiennement à une heure précise, disons à 3 heures du matin, ajoutez cette ligne dans votre fichier crontab.
0 3 * * * /chemin/vers/script.sh6. Exécuter une tâche cron un jour spécifique
Pour planifier une tâche cron à exécuter un jour spécifique, disons tous les dimanches, ajoutez cette ligne dans votre fichier crontab.
0 0 * * SUN /chemin/vers/script.shLe travail s'exécutera à 00h00 tous les dimanches.
7. Exécuter plusieurs tâches dans une seule tâche cron
Pour planifier plusieurs tâches dans une seule tâche cron, ajoutez tous les scripts dans votre fichier crontab en les séparant par un point-virgule.
* * * * * /chemin/vers/script1.ch; /chemin/vers/script2.sh8. Exécuter une tâche cron sur tous jour de la semaine
Pour planifier une tâche cron à exécuter tous les jours de la semaine du lundi au vendredi, vous devrez ajouter cette ligne dans votre fichier crontab.
0 0 * * 1-5 /chemin/vers/script.shLe travail s'exécutera à 00h00 tous les jours de la semaine.
9. Exécuter une tâche cron deux fois par jour
Pour planifier une tâche à exécuter deux fois par jour e.g. à 6h et 15h, vous devrez ajouter cette ligne dans votre fichier crontab :
0 6,15 * * * /chemin/vers/script.shdix. Exécuter une tâche cron toutes les heures
Pour planifier une tâche cron à exécuter toutes les heures à la minute 0, vous devrez ajouter cette ligne dans votre fichier crontab :
0 * * * * /chemin/vers/script.shPar exemple, si l'heure actuelle est 14h00, le travail sera exécuté à 15h00, 16h00 et ainsi de suite.
11. Exécuter une tâche cron toutes les 3 heures
Pour planifier l'exécution d'une tâche cron toutes les 3 heures à la minute 0, vous devrez ajouter cette ligne dans votre fichier crontab :
0 */3 * * * /chemin/vers/script.shPar exemple, si l'heure actuelle est 14h00, le travail sera exécuté à 17h00, 20h00 et ainsi de suite.
12. Exécuter la tâche cron à 16h00 le premier de chaque mois
Pour programmer une tâche pour qu'elle s'exécute le premier jour de chaque mois à 16h00, vous devrez ajouter cette ligne dans votre fichier crontab :
0 16 1 * * /chemin/vers/script.shCordes dans Crontab
Vous pouvez également utiliser les chaînes suivantes plutôt que les longues commandes répétitives.
@hourly- Exécuter la tâche cron toutes les heures i.e. " 0 * * * * "@minuit- Exécutez le travail cron tous les jours i.e. " 0 0 * * * "
@daily- comme minuit
@weekly- Exécutez le travail cron chaque semaine, je.e. " 0 0 * * 0 "
@monthly- Exécuter la tâche cron tous les mois i.e. " 0 0 1 * * "
@annuellement - Exécuter la tâche cron chaque année i.e. " 0 0 1 1 * "
@annuellement - identique à @annuellement
@reboot- Exécuter la tâche cron à chaque démarrage
Par exemple, pour exécuter la tâche cron tous les jours pendant la première minute et la première heure, ajoutez la ligne suivante :
@daily /chemin/vers/script.shPar exemple, pour exécuter la tâche cron à chaque redémarrage du serveur :
@reboot /chemin/vers/script.shC'est tout ce qu'il y a à faire! Dans cet article, nous avons appris à automatiser diverses tâches à l'aide de crontab dans le système Debian. En utilisant les exemples ci-dessus, vous pouvez programmer n'importe quel type de tâche à lancer sans aucune interaction de l'utilisateur.
 Phenquestions
Phenquestions


