Configuration de votre appareil virtuel
Noter: Ignorez cette étape si vous installez Debian sur un ordinateur physique. Dans ce cas, commencez à lire à partir de "Installation de Debian 10 Buster Net"
Pour commencer, téléchargez le disque d'installation Debian Net sur https://www.debian.org/CD/netinst/
Pour les ordinateurs 64 bits, votre lien direct est https://cdimage.debian.org/debian-cd/current/amd64/iso-cd/debian-10.0.0-amd64-netinst.iso, vous pouvez également le télécharger via BitTorrent.
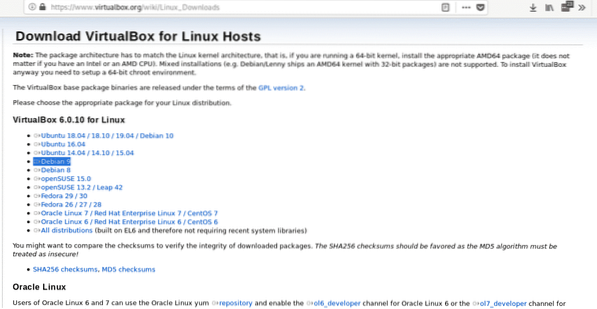
Installez le .deb en exécutant :
dpkg -iLancez VirtualBox, définissez votre nom, type, distribution et architecture d'OS virtuel, dans ce cas nous sélectionnons Linux et Debian, vous pouvez choisir 64 ou 32 bits selon votre matériel.
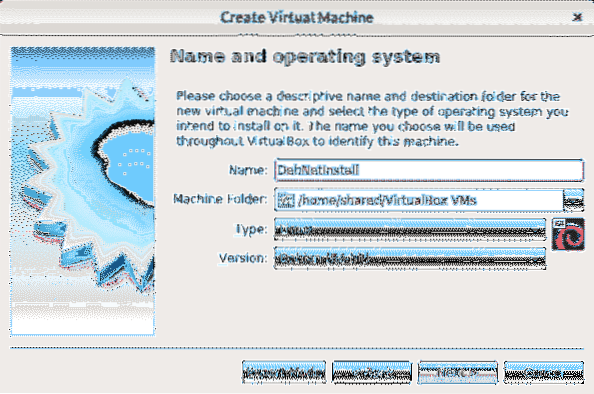
Dans la deuxième étape, vous définissez la taille de la mémoire, prenez en considération que votre appareil physique n'aura pas la quantité que vous attribuez à votre appareil virtuel tout en travaillant. Vous devez décider de la taille de la mémoire en fonction de l'utilisation que vous donnerez au périphérique virtuel et en fonction de vos capacités matérielles.
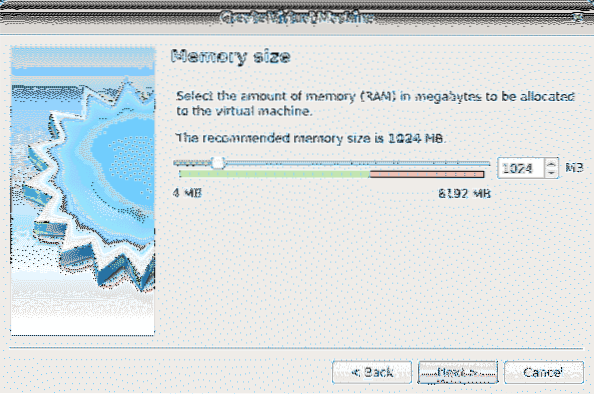
Après avoir défini la mémoire créer un disque dur virtuel, sélectionnez la deuxième option.
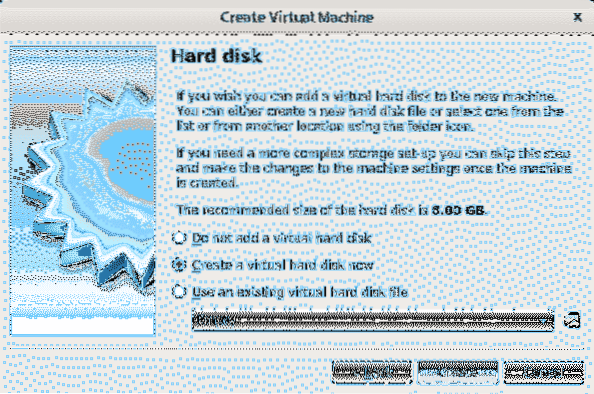
En tant que type de disque dur, quittez VDI et appuyez sur Continuer.
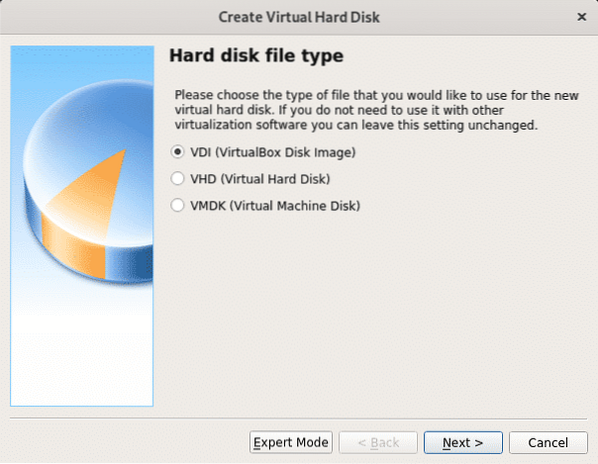
Dans cette étape, vous pouvez définir une taille fixe pour votre périphérique virtuel, vous pouvez également le laisser dynamique, ce qui signifie que le système d'exploitation virtuel utilisera l'espace libre de votre disque dur en cas de besoin, à l'étape suivante, vous pourrez limiter le montant maximum le système virtuel peut utiliser, mais seul l'espace nécessaire sera utilisé contrairement à l'option d'espace fixe qui réservera toute la taille définie pour le système virtuel sans être disponible pour le périphérique physique (OS hôte). Dans mon cas, j'ai laissé l'option par défaut Dynamique.
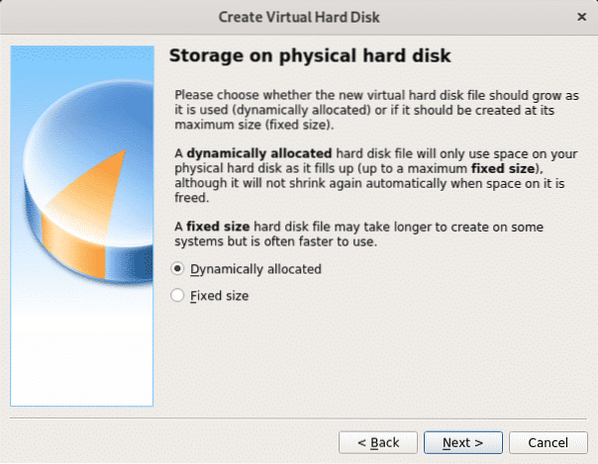
Comme dit précédemment, vous définissez ici la taille maximale que le système d'exploitation virtuel peut utiliser. Après l'avoir défini, appuyez sur Créer et votre PC virtuel sera prêt à commencer l'installation de Debian.
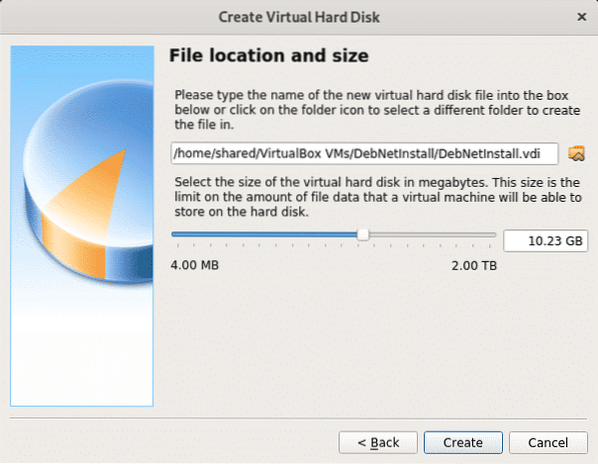
Après avoir terminé, vous verrez que l'ordinateur virtuel que vous avez créé sera répertorié sur VirtualBox, maintenant appuyez simplement sur Démarrer pour sélectionner notre image iso Net Install que vous avez téléchargée dans la première étape.
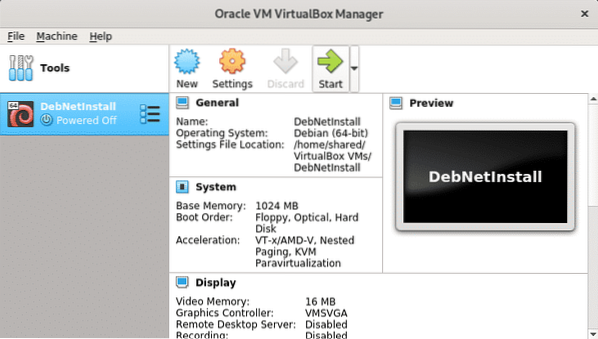
Maintenant, appuyez sur l'icône du dossier pour parcourir votre ordinateur.
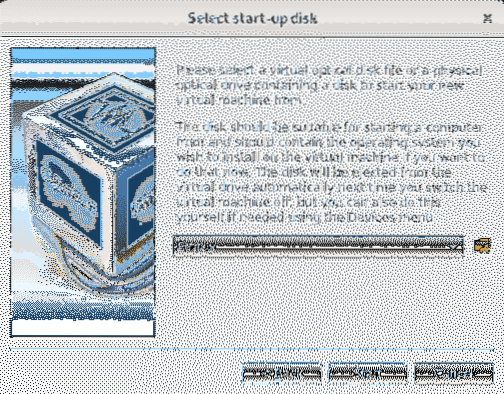
Sélectionnez l'image ISO et appuyez sur Ouvert.
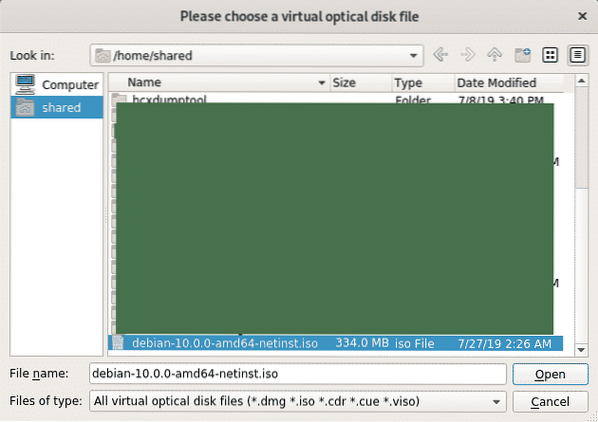
Une fois sélectionné, appuyez sur Démarrer.
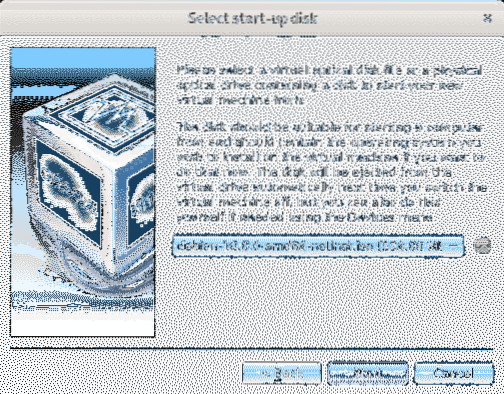
Installation réseau de Debian 10 Buster
Pour commencer, téléchargez le disque d'installation Debian Net sur https://www.debian.org/CD/netinst/
Pour les ordinateurs 64 bits, votre lien direct est https://cdimage.debian.org/debian-cd/current/amd64/iso-cd/debian-10.0.0-amd64-netinst.iso, vous pouvez également le télécharger via BitTorrent.
Gravez l'image ISO ou créez une clé USB amorçable. Pour obtenir des instructions sur la création d'une clé USB amorçable, lisez ce didacticiel. Démarrez ensuite votre ordinateur en donnant la priorité à l'appareil hébergeant votre disque d'installation.
Une fois que vous démarrez votre disque d'installation, sélectionnez Installation graphique.
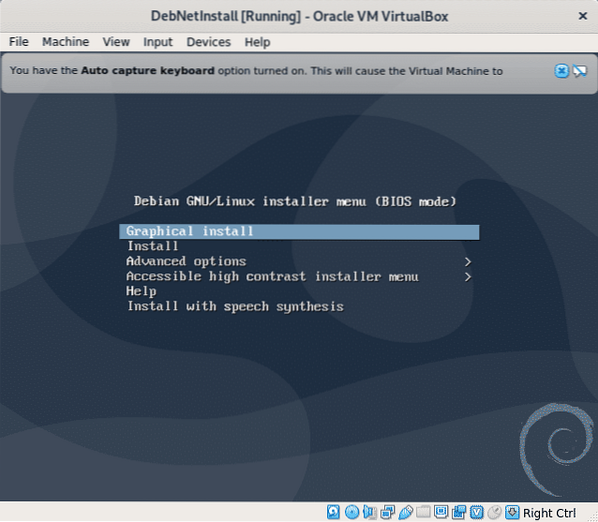
À l'étape suivante, sélectionnez votre langue préférée.
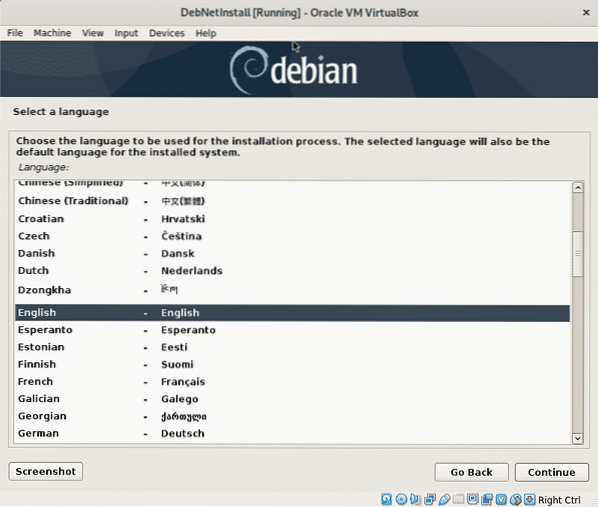
Sélectionnez maintenant votre emplacement, qui définira votre fuseau horaire.
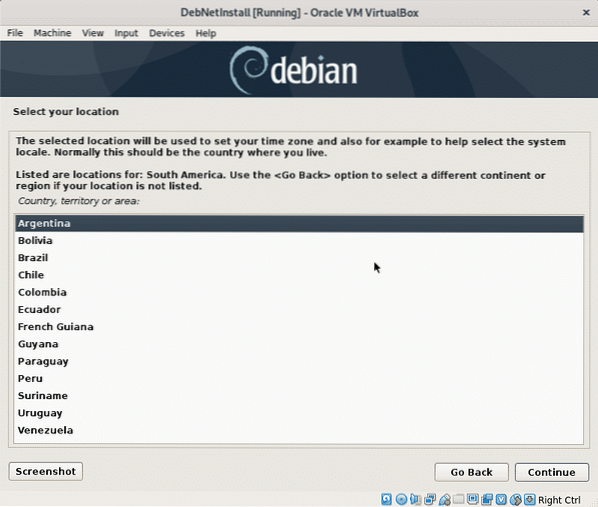
Dans cette étape, vous devez sélectionner vos paramètres régionaux, cela est important car détermine le format dans lequel certaines informations sont définies, comme l'heure ou la devise. D'habitude FR FR est la meilleure option pour les utilisateurs non américains en raison de problèmes de compatibilité.
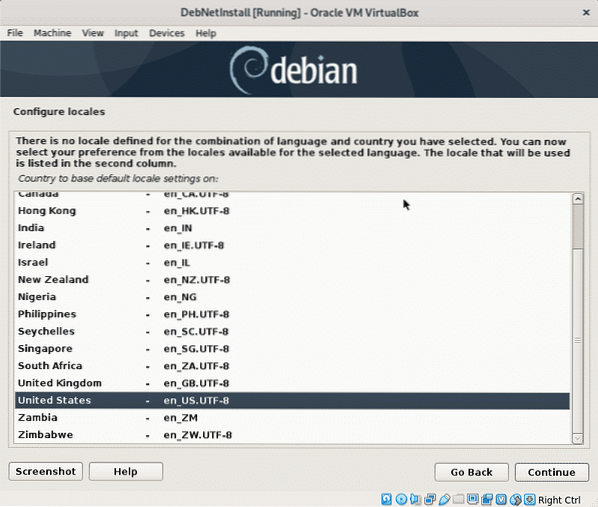
Maintenant, vous devez sélectionner la carte du clavier, cela devrait être en fonction de l'origine de votre clavier, par exemple les claviers espagnols ont des emplacements différents pour certains caractères.
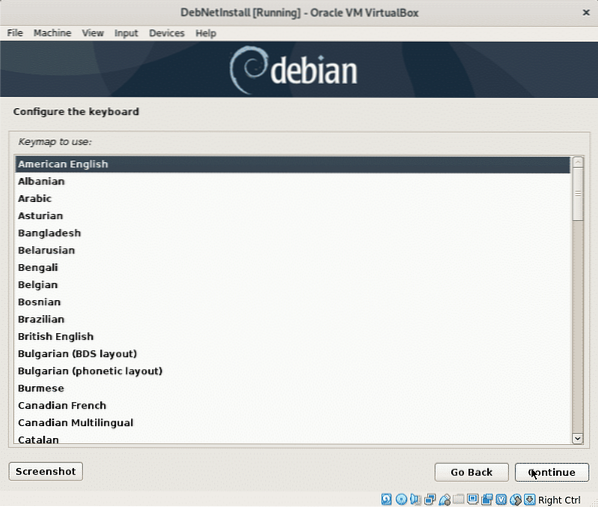
Le programme d'installation chargera les composants de base pour démarrer l'installation et configurera le réseau pour accéder aux packages dans une étape ultérieure.
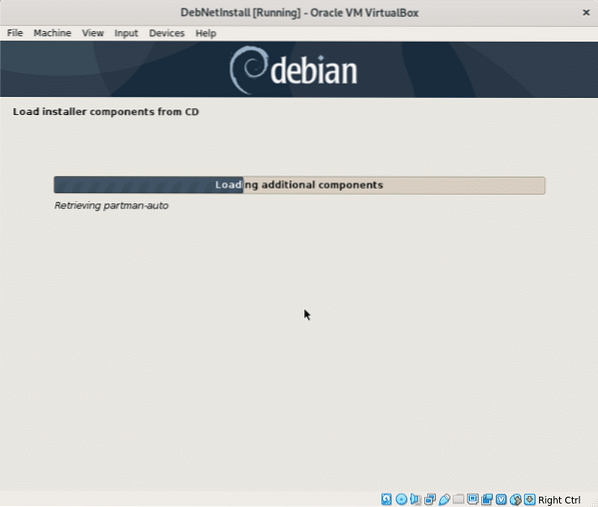
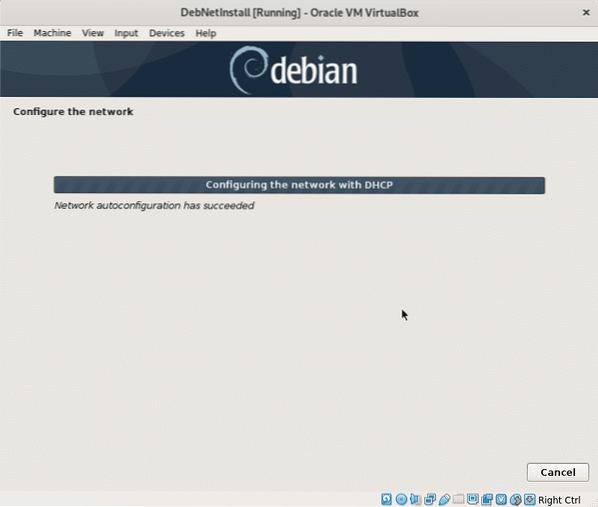
L'installation demandera un nom d'hôte, vous pouvez le choisir arbitrairement, ce sera le nom ou l'identifiant de votre ordinateur au sein du réseau.
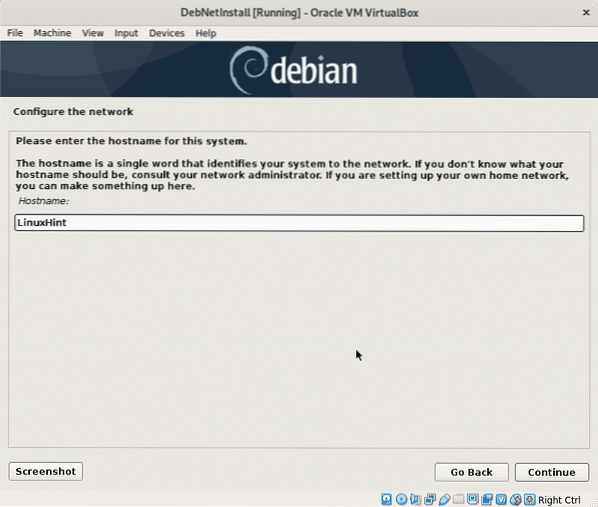
Ici, vous devez définir votre nom de domaine réseau, il sera partagé par tous les appareils intégrant votre réseau, vous pouvez bien sûr le laisser vide aussi.
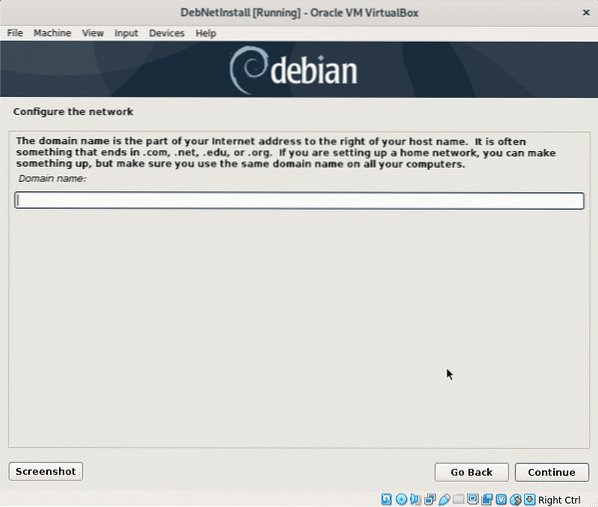
Maintenant, définissez votre mot de passe root et appuyez sur Continuer.
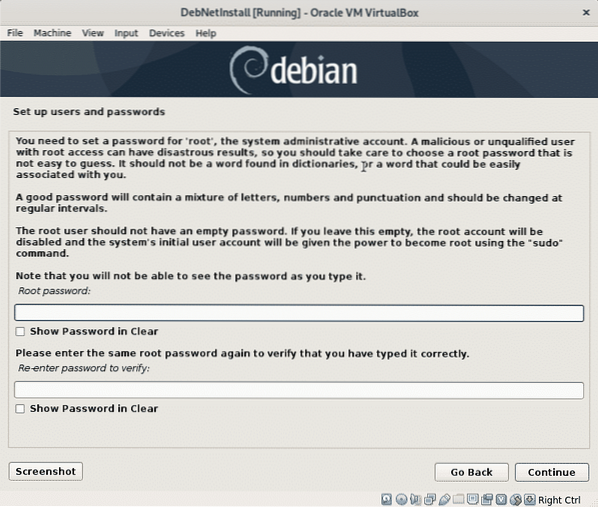
Maintenant, nous devons définir un utilisateur régulier, remplissez d'abord le nom réel de l'utilisateur ou tout autre nom que vous souhaitez définir et appuyez sur Continuer.
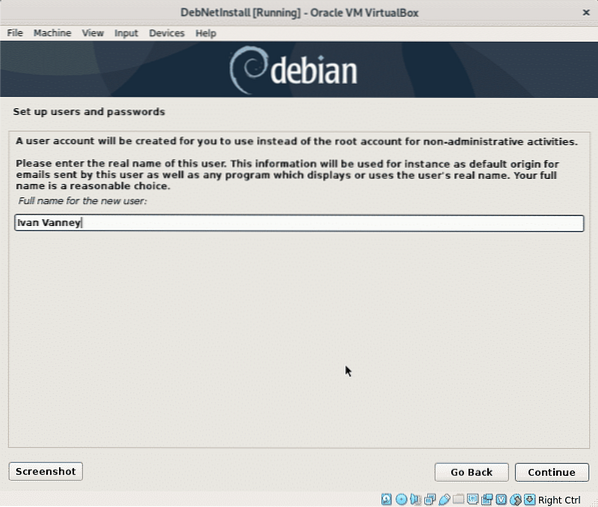
Maintenant, définissez votre nom d'utilisateur et continuez.
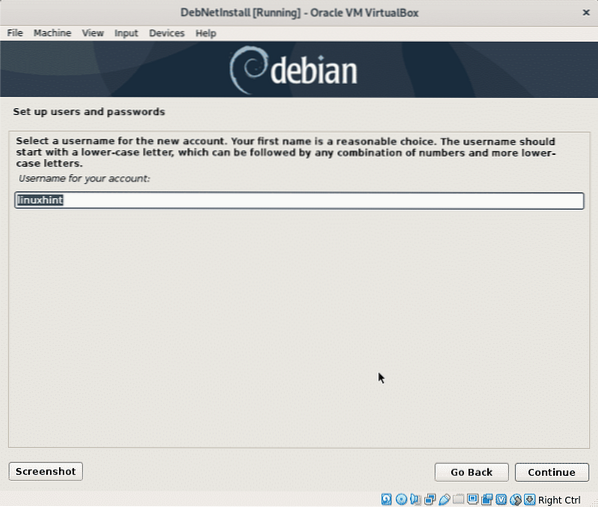
Définissez le mot de passe de l'utilisateur que vous venez de créer et appuyez sur Continuer.
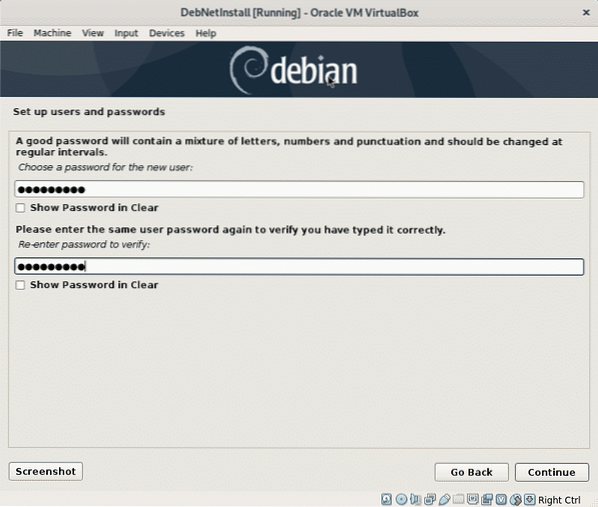
L'installateur configurera certains paramètres en fonction des informations que vous avez fournies jusqu'à présent.
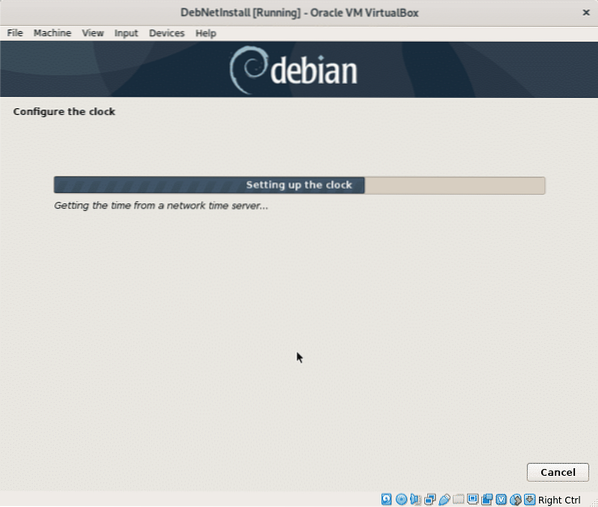
Dans ce tutoriel, je n'expliquerai pas le partitionnement, donc je ne sélectionnerai pas LVM car il nécessite un partitionnement pour créer un /boot. En option, vous pouvez sélectionner LVM, dans ce cas, je laisserai l'option par défaut, un partitionnement guidé qui laissera tous les fichiers sous une seule partition (et la partition d'échange supplémentaire), si vous avez installé un système d'exploitation supplémentaire, vous devez sélectionner Manuel pour éviter en le supprimant, si vous utilisez VirtualBox, ne vous inquiétez pas. presse Continuer après avoir fait votre choix.
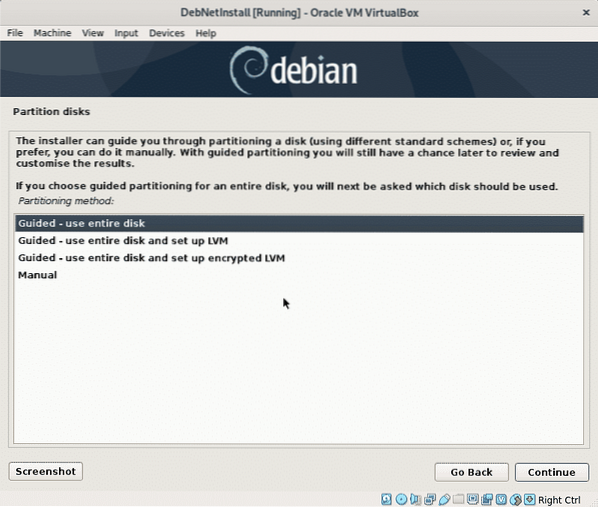
Maintenant, le programme d'installation vous demandera le disque dur sur lequel vous souhaitez installer Debian, si vous utilisez VirtualBox, vous verrez le disque virtuel que vous avez créé auparavant. Sélectionnez votre disque et appuyez sur Continuer.
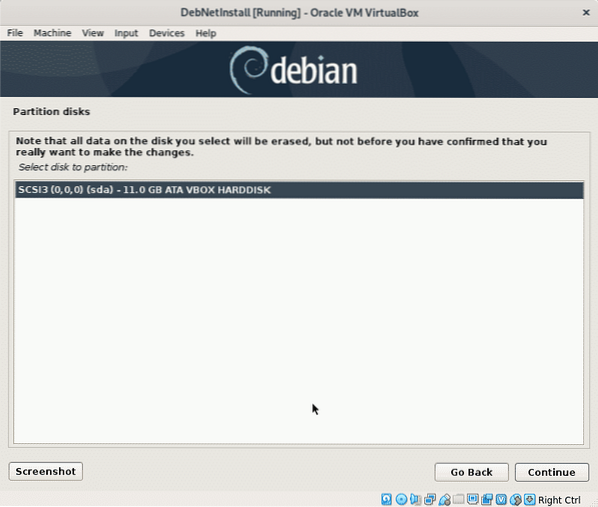
Dans ce tutoriel, je laisserai tous les fichiers dans une partition, la raison d'affecter des partitions indépendantes pour chaque système de fichiers est de gérer le contenu facilement, par exemple si vous affectez une partition spécifique pour votre répertoire /home, vous pouvez plus tard réinstaller un autre système en laissant votre /home intact, ou vous pouvez affecter une partition spécifique pour /var empêchant les journaux de thésauriser votre disque entier.
Ce tutoriel suppose que vous êtes nouveau dans Linux, je vais donc laisser l'option par défaut autorisant tous les répertoires dans une seule partition (la partition racine /).
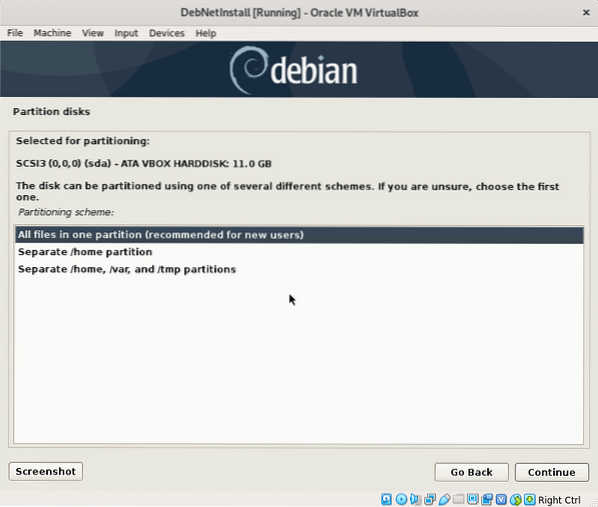
presse Continuer pour écrire les changements sur votre disque.
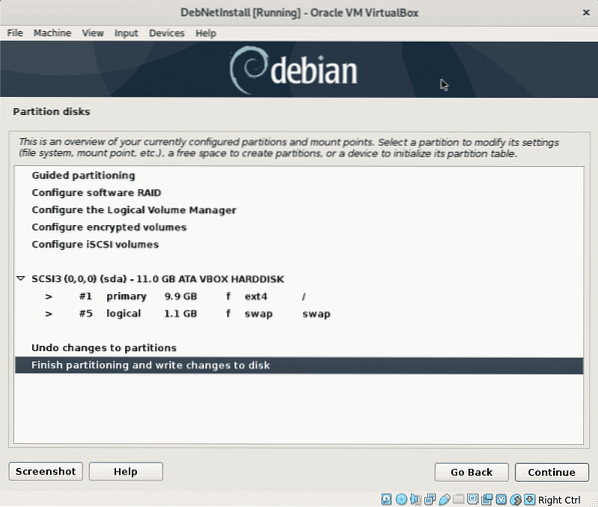
Confirmez les modifications pour votre disque, sélectionnez "Oui" et appuyez sur Continuer.
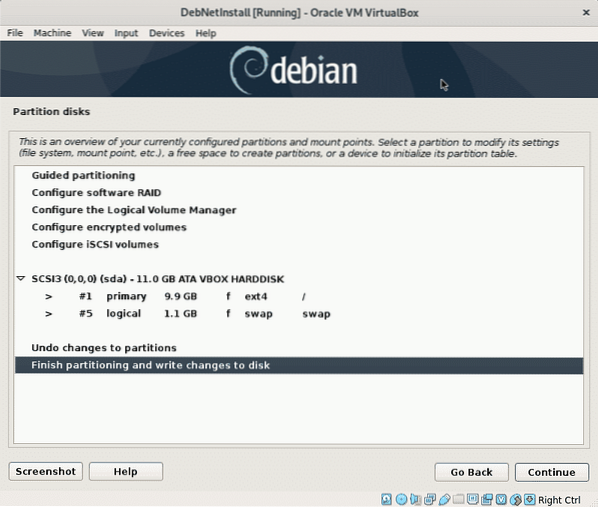
Le programme d'installation installera les fichiers nécessaires pour poursuivre le processus d'installation.
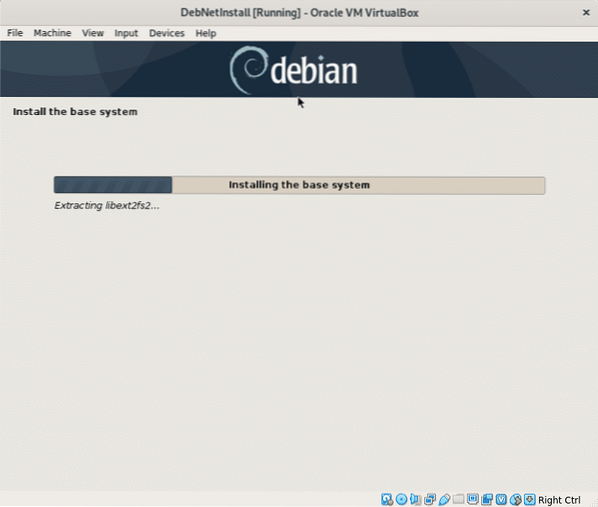
Puisque nous installons Debian à partir d'Internet, lorsqu'on lui demande si rechercher une autre source d'installation, sélectionnez "Non" et appuyez sur Continuer.
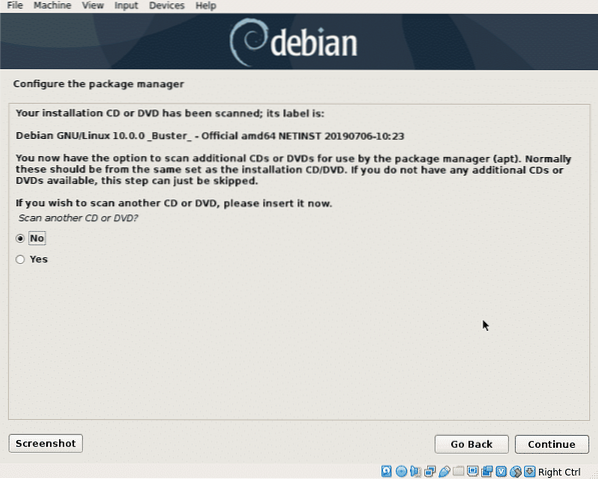
Maintenant, le programme d'installation vous demandera l'emplacement de votre miroir préféré, généralement les emplacements proches sont destinés à être téléchargés plus rapidement, mais les serveurs des pays développés sont souvent meilleurs que les miroirs locaux s'ils sont hébergés sur des serveurs lents. Sélectionnez l'emplacement souhaité et appuyez sur "Continuer".
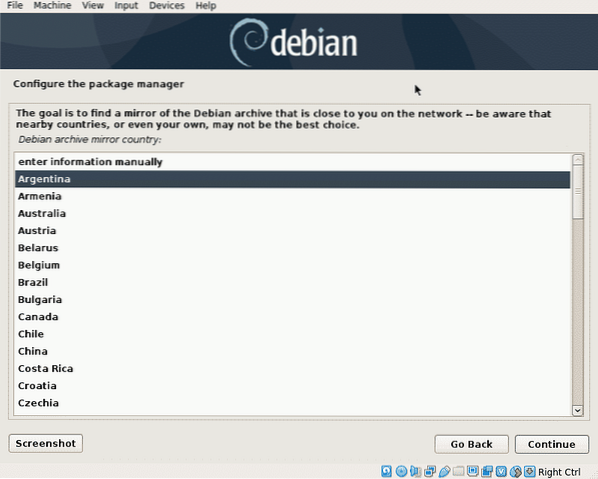
Sélectionnez le miroir que vous préférez et appuyez sur Continuer.
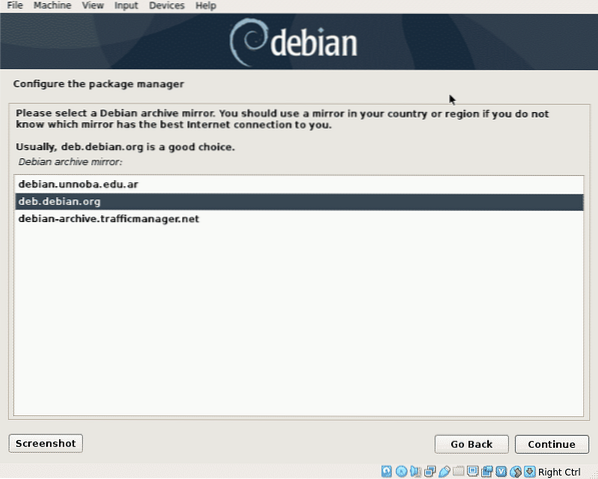
Dans cette étape, vous pouvez définir un proxy si nécessaire, si vous n'avez pas besoin d'un proxy pour accéder à Internet, laissez-le vide et appuyez sur Continuer.
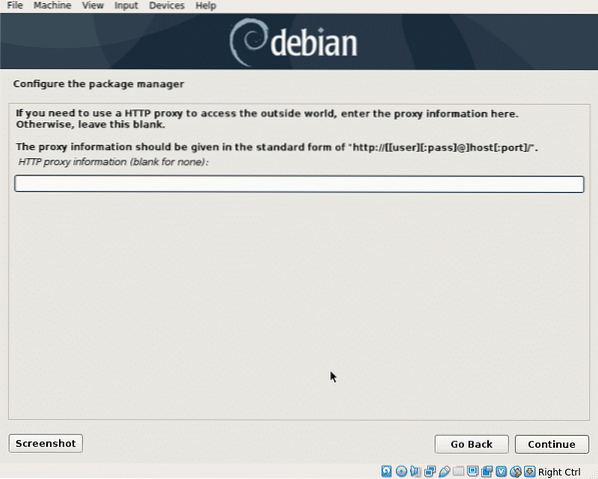
Maintenant, Debian va configurer le gestionnaire de paquets apt et lire le logiciel disponible à installer.
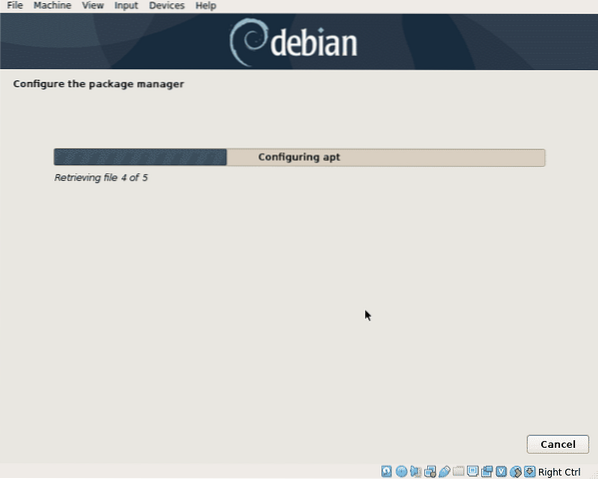
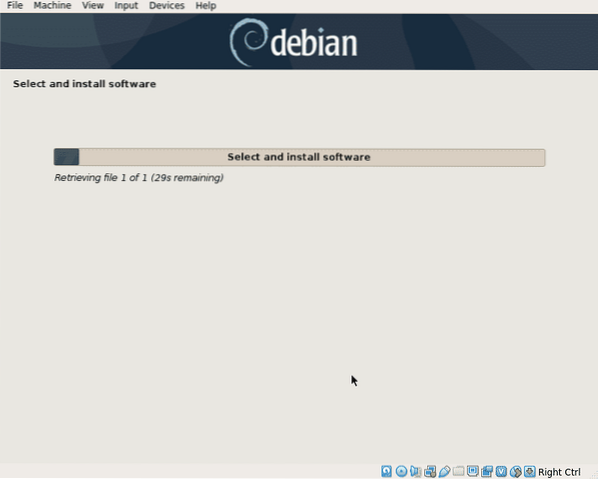
Cette étape vous demande uniquement si vous souhaitez partager des informations statistiques avec les développeurs, sélectionnez l'option de votre choix et appuyez sur Continuer.
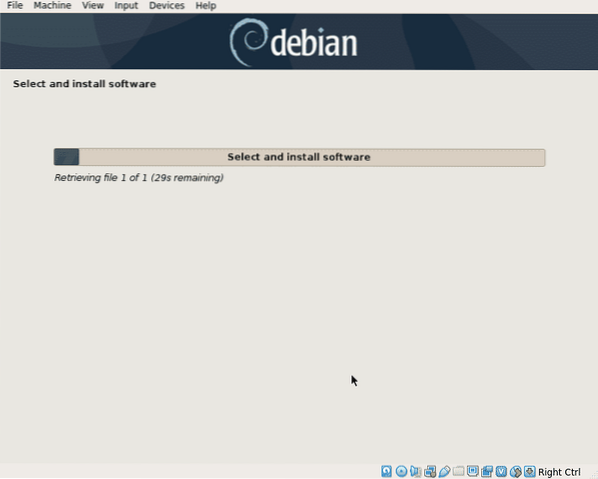
Cette étape vous demande uniquement si vous souhaitez partager des informations statistiques avec les développeurs, sélectionnez l'option de votre choix et appuyez sur Continuer.

Maintenant, vous pouvez sélectionner tous les packages que vous souhaitez installer, dans mon cas, j'ai uniquement ajouté GNOME. Parcourez les packages, sélectionnez ceux que vous voulez et appuyez sur Continuer.
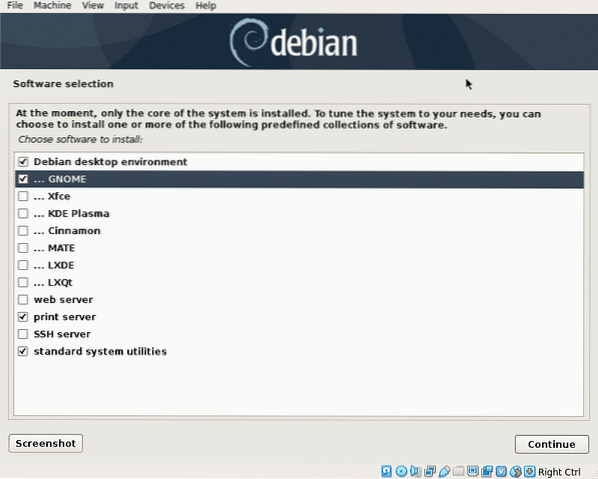
Le programme d'installation récupérera tous les packages que vous avez sélectionnés, c'est l'étape la plus longue qui prend plusieurs minutes en fonction de votre connexion réseau.
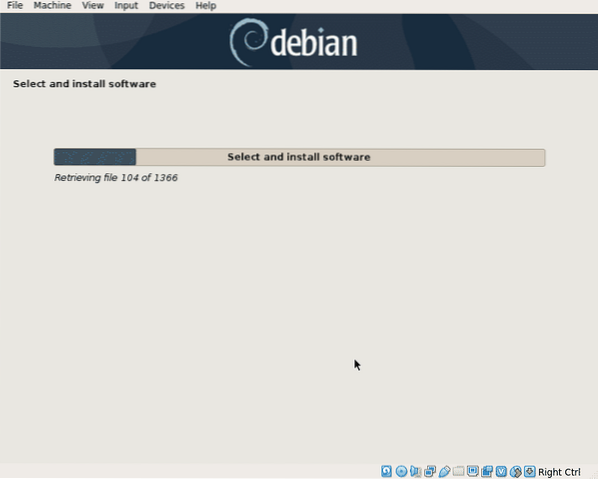
Pour démarrer, vous devrez installer le chargeur de démarrage GRUB, sélectionnez "Oui" et appuyez sur Continuer.
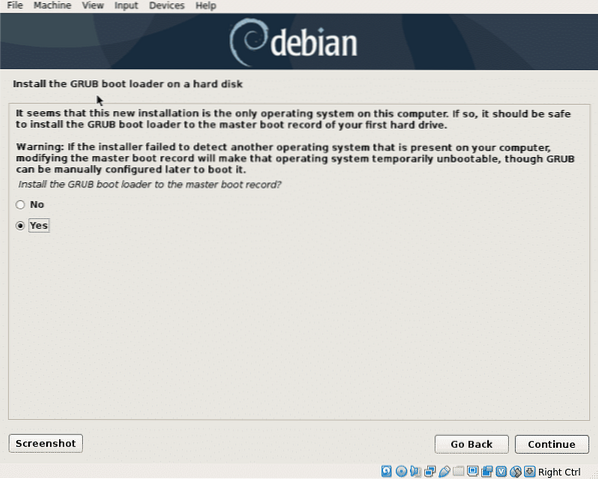
Sélectionnez le disque dur sur lequel VER sera installé, le même disque sur lequel vous avez installé Linux.
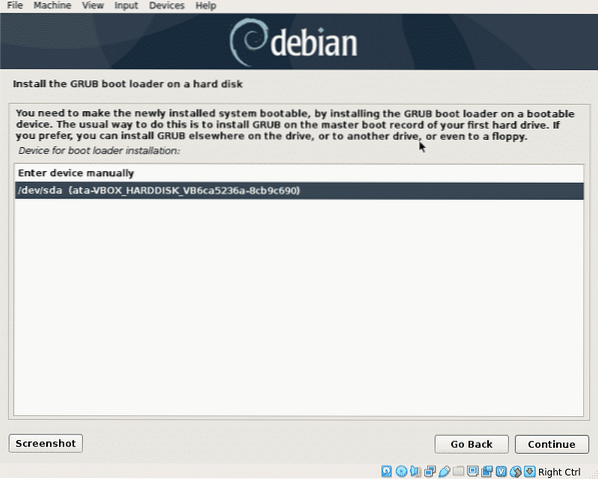
Maintenant que Linux est prêt à démarrer, appuyez sur Continuer pour terminer le processus d'installation et démarrer votre nouveau système.
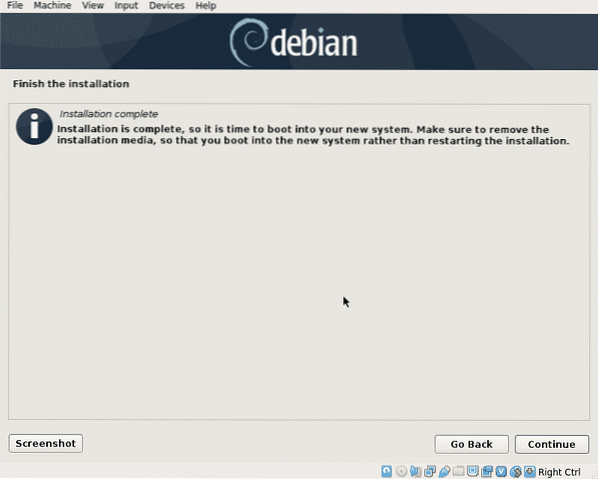
Lorsque le démarrage de GRUB apparaît, appuyez sur ENTRER pour démarrer le système ou il démarrera automatiquement après quelques secondes.
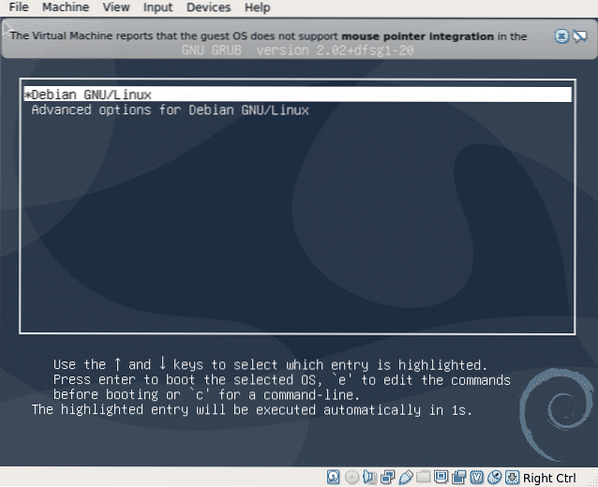
Vous pouvez vous connecter et commencer à utiliser Debian 10 Buster.
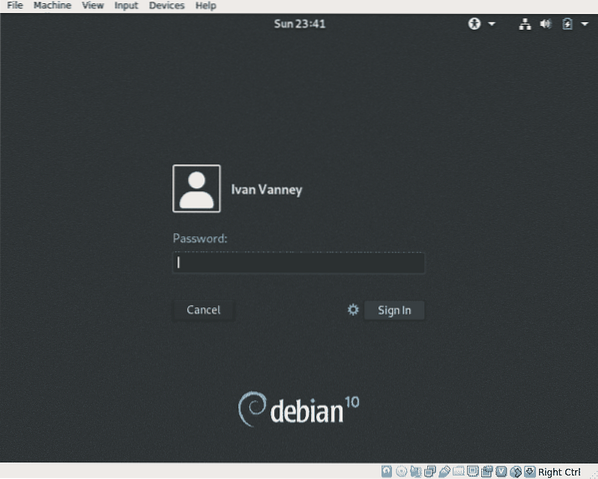
Conclusion:
Le processus Net Install garantit de nouveaux packages et nous aide à éviter de télécharger d'énormes DVD contenant des logiciels inutiles. Ce n'est pas la meilleure option si vous avez des problèmes de connexion, comme une connexion faible ou un internet non gratuit, mais il est recommandé si votre connexion est bonne et si vous devez installer Debian sur un seul ordinateur, pour plusieurs appareils, l'installation typique continue d'être la meilleure option pour éviter de télécharger plusieurs fois les mêmes packages.
J'espère que ce tutoriel vous a aidé à vous familiariser avec Debian, continuez à suivre LinuxHint pour plus de conseils et de mises à jour sur Linux.
 Phenquestions
Phenquestions


