Comment configurer une adresse IP statique sur Debian 9
Dans ce guide, je vais vous montrer comment définir une adresse IP statique dans votre installation de bureau ou de serveur Debian. Par défaut, l'installateur Debian essaiera de récupérer une IP via DHCP. Dans la plupart des cas, c'est souhaitable car c'est simple et cela fonctionne sans configuration, surtout dans un cadre domestique.
Cependant, si vous souhaitez que votre ordinateur soit un serveur ou que vous souhaitez l'adresser de manière prévisible via une adresse IP fixe, lui attribuer une adresse IP statique est votre meilleur choix. Cependant, avant de commencer, vous devrez vous assurer que l'adresse IP que vous souhaitez donner à votre machine est unique et n'est pas utilisée sur votre réseau.
Déterminer quelle IP utiliser
Si vous configurez un serveur Debian dans un environnement de centre de données, votre centre de données vous donnera les informations à utiliser. Si vous les attribuez vous-même, vérifiez votre routeur et d'autres ordinateurs pour voir quelles valeurs de configuration réseau ils utilisent.
Par exemple, si votre routeur est adressable via l'adresse IP 192.168.1.254, alors les IP valides seraient probablement 192.168.1.1 à 192.168.1.253. Cela dit, vous voudrez vérifier les autres adresses IP attribuées pour vous assurer que celle que vous souhaitez utiliser est gratuite.
Le moyen le plus rapide et le plus simple d'obtenir les paramètres de masque de réseau et de passerelle serait de regarder d'autres machines sur le réseau. S'ils fonctionnent correctement, vous pouvez généralement faire confiance à ces paramètres, surtout s'ils utilisent DHCP pour se connecter automatiquement au réseau. Sur les machines Windows, la commande ipconfig sur la ligne de commande vous montrera les détails des paramètres réseau de cette machine. Pour les machines macOS et Linux, la commande ifconfig ou ip addr show fera la même chose.
Méthode de la console après l'installation
C'est la méthode souhaitée (et probablement la seule) à utiliser pour une machine Debian destinée à être utilisée comme serveur, surtout si elle se trouve dans un centre de données.
Via SSH ou un terminal local, nous devons devenir root. Connectez-vous en tant que root ou devenez root avec la commande su. Vous utilisiez peut-être sudo pour exécuter des commandes root, mais sudo n'est pas configuré par défaut sur une nouvelle installation Debian, donc pour ce didacticiel, nous utiliserons su.
Une fois rooté, lancez :
montrer le lien ip
Cela affichera une liste de tous vos périphériques réseau. Une fois que vous connaissez le nom de votre carte réseau, exécutez :
nano /etc/network/interfaces
Si vous préférez utiliser vim, emacs ou un autre éditeur, remplacez nano par le nom de l'éditeur de votre choix.
Une fois que vous êtes dans le fichier, vous pouvez ajouter les lignes de configuration suivantes pour ajouter votre IP dédiée. Veuillez noter que vous devez remplacer eth0 par le nom de votre périphérique réseau que nous avons découvert précédemment, et l'adresse IP, le masque de réseau et la passerelle par les valeurs que nous avons précédemment découvertes.
auto eth0 iface eth0 inet adresse statique 192.168.1.200 masque de réseau 255.255.255.0 passerelle 192.168.1.254
Enregistrez le fichier (dans nano, cela se fait avec CTRL + X, puis appuyez sur Y lorsqu'on vous demande d'enregistrer), puis vous pouvez soit exécuter (en tant que root):
systemctl redémarrer la mise en réseau.un service
Ou redémarrez simplement votre machine pour activer la nouvelle IP.
Si vous souhaitez ajouter plusieurs adresses IP à la même interface, ou peut-être ajouter un alias IP à la même interface, utilisez eth0:0, eth0:1, etc. (en remplaçant eth0 par le nom de votre appareil), en incrémentant la valeur après les deux points, pour chaque adresse IP supplémentaire que vous souhaitez ajouter.
Méthode graphique après l'installation
Si votre système est déjà installé et que vous n'avez pas de bureau graphique configuré, vous pouvez utiliser la méthode de la console comme décrit précédemment. Cependant, si vous avez un bureau graphique activé, vous pouvez utiliser les écrans de configuration de NetworkManager. Les captures d'écran et les instructions sont pour le bureau MATE, mais avec tous les environnements de bureau, les instructions seront très similaires.
Dans MATE, cliquez sur Système -> Préférences -> Internet et réseau -> Connexions réseau :
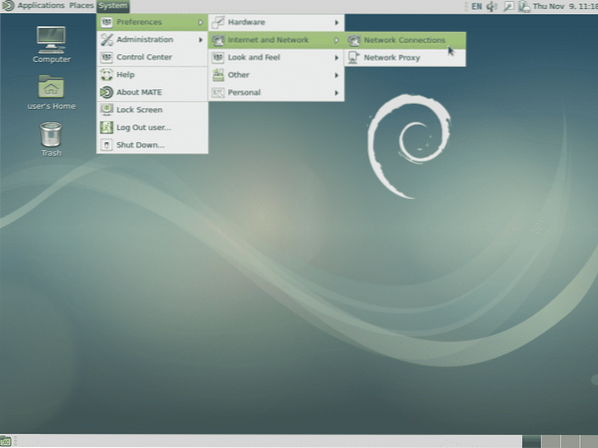
Sélectionnez ensuite la connexion appropriée (probablement la connexion filaire 1) et cliquez sur Modifier :
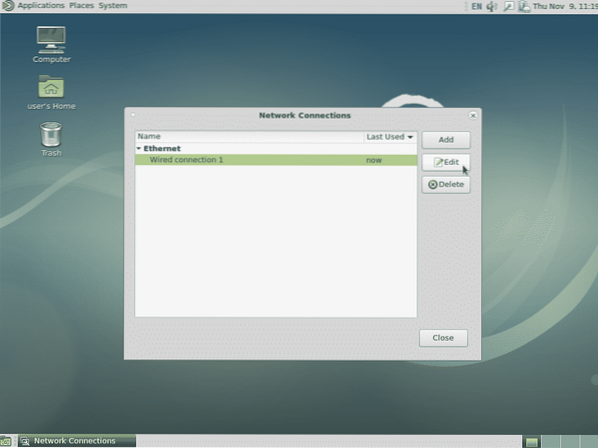
Sur l'écran suivant, cliquez sur Paramètres IPv4, puis sur Ajouter, puis saisissez l'adresse IP, le masque de réseau et la passerelle par défaut. Dans l'exemple ci-dessous, j'ai ajouté nos valeurs d'exemple telles qu'utilisées précédemment, alors assurez-vous de modifier les valeurs pour qu'elles correspondent à vos besoins.
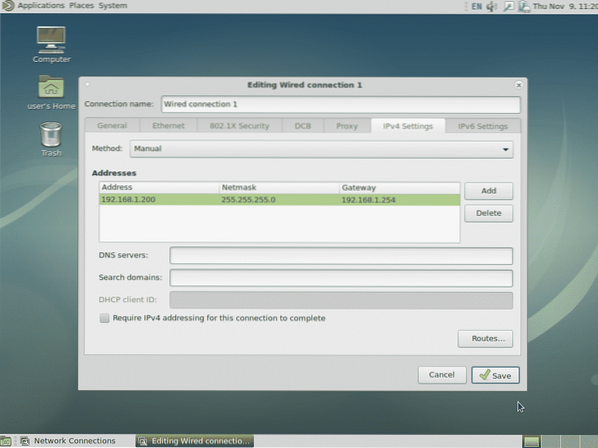
Lorsque vous avez terminé, cliquez sur Enregistrer et l'adresse IP statique sera ajoutée.
Vous pouvez également utiliser cette méthode pour ajouter plusieurs adresses IP à la même interface, ou pour définir IPv6 ou tout autre paramètre requis.
Méthode graphique pendant l'installation
Cette méthode est la meilleure pour les installations à domicile ou dans les petits bureaux où l'interface de bureau Debian est utilisée. Pendant la phase de détection de réseau du programme d'installation, vous pouvez cliquer sur annuler, ce qui vous amènera à un écran comme celui-ci :
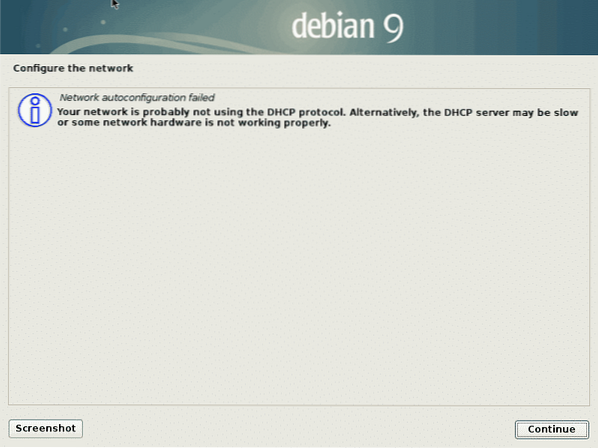
Cliquer sur Continuer mènera à l'écran suivant où vous aurez la possibilité de configurer le réseau manuellement. Sélectionnez cette option puis cliquez à nouveau sur Continuer.
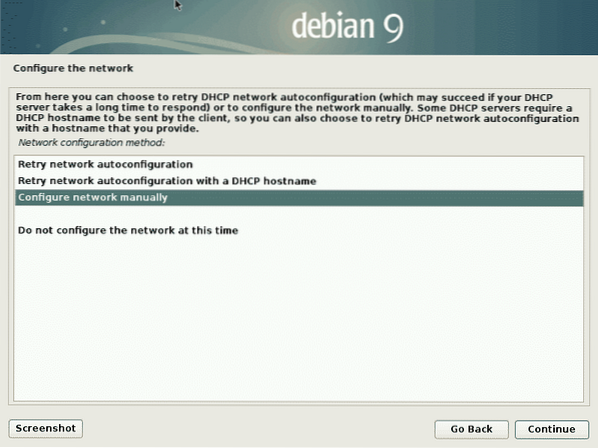
Après cela, vous serez invité à fournir des informations sur le réseau (i.e. Adresse IP, masque de réseau, etc.).
Si vous manquez l'opportunité de cliquer sur Annuler lors de la détection du réseau, vous pouvez cliquer sur « Retour en arrière » et sélectionner « Configurer le réseau » pour obtenir le même résultat.
Méthode de texte pendant l'installation
La méthode textuelle lors de l'installation est identique à la méthode graphique illustrée ci-dessus, sauf que l'écran comportera des menus textuels. Les invites et les étapes sont sinon les mêmes.
 Phenquestions
Phenquestions


