Si vous n'éteignez pas votre ordinateur la nuit et que vous le laissez allumé pendant des jours, vous voudrez peut-être savoir pendant combien de temps votre PC fonctionne. Les informations sur la disponibilité du système peuvent également être utiles pour résoudre divers problèmes.
Sous Vista, Windows 7 et Windows 8, nous pouvons vérifier la disponibilité du système via l'invite de commande ou le gestionnaire de tâches. Pour vérifier la disponibilité via l'invite de commande, ouvrez l'invite de commande, tapez systeminfo, puis appuyez sur la touche Entrée. Les utilisateurs qui ne sont pas à l'aise avec l'invite de commande peuvent ouvrir le Gestionnaire des tâches en appuyant sur la touche de raccourci Ctrl + Maj + Échap, puis passer à l'onglet Performances pour afficher les informations sur la disponibilité du système.
Si vous vérifiez très souvent la disponibilité du système et cherchez un moyen d'afficher rapidement les informations sur la disponibilité du système, vous devriez consulter l'application Uptime.
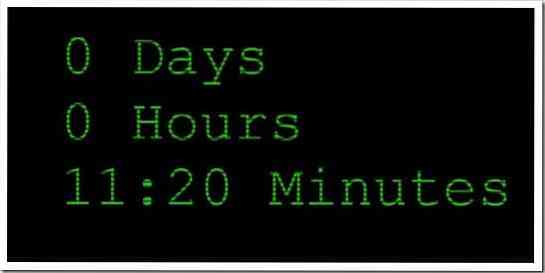
Temps de disponibilité est une application pratique pour Windows 8 permettant d'afficher la disponibilité du système d'un simple appui ou clic. Il affiche même la disponibilité sur l'écran de démarrage à l'aide de vignettes en direct. Visitez le Store, recherchez System Uptime (voir comment rechercher le Windows Store) et installez l'application. La première fois, vous verrez « Laissez Uptime s'exécuter en arrière-plan?" un message. Cliquez ou appuyez sur le bouton Autoriser pour continuer.
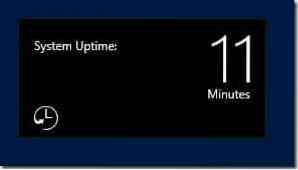
Vous pouvez également configurer la disponibilité pour afficher la disponibilité du système sur votre écran de verrouillage. Ouvrez les paramètres du PC pour choisir l'application Uptime pour afficher des informations détaillées sur l'écran de verrouillage (consultez le guide de personnalisation de l'écran de verrouillage pour plus d'informations).
Veuillez noter que l'application Uptime affichera le temps écoulé depuis le dernier redémarrage du système si vous disposez de la fonction de démarrage hybride (démarrage rapide du système) dans Windows 8. Si vous voulez voir le temps écoulé depuis le dernier arrêt, vous devez désactiver le démarrage hybride. Découvrez comment activer/désactiver la fonctionnalité de démarrage rapide (démarrage hybride) dans le guide Windows 8 pour activer ou désactiver la fonctionnalité.
 Phenquestions
Phenquestions


