En dehors de cette description générale, la commande Echo est également utilisée en conjonction avec d'autres paramètres pour exécuter des fonctions utiles. Cet article couvrira l'utilisation de base de la commande Echo ainsi que son utilisation combinatoire avec d'autres paramètres pour afficher la sortie souhaitée.
Comment utiliser la commande Echo sous Linux?
Pour utiliser la commande Echo sous Linux, procédez comme suit :
Tout d'abord, lancez le terminal dans Ubuntu 20.04 en appuyant sur Ctrl+T ou en cliquant sur l'icône Activités sur votre bureau.
Tapez 'terminal' dans la barre de recherche qui apparaît.
Double-cliquez sur les résultats de la recherche pour lancer le terminal.
Vous pouvez également cliquer avec le bouton droit sur votre bureau, puis sélectionner l'option Ouvrir le terminal dans le menu qui apparaît.
La fenêtre de terminal nouvellement lancée est illustrée dans l'image ci-dessous :
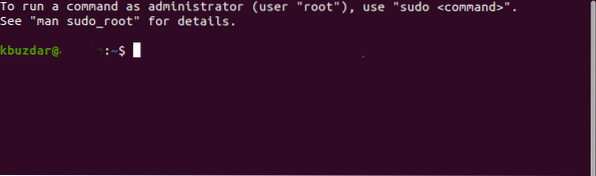
Après avoir lancé le terminal, tapez la commande suivante sur votre terminal puis appuyez sur la touche Entrée :
echo "Mon texte à afficher"Ici, remplacez "Mon texte à afficher" par le texte que vous souhaitez afficher. Dans cet exemple, je voulais afficher "Mon nom est Karim" donc j'ai écrit cette déclaration entre les guillemets.
La commande Echo affichera ce texte sur le terminal, comme illustré dans l'image suivante :

C'est une manière basique d'utiliser la commande Echo. Ensuite, nous vous apprendrons comment combiner cette commande avec d'autres paramètres pour afficher une sortie d'apparence différente.
Suppression de l'espacement du texte
Pour supprimer l'espacement du texte, tapez la commande suivante dans votre terminal, puis appuyez sur la touche Entrée :
echo -e "Mon \bTexte \bVers \bAffichage"Remplacez le texte à l'intérieur des guillemets par le texte de votre choix. La sortie de cette commande est affichée dans l'image ci-dessous :

Omission du texte souhaité après le paramètre supplémentaire
Pour omettre la portion de texte après le paramètre supplémentaire, tapez la commande suivante dans votre terminal, puis appuyez sur la touche Entrée :
echo -e "Mon texte \cPour afficher"Remplacez le texte à l'intérieur des guillemets par le texte de votre choix. La sortie de cette commande est affichée dans l'image ci-dessous :

Affichage du texte sur plusieurs lignes
Si vous souhaitez que votre texte s'étende sur plusieurs lignes, tapez la commande suivante dans votre terminal, puis appuyez sur la touche Entrée :
echo -e "Mon \nTexte \nÀ \nAffichage"Remplacez le texte à l'intérieur des guillemets par le texte de votre choix. La sortie de cette commande est affichée dans l'image ci-dessous :

Affichage du texte avec des tabulations horizontales
Pour afficher votre texte avec des tabulations horizontales, tapez la commande suivante dans votre terminal puis appuyez sur la touche Entrée :
echo -e "Mon \tTexte \tVers \tAffichage"Remplacez le texte à l'intérieur des guillemets par le texte de votre choix. La sortie de cette commande est affichée dans l'image ci-dessous :

Omission du texte souhaité avant le paramètre supplémentaire
Pour omettre la portion de texte précédant le paramètre supplémentaire, tapez la commande suivante dans votre terminal, puis appuyez sur la touche Entrée :
echo -e "Mon texte \rÀ afficher"Remplacez le texte à l'intérieur des guillemets par le texte de votre choix. La sortie de cette commande est affichée dans l'image ci-dessous :
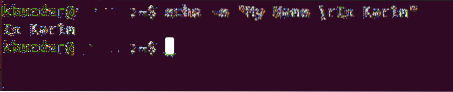
Affichage du texte avec des tabulations verticales
Pour afficher votre texte avec des tabulations verticales, tapez la commande suivante dans votre terminal puis appuyez sur la touche Entrée :
echo -e "Mon \vTexte \vVers \vAffichage"Remplacez le texte à l'intérieur des guillemets par le texte de votre choix. La sortie de cette commande est affichée dans l'image ci-dessous :
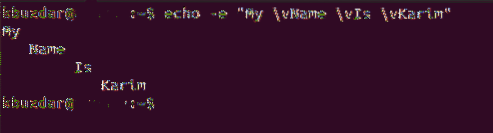
Produire une alerte sonore avec le texte
Si vous souhaitez que votre texte s'affiche avec un bip, alors tapez la commande suivante dans votre terminal puis appuyez sur la touche Entrée :
echo -e "\aMon texte à afficher"Remplacez le texte à l'intérieur des guillemets par le texte de votre choix. Cette commande affichera le texte tel qu'il est tel qu'il l'affiche avec la simple commande Echo cependant, elle produira également un son cette fois. La sortie de cette commande est affichée dans l'image ci-dessous :

Impression de tous les fichiers/dossiers
Pour imprimer tous les fichiers et dossiers, tapez la commande suivante dans votre terminal puis appuyez sur la touche Entrée :
écho *La sortie de ce programme est illustrée dans l'image suivante :

Omettre le caractère de nouvelle ligne
Si vous souhaitez que votre texte s'affiche dans la même ligne, tapez la commande suivante dans votre terminal puis appuyez sur la touche Entrée :
echo -n "Mon texte à afficher"Remplacez le texte à l'intérieur des guillemets par le texte de votre choix. La sortie de cette commande est affichée dans l'image ci-dessous :

Conclusion
De cette façon, vous pouvez soit utiliser la simple commande Echo, soit la combiner avec d'autres paramètres pour afficher la sortie souhaitée. Vous pouvez également jouer avec cette commande en l'expérimentant et en combinant plus d'un paramètre, puis en observant la sortie. Cet article couvrait simplement les connaissances de base de la commande Echo et de ses différents paramètres.
 Phenquestions
Phenquestions


