Bien que Microsoft Defender SmartScreen analyse les téléchargements par défaut à partir de toutes les sources fiables dans le Navigateur Edge, vous pouvez le désactiver si vous le souhaitez, en utilisant l'éditeur de registre et l'éditeur de stratégie de groupe local pour les téléchargements à partir de sources fiables.
Microsoft Defender SmartScreen est un protocole de sécurité inclus dans Windows 10 qui vérifie chaque téléchargement à partir de toutes les sources fiables. Cependant, si vous souhaitez utiliser un bouclier de sécurité différent et désactiver cette fonctionnalité de sécurité, cet article vous sera utile.
Noter: Vous devez télécharger le modèle de stratégie de groupe pour Edge pour utiliser la méthode de stratégie de groupe. N'oubliez pas non plus de sauvegarder vos fichiers de registre si vous souhaitez suivre la méthode du registre.
Activer ou désactiver SmartScreen sur les téléchargements à partir de sources fiables
Pour activer ou désactiver Microsoft Defender SmartScreen sur les téléchargements à partir de sources fiables, en utilisant Éditeur de stratégie de groupe, Suivez ces étapes-
- presse Gagner + R pour ouvrir l'invite Exécuter.
- Taper gpedit.msc et frapper le Entrer bouton.
- Aller à Paramètres SmartScreen dans La configuration d'un ordinateur.
- Double-cliquez sur Forcer Microsoft Defender SmartScreen à vérifier les téléchargements à partir de sources fiables réglage.
- Choisir la Activée possibilité de l'activer ou Désactivée options pour le désactiver.
- Clique le d'accord bouton.
Pour en savoir plus sur les étapes susmentionnées, continuez à lire.
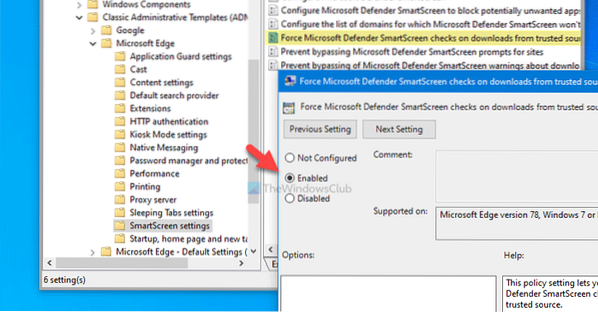
Au début, vous devez ouvrir l'éditeur de stratégie de groupe local. Pour cela, appuyez sur Gagner + R, taper gpedit.msc, et frapper le Entrer bouton. Après cela, accédez au chemin suivant-
Configuration ordinateur > Modèles d'administration > Modèles d'administration classiques > Microsoft Edge > Paramètres SmartScreen
Ici vous pouvez voir un paramètre appelé Forcer Microsoft Defender SmartScreen à vérifier les téléchargements à partir de sources fiables. Si le statut s'affiche comme Activée, cela implique que Microsoft Defender SmartScreen est activé. D'autre part, Désactivée le statut implique qu'il est désactivé. Par conséquent, si vous souhaitez désactiver ce paramètre de sécurité, double-cliquez dessus et sélectionnez le Désactivée option ou vice versa.
Enfin, cliquez sur le d'accord bouton pour enregistrer le changement.
Activer ou désactiver SmartScreen sur les téléchargements à partir de sources fiables
Pour activer ou désactiver Microsoft Defender SmartScreen sur les téléchargements à partir de sources fiables en utilisant Enregistrement, Suivez ces étapes-
- presse Gagner + R pour ouvrir l'invite Exécuter.
- Taper regedit et frapper le Entrer bouton.
- Clique le Oui bouton.
- Aller vers Microsoft dans HKEY_LOCAL_MACHINE.
- Faites un clic droit sur Microsoft > Nouveau > Clé.
- Nommez-le comme Bord.
- Faites un clic droit sur Edge > Nouveau > Valeur DWORD (32 bits).
- Nommez-le comme SmartScreenForTrustedTéléchargementsActivé.
- Double-cliquez dessus pour définir les données de la valeur comme 1 pour activer ou 0 désactiver.
- Clique le d'accord bouton.
Voyons ces étapes en détail.
Au début, appuyez sur Gagner + R, taper regedit et frapper le Entrer bouton. S'il affiche l'invite UAC, cliquez sur le Oui bouton pour ouvrir l'éditeur de registre. Après cela, accédez au chemin suivant-
HKEY_LOCAL_MACHINE\SOFTWARE\Policies\Microsoft
le Bord la sous-clé ne doit pas apparaître à l'intérieur Microsoft. Cependant, s'il apparaît, vous n'avez pas besoin de suivre les 5ème et 6ème étapes. Sinon, faites un clic droit sur Microsoft, choisir Nouveau > Clé, et nommez-le comme Bord.
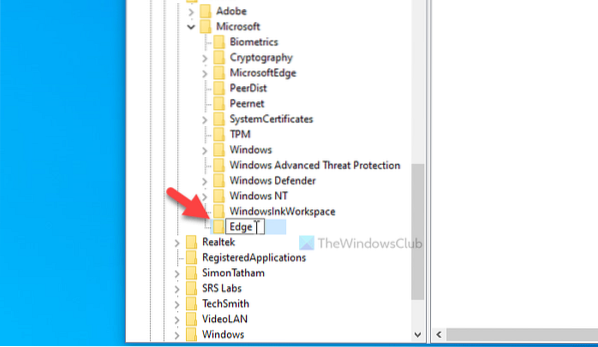
Ensuite, faites un clic droit sur le Bord touche et sélectionnez Nouveau > Valeur DWORD (32 bits). Vous devez le nommer comme SmartScreenForTrustedTéléchargementsActivé.
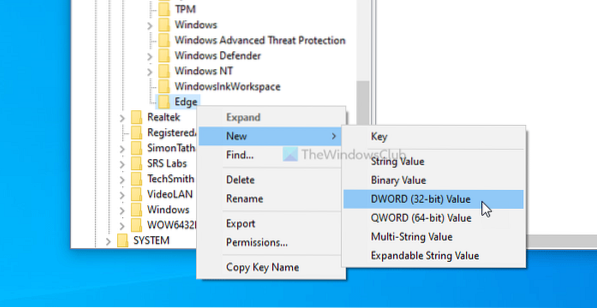
Par défaut, les données de la valeur sont définies comme 0. Si vous souhaitez désactiver les contrôles Microsoft Defender SmartScreen sur les téléchargements provenant de sources fiables, vous devez le conserver 0. Cependant, si vous souhaitez activer cette fonctionnalité, double-cliquez dessus, définissez les données de la valeur sur 1, clique le d'accord bouton.
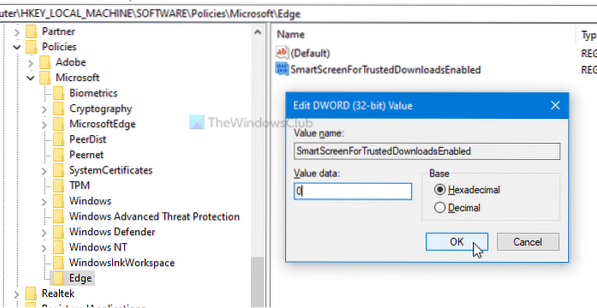
Supposons que vous rencontriez un problème après avoir modifié le paramètre à partir de l'éditeur de stratégie de groupe ou de l'éditeur de registre. Dans ce cas, vous pouvez supprimer la clé de registre (Edge) ou choisir le Pas configuré option dans l'éditeur de stratégie de groupe local.
C'est tout! J'espère que ces guides vous aideront.
Lis: Activer ou désactiver le filtre SmartScreen pour les applications du Microsoft Store dans Windows 10
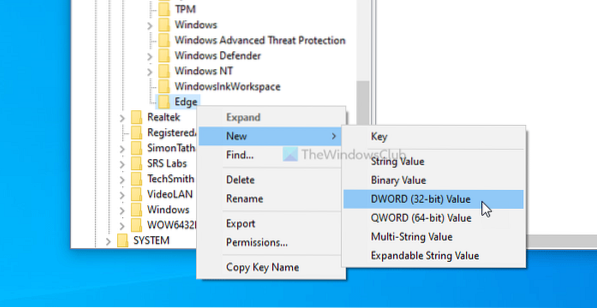
 Phenquestions
Phenquestions


