Edge est le nouveau navigateur Web de Microsoft pour son nouveau système d'exploitation Windows 10. Le navigateur Edge a obtenu de nouvelles fonctionnalités et options avec chaque mise à jour majeure de Windows 10, mais il manque encore quelques fonctionnalités que vous voyez dans d'autres navigateurs établis.
Dans Anniversary Update (1607) et les versions antérieures de Windows 10, nous ne pouvions importer que des favoris/signets dans le navigateur Edge. Le navigateur Edge n'offrait pas d'option pour exporter les favoris/signets.
Jusqu'à présent, les utilisateurs devaient s'appuyer sur des outils tiers pour exporter des signets ou des favoris enregistrés dans le navigateur Edge. Certains navigateurs offrent une option pour importer automatiquement des signets depuis Edge, mais la fonctionnalité ne fonctionne pas toujours.
Exporter les favoris Edge vers Firefox et Chrome
À partir de Windows 10 build 14926, Microsoft Edge prend en charge l'exportation de favoris ou de signets vers un fichier HTML. Cela signifie que vous pouvez désormais exporter facilement des signets ou des favoris Edge vers Google Chrome, Firefox, Opera et d'autres navigateurs Web populaires. Cela signifie également que vous pouvez désormais sauvegarder les favoris de votre navigateur Edge avant de réinstaller Edge ou de réinstaller votre Windows 10.
Exporter les favoris de Microsoft Edge dans Windows 10
Suivez les instructions ci-dessous pour exporter les favoris Edge vers le navigateur Google Chrome, Firefox ou Opera.
Étape 1: Ouvrez le navigateur Microsoft Edge. Clique le Suite (voir image ci-dessous) puis cliquez sur Paramètres.
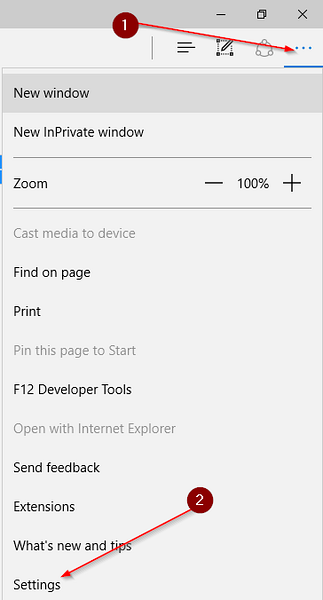
Étape 2: Sous la section Favoris, cliquez sur Afficher les paramètres favoris.
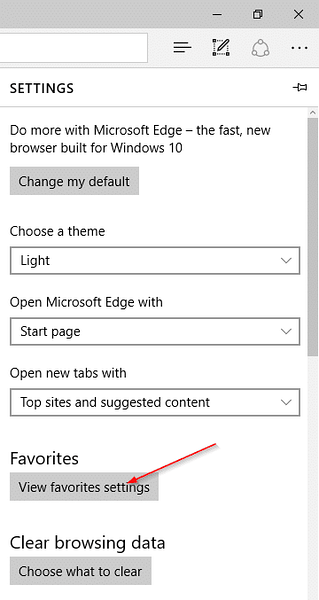
Étape 3: En dessous de Importer ou exporter un fichier, Cliquez sur Exporter vers un fichier pour ouvrir la boîte de dialogue Enregistrer sous. Sélectionnez un emplacement pour enregistrer le fichier HTML contenant vos favoris ou signets Edge, puis cliquez sur Sauvegarder bouton.
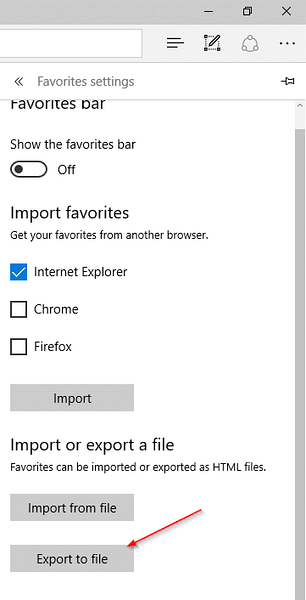
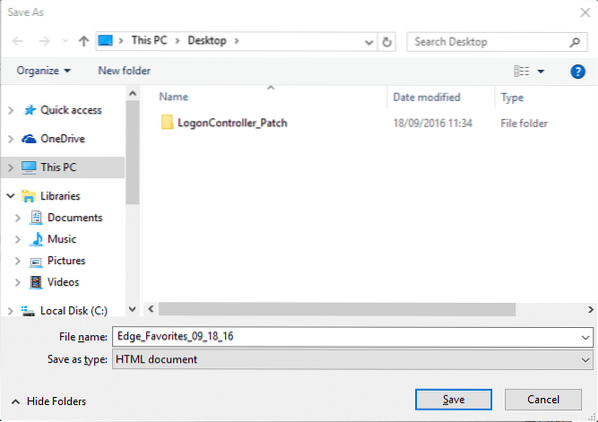
REMARQUE: Si vous ne pouvez pas voir Importer ou exporter une section de fichier, c'est parce que vous n'exécutez pas 14926 ou version ultérieure. Vous pouvez vérifier votre numéro de build Windows 10 en tapant Winver.EXE dans le menu Démarrer de recherche, puis en appuyant sur Entrée.
Étape 4: Lancez votre navigateur Google Chrome ou Mozilla Firefox. Sur Firefox, cliquez sur Signets menu, puis cliquez sur Afficher tous les signets ou utilisez simplement le raccourci clavier Ctrl + Shift + B pour ouvrir la bibliothèque de signets.
Dans votre Firefox navigateur, cliquez sur Importation et sauvegarde, Cliquez sur Importer des signets depuis HTML, sélectionnez le fichier de signets HTML contenant les signets exportés depuis Edge, puis cliquez sur Ouvert pour importer tous les signets.
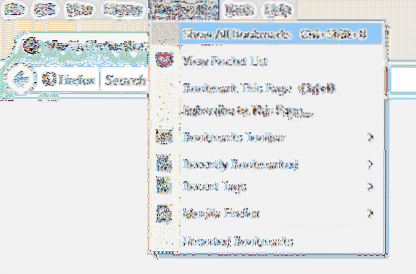
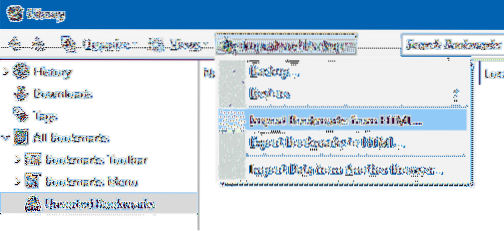
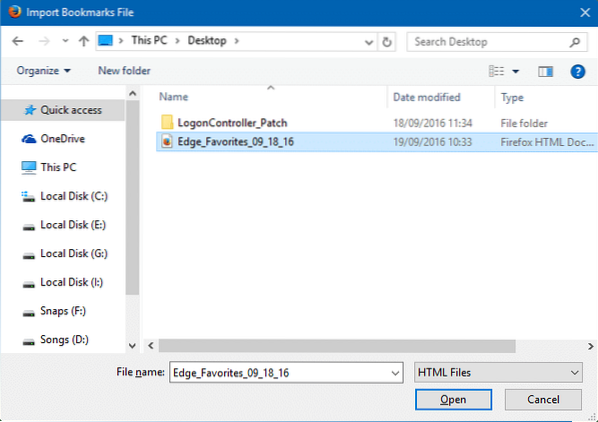
Dans un nouvel onglet de Chrome navigateur, tapez chrome://paramètres puis appuyez sur la touche Entrée pour ouvrir la page Paramètres.
En dessous de Gens rubrique, cliquez sur Importer des favoris et des paramètres bouton, sélectionnez Fichier HTML de signets, Cliquez sur Choisir le fichier, sélectionnez le fichier HTML contenant les signets/favoris Edge, puis cliquez sur Ouvert bouton. C'est ça!
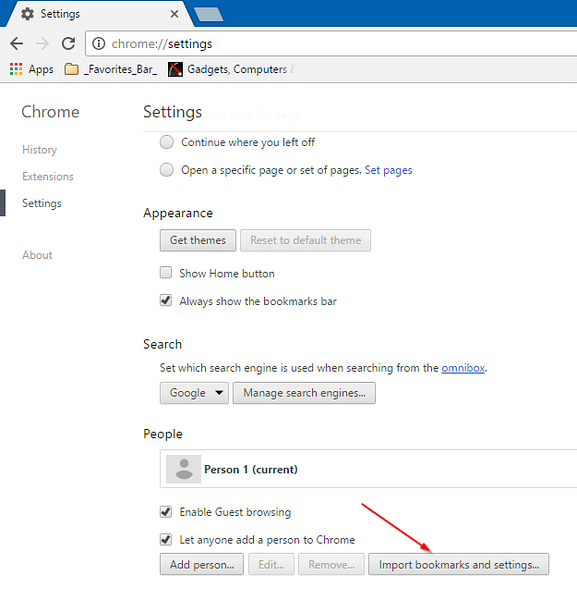
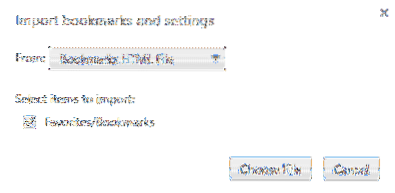
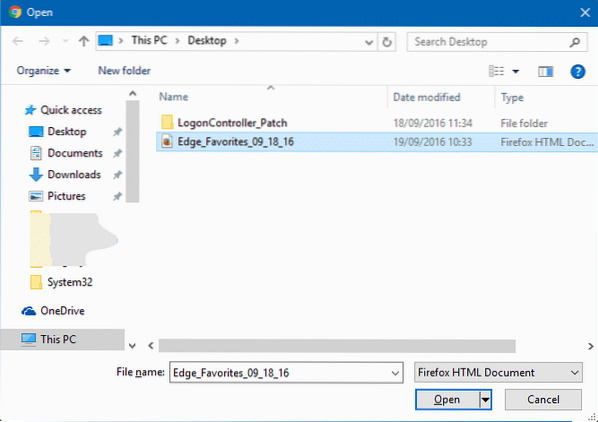
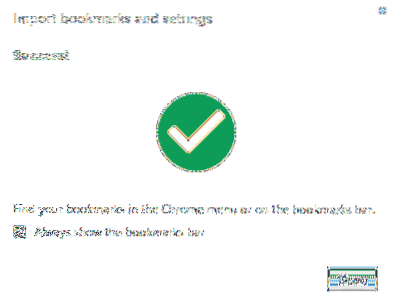
N'oubliez pas de consulter nos mots de passe d'affichage enregistrés dans le navigateur Edge et comment modifier l'emplacement de téléchargement par défaut dans le navigateur Edge.
 Phenquestions
Phenquestions

