Si vous recevez un message d'erreur - Échec lors de la tentative de copie des fichiers de démarrage, alors ce message pourra peut-être vous aider à résoudre le problème. BCDBoot est un utilitaire de ligne de commande qui est utilisé pour configurer les fichiers de démarrage, donc lorsque vous allumez l'ordinateur, il sait d'où démarrer ou où se trouve Windows. L'outil est également utilisé pour réparer la partition système ou le menu de démarrage de réparation et également configurer un ordinateur pour démarrer à partir d'un disque dur virtuel.
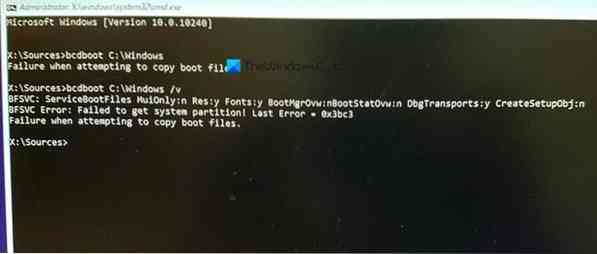
Échec lors de la tentative de copie des fichiers de démarrage
Il existe plusieurs façons connues de résoudre le problème, et parfois le problème peut être dû à une différence UEFI ou BIOS. Assurez-vous que cela est suivi par quelqu'un qui sait comment gérer les choses techniquement sur l'ordinateur-
- Définir la partition comme active
- Vérifiez si vous avez le BIOS ou l'UEFI
- Réparez le MBR ou reconstruisez-le
Le scénario ici est que vous essayez de copier les fichiers de démarrage sur la partition active sur le disque dur principal ou essayez de créer des entrées de démarrage sur un lecteur flash USB ou une partition. Faire ça, c'est échouer. S'il y a autre chose qui cause le problème, alors l'utilisation de la commande de réparation est une meilleure option.
1] Définir la partition comme active
La partition sur laquelle le fichier sera copié doit être active. Lorsque l'ordinateur démarre, il recherche d'abord une partition active, puis localise les fichiers de démarrage. Utilisez la commande suivante pour définir la partition comme active à l'aide de l'outil diskpart. Vous pouvez utiliser cette commande depuis Advanced Recovery ou depuis Windows lui-même lorsque vous le faites pour une clé USB.
diskpart select disk 0 list partition select partition Z active exit
Lorsque vous exécutez la commande list partition, notez le numéro de la partition sur laquelle Windows est installé. Dans la commande ci-dessus, Z est la partition où Windows est disponible. Exécutez ensuite la commande bcdboot pour copier les fichiers.
2] diable si vous avez le BIOS ou l'UEFI
Beaucoup de choses dépendent de si vous avez UEFI ou BIOS. Lorsque vous démarrez dans la récupération avancée, la commande est configurée par défaut pour fonctionner avec elle. Donc, si vous démarrez dans le BIOS mais mentionnez UEFI dans la commande, cela entraînera ladite erreur.
Beaucoup d'entre nous copient simplement la commande et l'exécutent, mais ce sont des choses mineures qui sont importantes. Donc, s'il y a une confusion et que vous n'êtes pas sûr que l'ordinateur, je.e., UEFI ou Legacy, utilisez la commande suivante.
bcdboot c:\windows /s Z: /f TOUS
Ici, Z est la lettre de volume de la partition système, et /s doit être utilisé pour cela. L'option /f est pour le type de firmware. Vous pouvez utiliser le BIOS ou EFI si vous êtes sûr.
3] Corriger le MBR et reconstruire le BCD

Si vous êtes confronté à cela tout d'un coup et que vous n'avez rien fait d'autre que d'allumer l'ordinateur portable, alors c'est probablement l'enregistrement de démarrage qui a besoin d'un correctif. Vous pouvez réparer le MBR et reconstruire le BCD pour résoudre le problème. Cela peut être fait en démarrant dans la récupération avancée à l'aide d'un support de démarrage Windows 10.
Dans la récupération avancée, choisissez Dépannage > Avancé > Invite de commandes. Et exécuter les suivants l'un après l'autre. Il se réparera automatiquement et laissera Windows démarrer normalement.
bootrec /fixmbr bootrec /fixboot bootrec /scanos bootrec /rebuildbcd
Nous suggérerons également de sauvegarder le MBR ou de créer un disque de récupération système. Dans le cas où quelque chose de similaire se produit, vous n'avez pas besoin d'exécuter pour le disque de récupération Windows. Pour créer un lecteur de récupération système sous Windows, recherchez "RecoveryDrive.EXE" et suivez l'assistant.
MBR Backup & HDHacker sont deux logiciels gratuits qui peuvent vous aider à sauvegarder et à restaurer le MBR et le secteur de démarrage.
J'espère que le message a été facile à suivre et que vous avez pu résoudre le problème avec un message d'erreur.
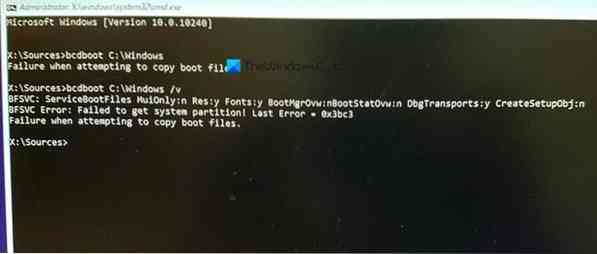
 Phenquestions
Phenquestions


