le Outil de noms d'utilisateur et de mots de passe enregistrés dans Windows 10 vous permet de gérer en toute sécurité les noms d'utilisateur et les mots de passe dans le cadre de votre profil. Il vous permet de saisir automatiquement des noms d'utilisateur et des mots de passe enregistrés pour diverses ressources réseau, serveurs, sites Web et applications, afin de vous authentifier. Dans cet article nous verrons comment ajouter, supprimer, éditer, sauvegarder, restaurer Noms d'utilisateur et mots de passe enregistrés & Identifiants dans Windows 10/8/7.
Trouver les noms d'utilisateur et mots de passe stockés dans Windows 10
Pour accéder directement au Noms d'utilisateur et mots de passe enregistrés Applet du Panneau de configuration, via le menu WinX, ouvrez l'invite de commande (Admin), tapez la commande rundll32 suivante et appuyez sur Entrée :
rundll32.exe keymgr.dll, KRShowKeyMgr
La boîte Noms d'utilisateur et mots de passe enregistrés s'ouvrira.
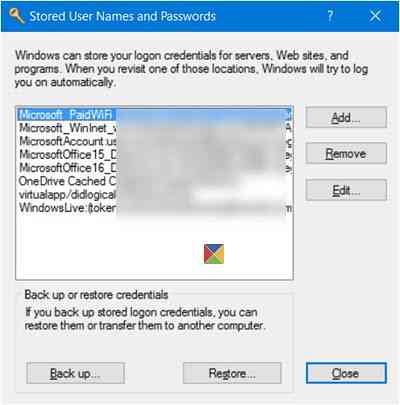
Ici, vous pourrez voir les mots de passe et les noms d'utilisateur enregistrés.
À ajouter un nouvel identifiant, appuyez sur le bouton Ajouter et remplissez les informations requises comme suit :
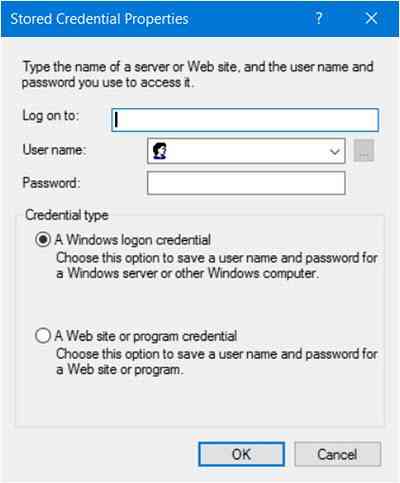
À supprimer un mot de passe enregistré, sélectionnez l'identifiant et cliquez sur le bouton Supprimer.
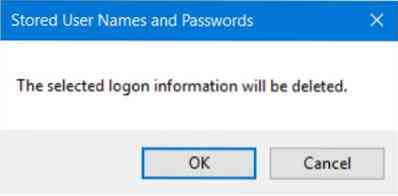
À modifier un mot de passe, cliquez sur le bouton Modifier. Ici, vous allez éditer les détails.
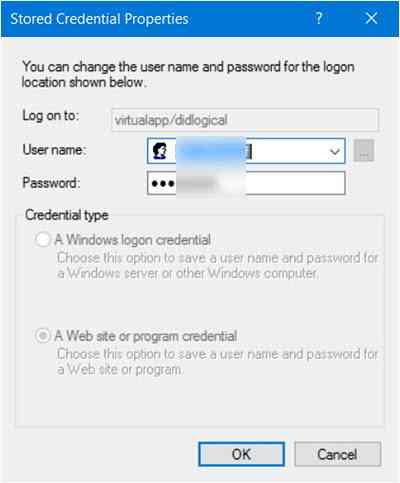
Il peut s'agir d'un identifiant de connexion Windows ou d'un mot de passe de site Web ou de programme.
C'est toujours une bonne idée de sauvegarder les noms d'utilisateur et mots de passe enregistrés. Pour ce faire, cliquez sur le bouton Sauvegarder pour ouvrir l'assistant suivant.
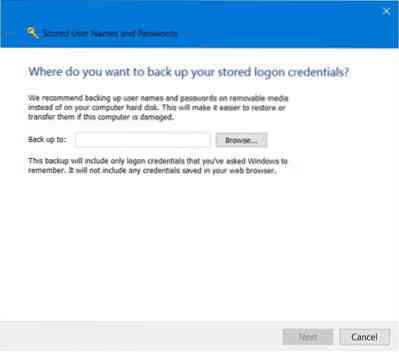
Sélectionnez et accédez à l'emplacement de sauvegarde, cliquez sur Suivant et suivez l'assistant jusqu'à son achèvement.
En cas de besoin, vous pouvez toujours restaurer la sauvegarde, en cliquant sur le bouton Restaurer et en naviguant jusqu'à l'emplacement du fichier de sauvegarde et en le sélectionnant.
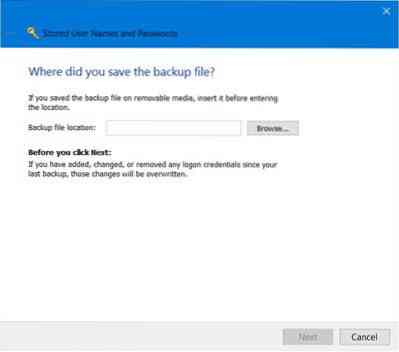
C'est ça!
ASTUCE: En savoir plus sur le gestionnaire d'informations d'identification et Windows Vault ici.
PS: Cet article vous montrera comment gérer les mots de passe dans Internet Explorer. Bien que vous puissiez ajouter, sauvegarder, restaurer les informations d'identification Windows, il n'y a aucun moyen d'ajouter ou de modifier les informations d'identification Web. Microsoft a récemment énuméré les modifications qu'il a incorporées dans la politique de mot de passe et les formulaires de saisie semi-automatique dans Internet Explorer, afin de réduire la confusion chez les utilisateurs concernant le rappel de leurs mots de passe sur un site mais pas sur un autre. Consultez cet article pour voir comment Internet Explorer 11 stocke désormais les mots de passe.
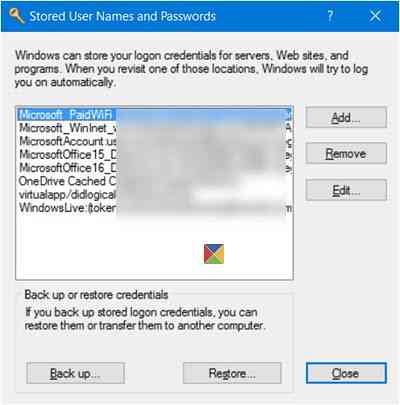
 Phenquestions
Phenquestions


