Dimanche dernier, lors du transfert de quelques fichiers du PC de mon ami vers ma clé USB, j'ai eu une erreur disant que Le fichier Ubuntu.vdi est trop volumineux pour le système de fichiers de destination. La capacité de ma clé USB est de 16 Go (la capacité réelle est de 14.9 Go) et la taille du fichier en question n'était que de 6.87 Go.
Lorsque j'ai ouvert les propriétés de la clé USB pour vérifier l'espace disque disponible, j'ai réalisé que la clé USB était formatée dans le système de fichiers FAT32 et c'était la raison de l'erreur.
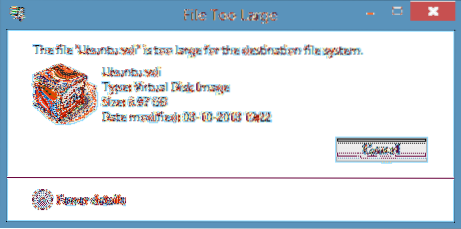
Pour ceux qui ne le savent pas, vous ne pouvez pas transférer un fichier de plus de 4 Go sur un lecteur formaté en système de fichiers FAT32, même si la capacité réelle de votre lecteur est supérieure à 4 Go. Lorsque vous essayez de transférer un fichier d'une taille supérieure à 4 Go, Windows affiche Le fichier 'nom de fichier' est trop volumineux pour le système de fichiers de destination Erreur.
En termes simples, si vous avez un fichier nommé XYZ de taille 5 Go et que vous souhaitez transférer le fichier sur un lecteur formaté en système de fichiers FAT32, vous devez soit diviser le fichier sélectionné en deux à l'aide d'un logiciel de compression de fichiers, soit formater le lecteur en Système de fichiers NTFS pour pouvoir transférer le fichier.
Si vous ne savez pas comment convertir un lecteur du système de fichiers FAT en NTFS, vous pouvez le faire en suivant les instructions mentionnées dans l'une des deux méthodes.
Méthode 1 :
Étape 1: Sauvegardez tous les fichiers importants de votre clé USB car toutes les données sur la clé seront effacées lors de la conversion du système de fichiers.
Étape 2: Ouvrez l'ordinateur (ce PC sous Windows 8.1), clic-droit sur la clé USB que vous souhaitez convertir en NTFS, puis cliquez sur Propriétés.
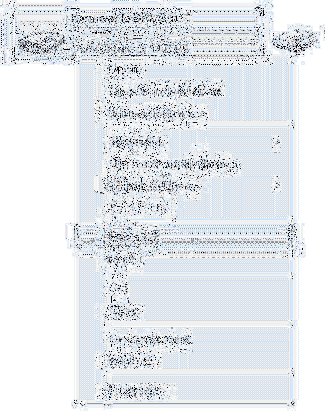
Étape 3: Dans la boîte de dialogue Propriétés, développez le menu déroulant Système de fichiers, sélectionnez NTFS comme système de fichiers, puis cliquez sur Démarrer bouton pour commencer à formater le lecteur en NTFS. Une fois terminé, vous verrez le message Formater terminé sur l'écran.
Cliquez sur d'accord bouton lorsque vous voyez la boîte de dialogue de confirmation.
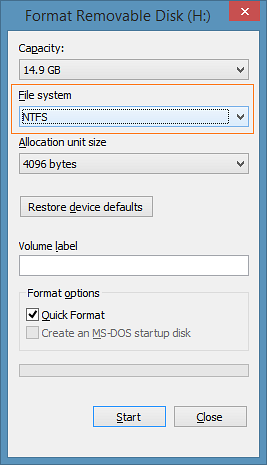
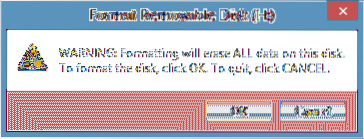
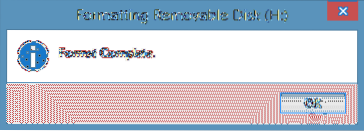
Méthode 2 : Formater le lecteur en NTFS via l'invite de commande.
(Utilisez cette méthode si la méthode mentionnée ci-dessus ne fonctionne pas)
Étape 1: Ouvrir l'invite de commande en tant qu'administrateur. Si vous êtes sous Windows 7, ouvrez le menu Démarrer, tapez CMD, puis appuyez simultanément sur les touches Ctrl + Maj + Entrée pour exécuter l'invite de commande en tant qu'administrateur.

Et si vous êtes sous Windows 8 ou Windows 8.1, passez à l'écran de démarrage, tapez Invite de commandes, puis appuyez simultanément sur les touches Ctrl + Maj + Entrée pour ouvrir l'invite de commandes élevée. Nous vous suggérons de parcourir nos 4 façons d'ouvrir l'invite de commande en tant qu'administrateur dans Windows 8.1 guide pour des instructions détaillées.
Étape 2: Une fois l'invite de commande élevée lancée, tapez la commande suivante et appuyez sur la touche Entrée.
convertir X: /fs:ntfs /nosecurity
Dans la commande ci-dessus, remplacez "X" par la lettre de lecteur de votre clé USB.
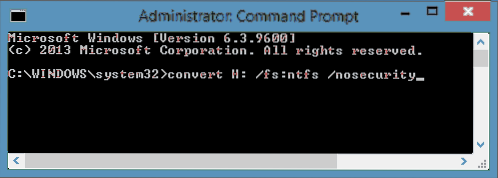
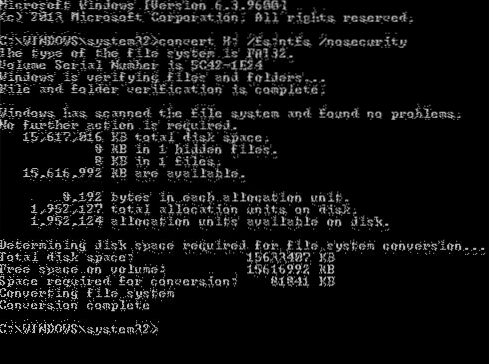
Une fois terminé, vous verrez Conversion terminée un message. Fermez l'invite de commande. C'est ça!
Comment formater un disque dur externe dans le guide du système de fichiers FAT32 pourrait également vous intéresser.
 Phenquestions
Phenquestions


