Solutions à l'erreur
L'erreur de délai d'attente est généralement due à l'absence de communication entre votre navigateur et le site Web auquel vous essayez d'accéder. C'est parce que votre navigateur ne peut pas recevoir les données ou le temps qu'il a fallu a traversé la session de délai d'attente et n'a pas pu établir de connexion.
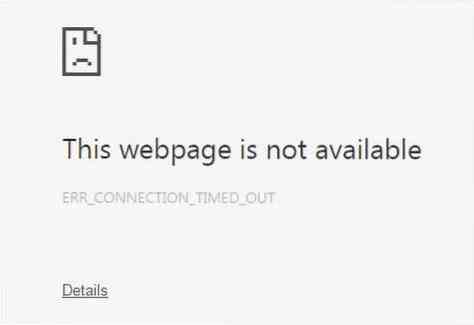
Il existe plusieurs méthodes avec lesquelles vous pouvez résoudre ce problème. Explorons maintenant tous.
1) Effacer les données de navigation de Chrome
Souvent, la raison pour laquelle votre connexion peut être interrompue est due à la corruption des cookies ou des caches et à la création de problèmes pour établir une connexion entre votre navigateur et le serveur du site Web. Par conséquent, une bonne option consiste à effacer vos données de navigation de votre Google Chrome. Pour cela, ouvrez votre Google Chrome, puis cliquez sur le trois points verticaux, aller au Plus d'outils option et enfin sélectionnez le Effacer les données de navigation option. Vous pouvez également l'ouvrir en utilisant le raccourci Ctrl + Maj + Supprimer.
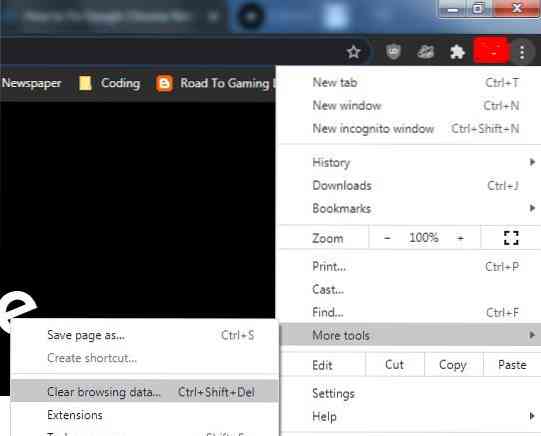
Cela ouvrira alors une fenêtre, vous offrant plusieurs options, en particulier une période à partir de laquelle vous souhaitez commencer à supprimer vos données de navigation. La section Basic suffira à résoudre cette erreur ; Cependant, si vous pensez que certains paramètres de site spécifiques créent des problèmes, vous pouvez les choisir dans la section Avancé.
Effacer les données de navigation :
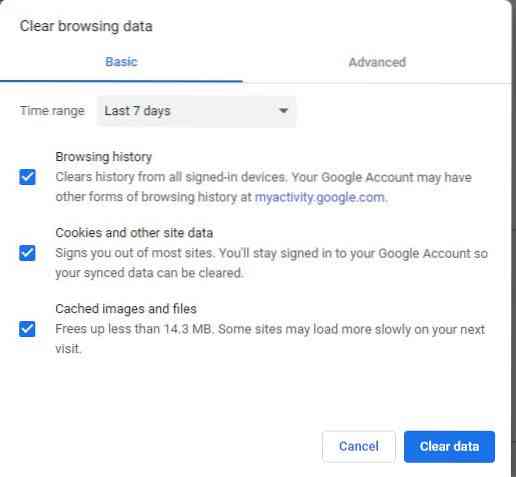
Paramètres du site dans l'onglet Avancé :
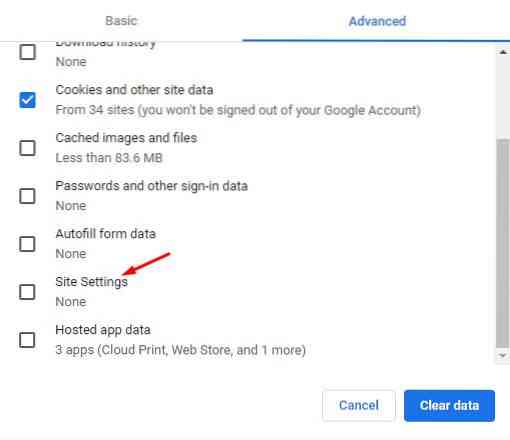
Relancez votre navigateur Web Chrome et vérifiez si la page Web se charge ou non.
2) Désactivation du pare-feu
Une autre raison pour laquelle vous pourriez obtenir une erreur de délai d'attente dans Chrome peut être due au fait que votre pare-feu essaie de bloquer la connexion entre votre navigateur et le serveur. Les pare-feu sont des fonctionnalités de sécurité installées pour protéger vos systèmes et bloquer les pages Web suspectes. Cependant, cela finit parfois par bloquer les pages sûres. Sous Windows, vous devez vérifier cela via le pare-feu Windows. Tout d'abord, recherchez Firewall dans le menu de recherche et ouvrez-le.
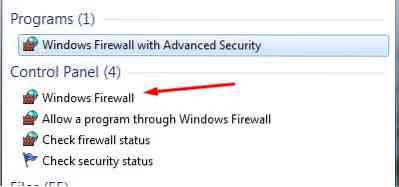
Ensuite, cliquez sur Activer ou désactiver le pare-feu Windows.
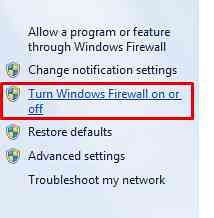
Vous devez cliquer sur l'option Désactiver le pare-feu Windows dans les paramètres d'emplacement du réseau privé ici.
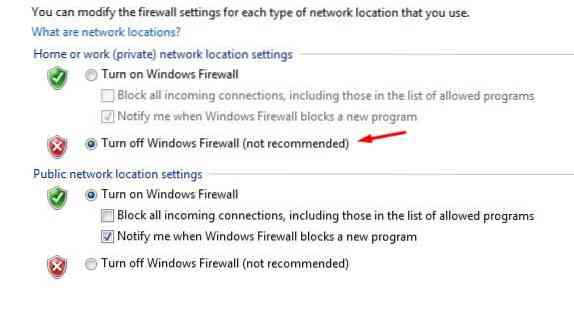
Ensuite, cliquez sur OK, et maintenant vous verrez ce qui suit sur la page d'accueil principale de votre pare-feu.
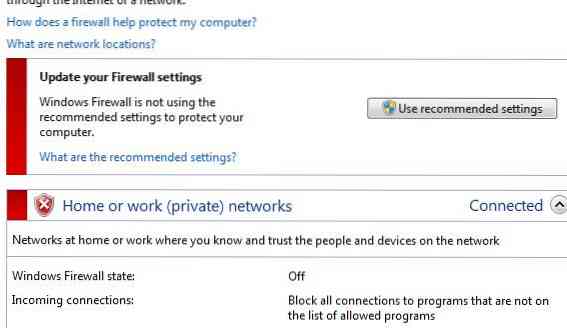
Maintenant, encore une fois, vérifiez si votre Chrome charge le site Web ou non.
3) Modification de votre fichier d'hôtes Windows
Une autre alternative à la correction de l'erreur d'expiration du délai consiste à vérifier dans votre fichier d'hôtes Windows les noms des sites Web non consultés. Il y a peut-être eu une chance qu'ils soient bloqués par le fichier des hôtes. Pour modifier le fichier hôte, ouvrez votre Poste de travail, puis accédez au répertoire suivant : C:\Windows\System32\drivers\etc. Ici, vous verrez un fichier avec le nom hosts. Ouvrez le fichier en cliquant dessus avec le bouton droit et en utilisant un bloc-notes ou un logiciel similaire pour l'ouvrir. Vérifiez maintenant que les noms de sites Web ne sont pas mentionnés après la section localhost.
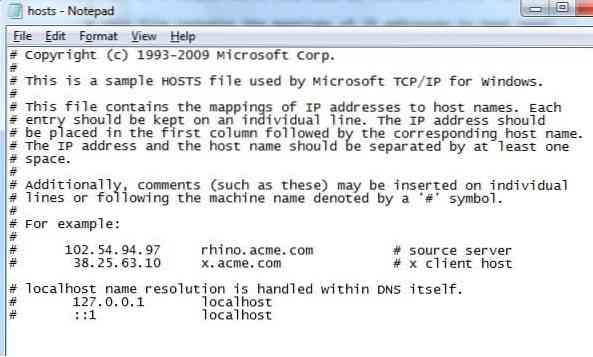
Si vous voyez les noms, supprimez-les, enregistrez le fichier de l'hôte, puis ouvrez à nouveau Chrome et vérifiez s'il charge votre page Web.
4) Réinitialisation et vidage du DNS
Semblable à la suppression de vos données de navigation, vous pouvez également essayer de vider votre cache DNS car le site Web auquel vous essayez d'accéder pourrait ne pas permettre l'établissement d'une connexion avec votre adresse IP. Pour ce faire, ouvrez le terminal en écrivant l'invite de commande dans la barre de recherche et en ouvrant le programme d'invite de commande.
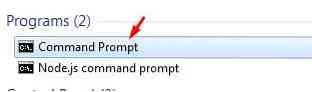
Ensuite, tapez les commandes suivantes pour vider le cache DNS et renouveler votre adresse IP :
$ ipconfig /flushdns$ ipconfig /registerdns
$ ipconfig /release
$ ipconfig /renew
Après cela, exécutez la commande suivante pour le réinitialiser :
$ netsh winsock réinitialiserRedémarrez votre ordinateur maintenant, puis réessayez de charger votre page Web dans Chrome.
5) Configuration des paramètres LAN
Une autre alternative à regarder est de regarder dans vos paramètres LAN et de modifier quelques paramètres. Pour ce faire, ouvrez le Panneau de commande, cliquer sur Réseau et Internet puis sélectionnez options Internet.
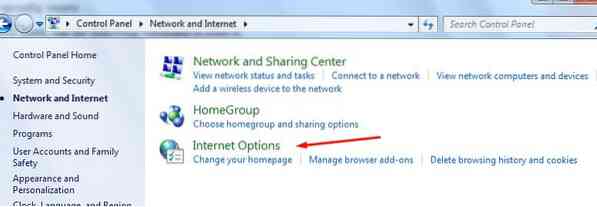
Après avoir sélectionné ceci, une fenêtre s'ouvrira dans laquelle cliquez sur l'onglet connexions pour l'ouvrir.
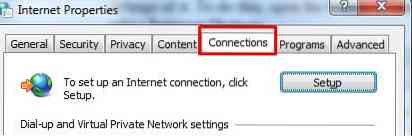
Ensuite, cliquez sur le Paramètres lan bouton trouvé sous la section LAN.
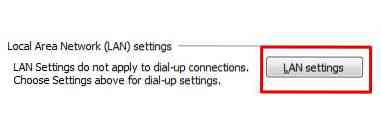
Ici, décochez l'option Utiliser un serveur proxy située dans la section Serveur proxy et cliquez sur OK.
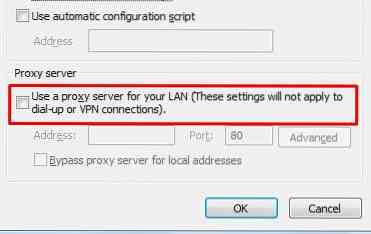
Après avoir configuré vos paramètres LAN, redémarrez votre système et au redémarrage, ouvrez Chrome et vérifiez s'il charge votre page Web.
Conclusion?
Chrome est un excellent navigateur Web qui a rendu le processus d'accès à Internet beaucoup plus facile. Mais comme toutes les inventions, elle n'est pas sans défauts et peut rencontrer des erreurs. Par conséquent, il est essentiel de savoir comment traiter ces erreurs en temps opportun.
 Phenquestions
Phenquestions


