GIMP est un logiciel puissant pour l'édition d'images et les tâches connexes. Il est livré avec des tonnes de fonctionnalités de base et avancées. Souvent, GIMP est comparé à Adobe Photoshop comme alternative FOSS.
En tant qu'éditeur d'images, GIMP peut travailler sur des images existantes et dessiner une image à partir de zéro. Dans ce guide, découvrez comment dessiner un cercle à l'aide de GIMP.
Dessiner un cercle dans GIMP
Dessiner un cercle est une tâche essentielle pour tout éditeur d'images. Dans GIMP, la "sélection Ellipse" est l'outil qui va nous permettre de créer un cercle.
La toute première étape consiste à créer une nouvelle image. Depuis la fenêtre principale de GIMP, allez dans Fichier >> Menu. Alternativement, nous pouvons utiliser le raccourci clavier "Ctrl + N". S'il faut dessiner un cercle au-dessus d'une image existante, créez un nouveau calque à partir de Calque >> Nouveau calque. Alternativement, utilisez le raccourci clavier "Maj + Ctrl + N".
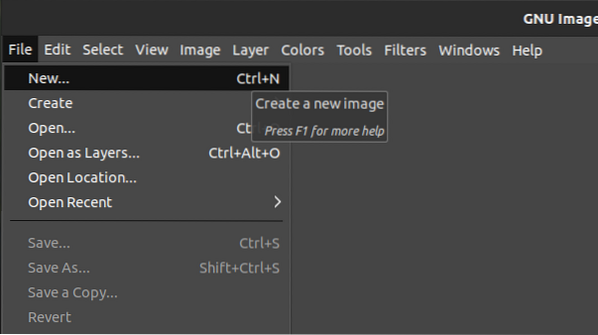
GIMP demandera les propriétés de l'image. Il viendra avec les valeurs par défaut. Modifiez-les si nécessaire.
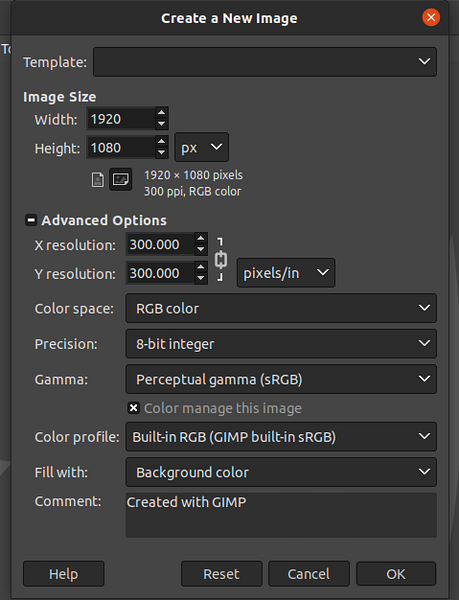
L'image est créée avec succès.
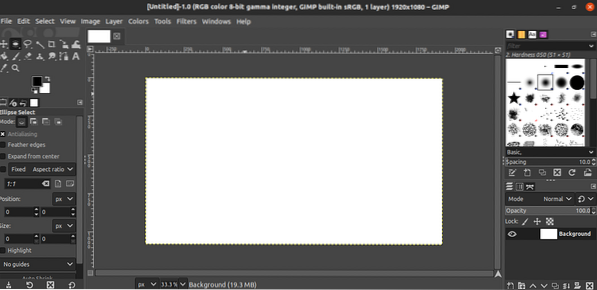
Ouvrez l'outil "Ellipse select" dans Outils >> Outils de sélection >> Ellipse Select. Sinon, sélectionnez-le dans la boîte à outils.
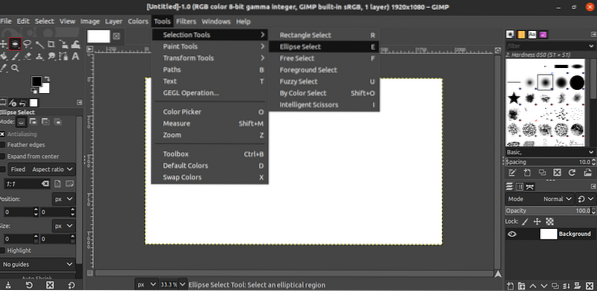
Il est temps de dessiner l'ellipse. Cliquez et faites glisser le curseur sur l'image et commencez à dessiner un cercle. Ça ressemblera à quelque chose comme ça.
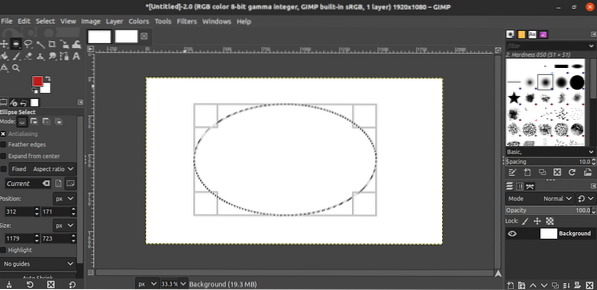
La bordure du cercle doit être caressée pour la rendre solide. Pour ce faire, allez dans Edition >> Sélection de trait.
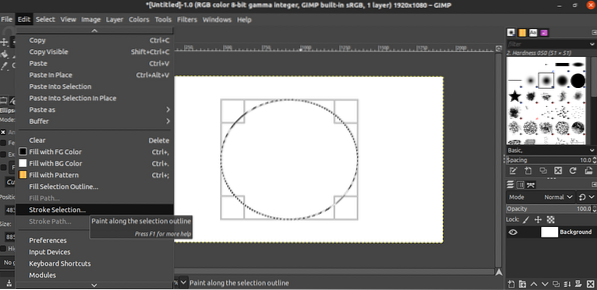
Cela ouvrira une boîte de dialogue, demandant les propriétés du trait. Cliquez sur « Course » pour appliquer la sélection.
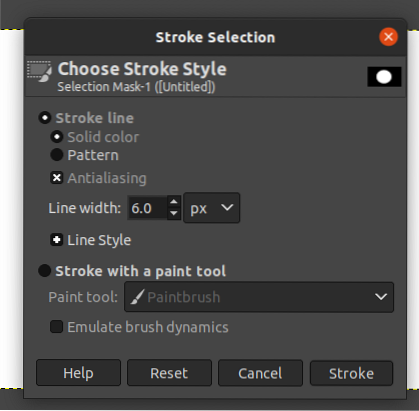
Besoin de travailler sur la bordure tout en gardant l'intérieur du cercle propre? Allez dans Sélectionner >> Bordure.
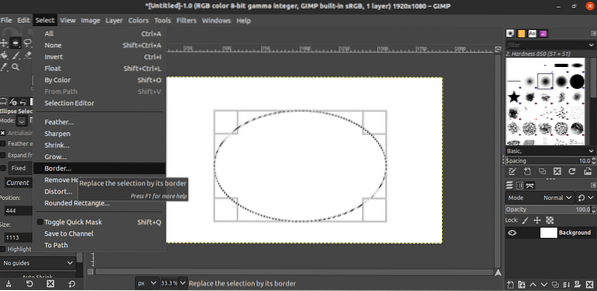
Sélectionnez les propriétés de la bordure, en particulier la largeur de la bordure.
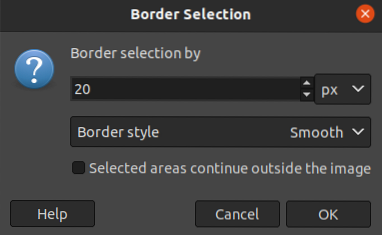
Le résultat ressemblerait à ceci.
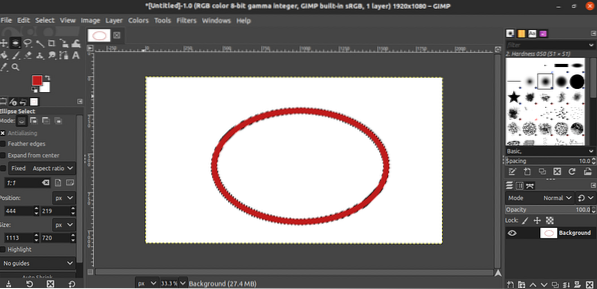
Remplir le cercle de couleur
Ceci est une étape supplémentaire et peut ne pas s'appliquer dans toutes les situations. Si vous souhaitez remplir le cercle avec une couleur spécifique, suivez cette méthode.
Tout d'abord, sélectionnez la couleur à partir de l'icône de sélection de couleur. Par exemple, le rouge est sélectionné comme couleur de premier plan et le bleu est sélectionné comme couleur d'arrière-plan. Sélectionnez la bonne couleur pour l'arrière-plan/le premier plan.
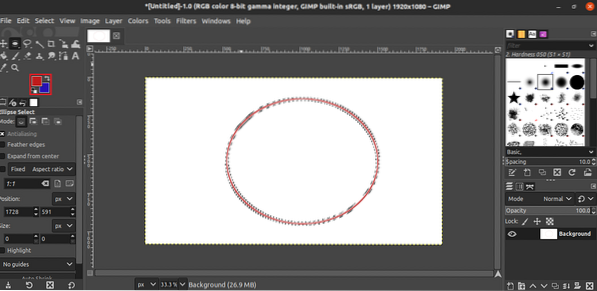
Pour remplir le premier plan du cercle, appuyez sur "Ctrl + , (virgule)". Pour remplir l'arrière-plan du cercle, appuyez sur « Ctrl + . (point)".
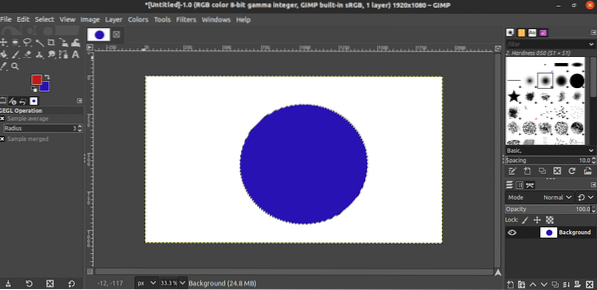
Enregistrement de l'image
Pour exporter l'image, allez dans Fichier >> Exporter sous. Alternativement, utilisez le raccourci clavier "Maj + Ctrl + E".
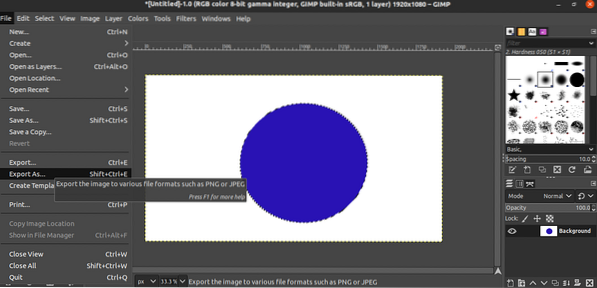
GIMP demandera l'emplacement pour enregistrer le fichier. En ce qui concerne le format de fichier, modifiez l'extension de fichier dans le nom de fichier. GIMP reconnaîtra automatiquement la modification et enregistrera le fichier au format souhaité.
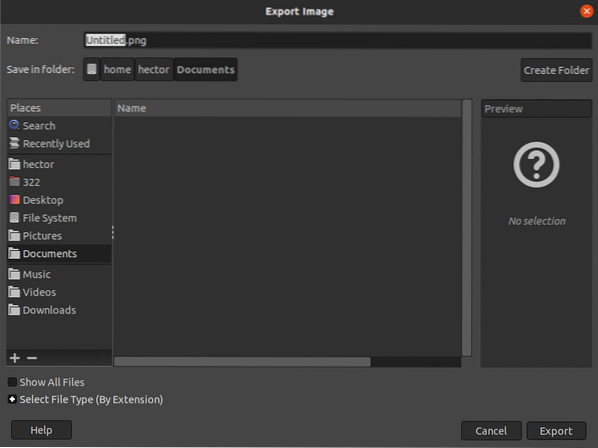
Dernières pensées
GIMP est un outil génial pour dessiner des images. Cependant, il ne vous propose pas de créer un cercle parfait. Trois est seulement la possibilité de dessiner une ellipse. Le mieux que l'on puisse faire dessiner un cercle presque parfait à la main. La dimension du cercle peut être déplacée et modifiée en un cercle apparemment précis. Cela peut demander un peu de pratique.
Pas intéressé par GIMP? Ne t'inquiètes pas. Il existe de nombreuses alternatives Photoshop que vous pouvez essayer. Découvrez les meilleures alternatives Photoshop sur Linux.
Bon calcul!
 Phenquestions
Phenquestions


