Si ça t'est déjà arrivé, ne panique pas! C'est vraiment très simple à résoudre. Le chargeur de démarrage GRUB 2 a des outils spéciaux pour analyser les disques durs installés sur votre ordinateur pour les systèmes d'exploitation amorçables installés sur vos disques durs.
Dans cet article, je vais vous montrer comment résoudre les problèmes mentionnés ci-dessus et utiliser grub2-mkconfig outil pour le résoudre. J'utiliserai Debian 9 Stretch pour la démonstration, mais cela devrait fonctionner sur n'importe quelle distribution Linux moderne avec GRUB 2 installé. Commençons.
Ce que fait grub2-mkconfig :
grub2-mkconfig est un outil vraiment simple. Tout ce qu'il fait est de scanner les disques durs de votre ordinateur pour les systèmes d'exploitation amorçables installés (y compris Windows, Mac OS et toutes les distributions Linux) et génère un fichier de configuration GRUB 2. C'est ça.
Différence entre grub2-mkconfig et grub-mkconfig :
Même si GRUB 2 est installé sur votre ordinateur, le grub2-mkconfig La commande peut ne pas être disponible dans votre distribution Linux préférée. Mais le grub-mkconfig La commande peut être disponible dans votre distribution Linux. Il n'y a pas de différence entre grub-mkconfig et grub2-mkconfig si GRUB 2 est installé.
Notez que, si vous avez installé GRUB legacy, alors grub-mkconfig et grub2-mkconfig les commandes ne seront pas les mêmes.
Vous pouvez vérifier quelle version de GRUB est installée sur votre machine Linux avec la commande suivante :
$ sudo grub2-mkconfig --versionOu alors
$ sudo grub-mkconfig --version
Comme vous pouvez le voir, sur ma machine Debian 9 Stretch, GRUB 2.02 est installé. je n'ai pas non plus grub2-mkconfig commande disponible sur Debian 9 Stretch. Il est renommé en grub-mkconfig. Donc grub-mkconfig et grub2-mkconfig c'est pareil dans mon cas.

Utilisation de grub2-mkconfig :
le grub2-mkconfig ou la grub-mkconfig la commande n'a qu'une option importante. le -o ou format long le -production option. Il est utilisé pour indiquer à GRUB 2 où le fichier de configuration GRUB généré doit être enregistré.
Par défaut, grub2-mkconfig ou la grub-mkconfig La commande imprime le fichier de configuration généré dans STDOUT, qui est le terminal de votre système d'exploitation Linux.
Si c'est ce que vous voulez, alors lancez grub2-mkconfig ou la grub-mkconfig commande comme suit :
$ sudo grub2-mkconfigOu alors
$ sudo grub-mkconfig

Comme vous pouvez le voir, la configuration GRUB 2 générée est imprimée sur l'écran du terminal. Cela peut ne pas être très utile.
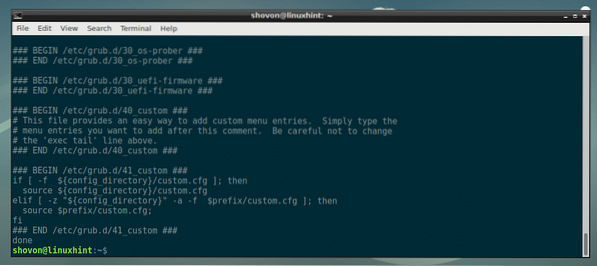
Si vous le souhaitez, vous pouvez exporter la configuration GRUB 2 générée dans un fichier. Le format de la commande est donné ci-dessous :
$ sudo grub2-mkconfig -o FILE_PATHOu alors
$ sudo grub-mkconfig -o FILE_PATH
Si vous préférez le format long, alors
$ sudo grub2-mkconfig --output FILE_PATHOu alors
$ sudo grub-mkconfig --output FILE_PATH
REMARQUE: Ici, CHEMIN DU FICHIER est le chemin d'accès au fichier où vous souhaitez que la configuration GRUB 2 générée soit enregistrée.
Disons que vous souhaitez enregistrer la configuration GRUB 2 générée dans un fichier ver.cfg dans votre utilisateur DOMICILE annuaire.
Pour ce faire, exécutez la commande suivante :
$ sudo grub2-mkconfig -o ~/grub.cfgOu alors
$ sudo grub-mkconfig -o ~/grub.cfg

Comme vous pouvez le voir, un nouveau fichier de configuration GRUB 2 est généré.

Comme tu peux le voir, ver.cfg fichier est généré sur mon utilisateur DOMICILE annuaire.

Comme vous pouvez le voir, le contenu du fichier généré ver.cfg le fichier est le même que précédemment lorsque j'ai imprimé la sortie dans le terminal.
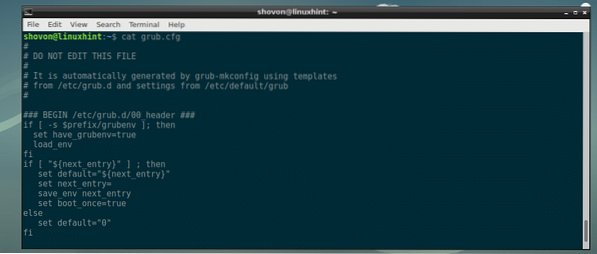
Mise à jour du fichier de configuration GRUB 2 (BIOS) :
Si vous utilisez d'anciennes cartes mères basées sur le BIOS, le fichier de configuration du chargeur de démarrage GRUB 2 doit se trouver dans le /boot/grub/grub.cfg fichier comme vous pouvez le voir dans la capture d'écran ci-dessous.

REMARQUE: Sur certaines distributions Linux telles que CentOS 7 ou RHEL 7, le fichier de configuration GRUB 2 se trouve à l'adresse /boot/grub2/grub.cfg. Si c'est le cas pour vous, assurez-vous d'ajuster le chemin avant d'exécuter le grub2-mkconfig ou alors grub-mkconfig commande dans l'article ci-dessous.
Pour mettre à jour le fichier de configuration GRUB 2 sur une installation Linux basée sur le BIOS, exécutez la commande suivante :
$ sudo grub2-mkconfig -o /boot/grub/grub.cfgOu alors
$ sudo grub-mkconfig -o /boot/grub/grub.cfg

Le fichier de configuration GRUB 2 doit être mis à jour.

Si vous attendez des changements, redémarrez votre ordinateur avec la commande suivante :
$ sudo redémarrerVous devriez voir ce que vous attendez dans le menu GRUB juste après avoir appuyé sur le bouton d'alimentation.
Mise à jour du fichier de configuration GRUB 2 (UEFI) :
Sur les cartes mères basées sur UEFI, la mise à jour de la configuration GRUB 2 est un peu plus délicate.
Sur les installations Linux basées sur EFI, le fichier de configuration GRUB 2 se trouve dans /boot/efi/EFI/<VOTRE_SE>/ver.cfg
Ici,
Exécutez la commande suivante pour répertorier tous les répertoires disponibles dans le Répertoire /boot/efi/EFI:
$ sudo ls /boot/efi/EFIComme vous pouvez le voir, sur ma machine CentOS 7, je n'ai qu'un seul répertoire centimes/

Maintenant, pour mettre à jour le fichier de configuration GRUB 2, exécutez la commande suivante :
$ sudo grub2-mkconfig -o /boot/efi/EFI/centos/grub.cfgOu alors
$ sudo grub-mkconfig -o /boot/efi/EFI/centos/grub.cfg

Le fichier de configuration GRUB 2 doit être mis à jour.
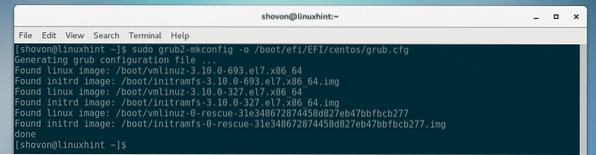
Maintenant, redémarrez votre ordinateur et vous devriez voir vos entrées attendues dans le menu GRUB.
Autre utilisation de grub2-mkconfig et grub-mkconfig :
Supposons que vous ayez mis à jour le noyau de votre distribution Linux préférée. Après l'installation, vous avez vérifié la version de votre noyau et vous êtes surpris qu'il n'ait pas été mis à jour! Oh non!
Eh bien, ne t'énerve pas. le grub2-mkconfig ou la grub-mkconfig commande peut également analyser le /botte répertoire pour vérifier les noyaux Linux installés et générer une entrée de démarrage GRUB 2 pour chacun d'eux.
Les commandes et les processus sont les mêmes que ceux indiqués dans le Mise à jour du fichier de configuration GRUB 2 (BIOS) et Mise à jour du fichier de configuration GRUB 2 (UEFI) sections de cet article ci-dessus.
Alors c'est comme ça que tu utilises grub2-mkconfig ou alors grub-mkconfig commande pour résoudre de nombreux problèmes de démarrage sous Linux. Merci d'avoir lu cet article.
 Phenquestions
Phenquestions


