Sélection de votre distribution Linux
Avant de commencer, vous devez d'abord sélectionner la distribution sur laquelle vous souhaitez travailler. Quel que soit votre choix, vous déterminerez le type d'environnement de travail que vous souhaitez. Certains d'entre eux incluent:
- Ubuntu: L'un des systèmes d'exploitation les plus populaires construit sur Unity. Il est idéal pour les nouveaux utilisateurs et offre un environnement très similaire à celui de macOS.
- Linux menthe: Sorti en 2006, ce type ressemble plus à Window et est livré avec une gamme de bureaux (Cinnamon, Mate, etc.) pour les utilisateurs.
- Debian: C'est parfait pour les personnes travaillant côté serveur. Bien que Debian soit un peu compliqué à configurer et à utiliser, mais offre beaucoup plus de fonctionnalités qu'Ubuntu et Mint.
- Fedora Linux: Cette distribution est basée sur divers packages tels que DNF, RPM et GNOME. Il n'est pas recommandé pour les débutants en raison de l'environnement de travail complexe.
Essayez de vous familiariser avec la distribution que vous souhaitez installer afin de ne pas avoir de problèmes plus tard. Nous vous recommandons de commencer par Ubuntu car c'est le plus utilisé et offre beaucoup de support communautaire au cas où vous seriez coincé quelque part.
Installer Linux sur un Mac
Oui, il existe une option pour exécuter Linux temporairement sur un Mac via la boîte virtuelle, mais si vous recherchez une solution permanente, vous souhaiterez peut-être remplacer complètement le système d'exploitation actuel par une distribution Linux.
Pour installer Linux sur un Mac, vous aurez besoin d'une clé USB formatée avec un stockage jusqu'à 8 Go. N'oubliez pas que ce processus effacera votre installation actuelle de macOS/OS X et qu'il y a probablement de très fortes chances de la récupérer. N'essayez pas non plus d'exécuter macOS et Linux en double démarrage car cela ne fonctionnera pas non plus.
Suivez les étapes d'installation ci-dessous :
- Téléchargez Ubuntu ou toute autre distribution Linux de votre choix sur le Mac. Enregistrez-le dans votre dossier Téléchargements.
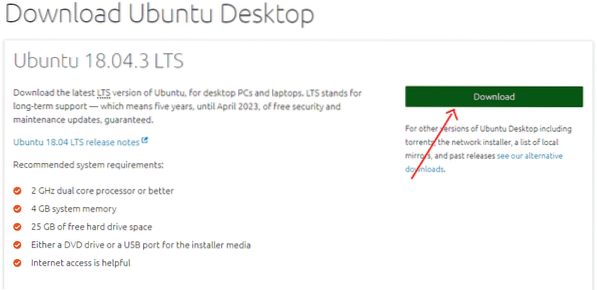
- Maintenant, téléchargez et installez Graveur, une application qui vous aidera à copier le fichier d'installation de Linux sur votre clé USB. (https://www.balène.io/graveur/)
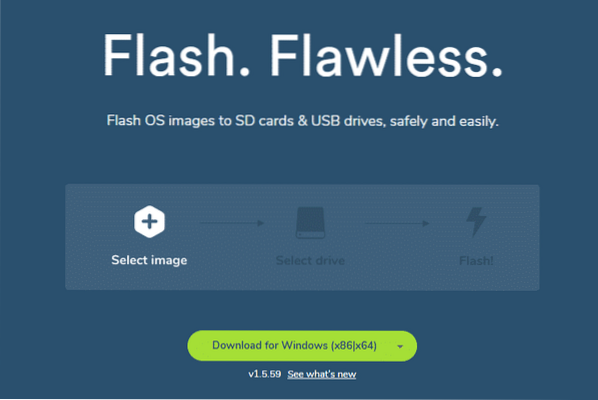
- Ouvrez l'application et cliquez sur l'icône Paramètres. Cochez le Mode non sécurisé et cliquez sur Oui, Continuer.
- Cliquez maintenant sur Sélectionner Image. Choisissez le nom du .iso que vous avez téléchargé à l'étape 1.
- Insérez votre clé USB
- Sous le Sélectionner Conduire option, cliquez sur Changer. Choisissez l'option de lecteur qui correspond à la taille de votre clé USB. Si vous avez inséré un lecteur dans votre Mac, l'option affichera /dev/disk1. S'il y a deux lecteurs connectés, il y aura une option pour /dev/disk2 et ainsi de suite. Notez que /dev/disk0 est le disque dur de votre Mac. Ne sélectionnez pas cette option.
- Maintenant, cliquez sur Flash pour lancer la copie.
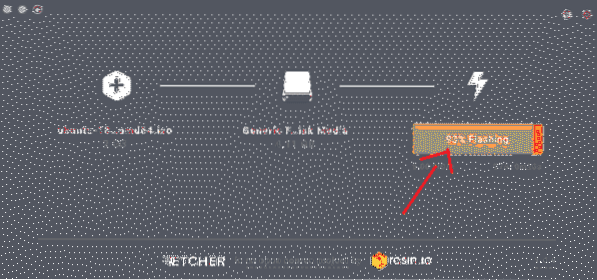
- Retirez la clé USB et éteignez votre Mac.
- Maintenant, connectez à nouveau la clé USB sur le Mac ou sur tout autre PC sur lequel vous souhaitez l'installer.
- Allumez le PC en maintenant constamment la touche Option enfoncée
- À partir de l'écran de démarrage, sélectionnez l'option de démarrage EFI
- Vous verrez un écran avec les options d'installation d'Ubuntu qui vous demandera d'essayer Ubuntu ou d'installer Ubuntu. Appuyez sur la lettre 'e' pour accéder à l'entrée de démarrage.
- Ici, vous devrez modifier l'entrée de démarrage. Modifiez la ligne commençant par Linux et ajoutez le mot 'nomodeset' après 'quiet splash'. Ça devrait être comme ça :
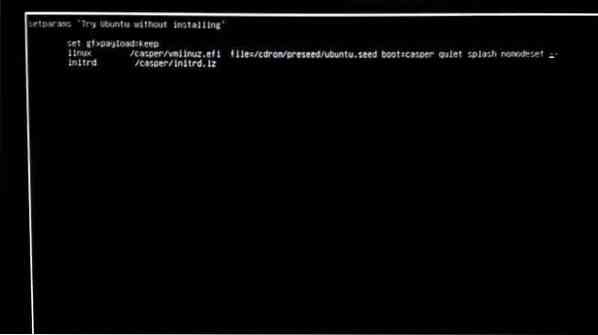
- Maintenant, appuyez sur F10
- Ubuntu commencera à démarrer en mode d'essai
- Cliquez sur l'option 'Installer Ubuntu'
- Sélectionnez votre langue et continuez
- Maintenant, sélectionnez l'option 'Installer ce logiciel tiers' et cliquez sur continuer
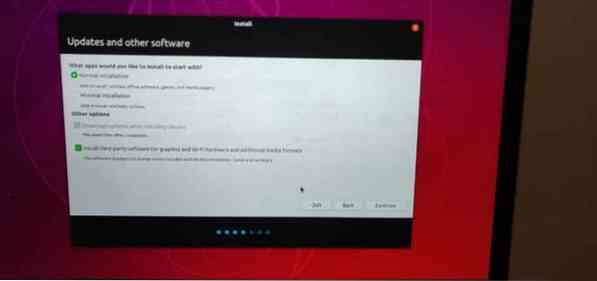
- Cliquez sur Oui pour l'option d'alerte pour /dev/sdb
- Maintenant, sélectionnez « Effacer le disque et installer Ubuntu » et cliquez sur Continuer
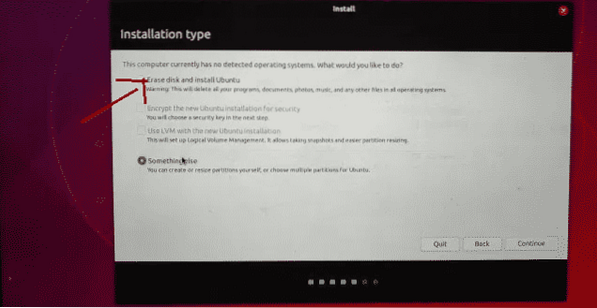
- Assurez-vous de sélectionner le disque dur principal et cliquez sur Installer maintenant.
- Sélectionnez votre emplacement puis cliquez sur continuer
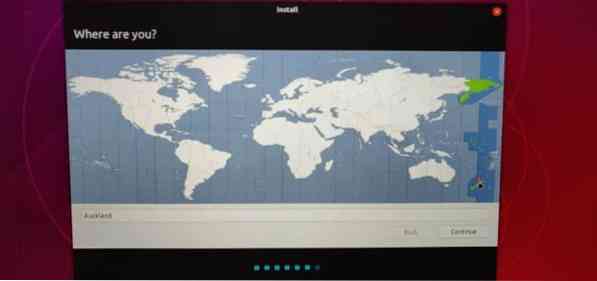
- Choisissez votre disposition de clavier et cliquez sur Continuer
- Ajoutez un nom et un mot de passe que vous souhaitez utiliser
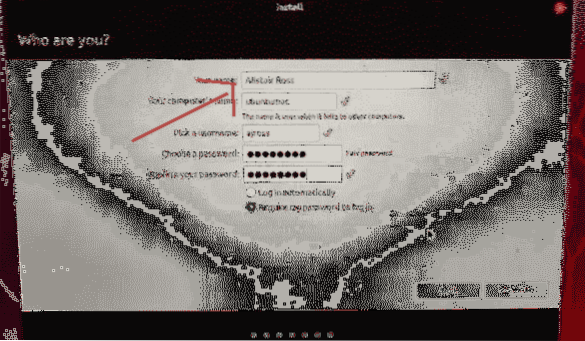
- Cliquez sur Continuer et votre distribution Linux commencera à installer
- Une fois l'installation terminée, il vous sera demandé de redémarrer votre Mac
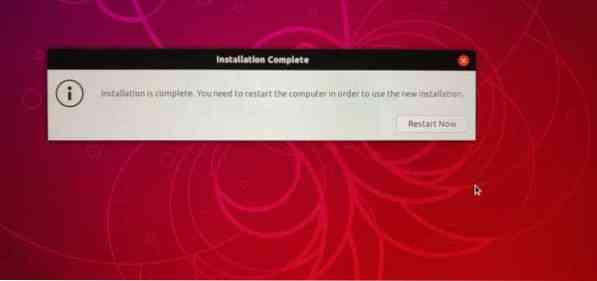
- Maintenant, connectez-vous avec votre nom et votre mot de passe pour commencer à utiliser Ubuntu.
Noter: Pendant le processus d'installation, nous avons utilisé l'intégralité du disque dur pour Ubuntu à l'étape 20, ce qui signifie que votre MacOS sera définitivement supprimé. Si vous voulez garder le MacOS, vous devrez faire des partitions de disque, une petite partition de 8 Go et une plus grande de 1000 Go pour Linux. Vous pouvez également accéder à Utilitaire de disque pour créer des partitions appropriées avant de commencer l'installation de Linux. Jetez un œil ici (https://linuxnewbieguide.org/comment-installer-linux-sur-un-ordinateur-macintosh/)
 Phenquestions
Phenquestions


