- Modifier le nom d'utilisateur actuel
- Ajouter un utilisateur puis modifier son nom d'utilisateur
- Déterminer le compte utilisateur
Prérequis
Vous devez avoir Linux en cours d'exécution sur la machine virtuelle configurée sur votre système. Lorsque vous installez Ubuntu, des informations telles que le nom d'utilisateur et le mot de passe sont nécessaires. Après avoir fourni ces informations, vous pourrez accéder à toutes les applications et aurez le privilège de les utiliser.
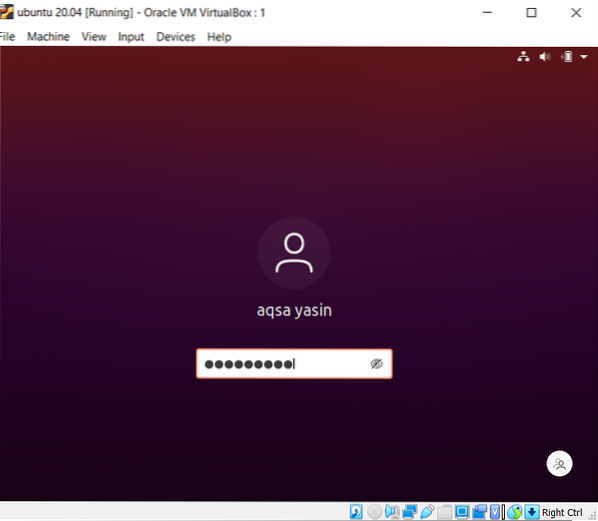
Modifier le nom d'utilisateur actuel
Étape 1- Description de l'utilisateur : Pour changer le nom d'utilisateur actuel sous Linux, nous utilisons la commande pour connaître l'utilisateur et le répertoire actuels. "Whoami" est utilisé pour afficher le nom d'utilisateur, et "pwd" est utilisé pour afficher les commandes utilisées pour l'exécution pure et simple. La troisième commande, "gnome-session-quit" est utilisée pour se déconnecter du compte actuel dans le système.
$ whoami$ pwd
$ gnome-session-quit
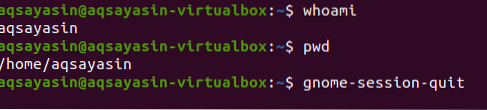
Après la commande ci-dessus, le système demandera un message pour se déconnecter ou il quittera automatiquement le système.

Étape 2-Entrez dans le shell de commande : Lorsque la page de connexion s'affiche, tapez keys Ctrl+alt+f1 alors une invite de commande apparaîtra. Le système demandera un nom d'utilisateur et un mot de passe pour la connexion.
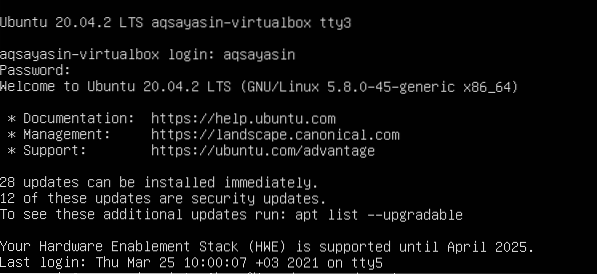
Étape 3-Définissez le mot de passe pour root : Modifier le mot de passe de l'utilisateur root. Après avoir fourni les informations de connexion, nous implémenterons la commande jointe pour définir un mot de passe pour l'utilisateur root.
$ Sudo passwd rootAprès cette commande, nous taperons le mot de passe actuel de l'utilisateur. Ensuite, vous pouvez entrer le nouveau mot de passe que vous voulez. Après avoir retapé, vous verrez que le mot de passe est mis à jour avec succès.

Étape 4 : Connectez-vous en tant que root : Maintenant, l'utilisateur se connectera au système en tant que root. Après avoir appliqué le mot de passe, vous verrez que le nom est changé de aqsayasin à root. La racine est un nom temporaire.
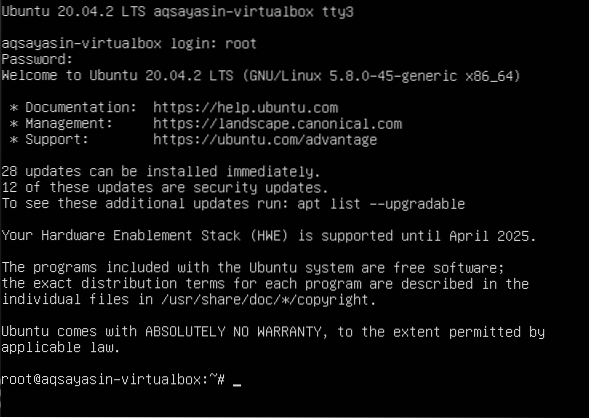
Étape 5 : remplacez le nom d'utilisateur d'Aqsa Yasin par aqsay : Nous allons changer le nom de la racine avec celui que nous souhaitons. Une fois le nom initialisé, le nom du répertoire personnel sera modifié. Suite au changement, le nom d'utilisateur sur l'écran de connexion est modifié.
#usermod -l aqsay aqsayasin# usermod -d /home/aqsay -m aqsay
#chfn -f aqsay aqsay

Après vous être connecté à « aqsay », accédez au terminal et écrivez les trois commandes que nous avons utilisées pour exécuter plus tôt dans ce guide pour vérifier la description d'un utilisateur après modification. En utilisant ces commandes, vous pouvez voir que le nom d'utilisateur est modifié avec succès.
$ whoami$ pwd

Ajouter un nouvel utilisateur puis modifier le nom d'utilisateur
Conformément à la modification du nom d'utilisateur, il faut avoir un utilisateur sous Linux. S'il n'existe aucun utilisateur, nous verrons comment l'utilisateur est créé et modifié dans la ligne de commande d'Ubuntu. Cette création et modification nécessitent les étapes suivantes :
Étape 1-Ajouter un utilisateur : Vous allez ajouter un utilisateur par la commande suivante. "hania123" est le nom que nous voulons donner à un nouvel utilisateur.
$ Sudo adduser hania123Après avoir fourni le nom d'utilisateur, il vous sera demandé d'entrer un nouveau mot de passe. Après avoir retapé le mot de passe, un message invitant à une mise à jour réussie apparaîtra. La confirmation du mot de passe vous permettra des vérifications supplémentaires et la connaissance de la description de l'utilisateur, .je.e. Nom complet etc. L'utilisateur n'a pas besoin d'entrer tous les détails, et vous pouvez l'ignorer en appuyant sur la touche « enter ». Le système confirmera les informations fournies en appuyant sur « y » pour continuer.

Étape 2-Identification : Après avoir terminé le processus de description, nous nous déconnecterons du système pour assurer la présence de l'utilisateur sur la page d'accueil d'Ubuntu.
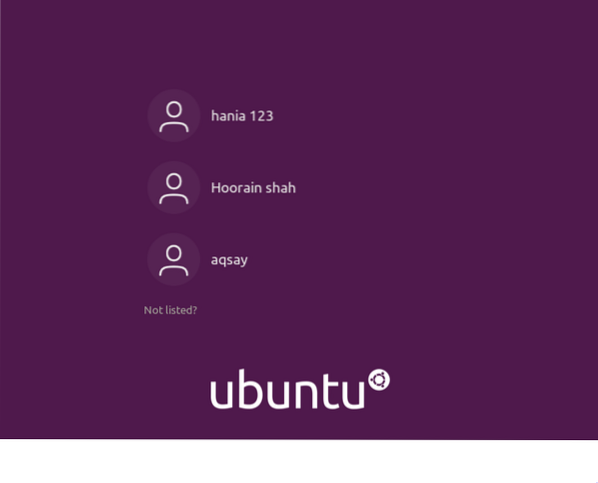
Étape 3-Modification : À l'avenir, nous modifierons le nom racine du répertoire à l'aide de la commande citée ci-dessous.
$ sudo usermod -d /home/zahra123/ -m zahra123Après avoir modifié l'utilisateur, vous voudrez maintenant voir tous les utilisateurs créés dans Ubuntu. Pour cela, nous utiliserons la commande "ls"
$ ls /maison
Maintenant, vous verrez les noms des utilisateurs. Ensuite, vous vous déconnecterez du système. Après vous être connecté, vous remarquerez que le nom racine qui a été changé de "Aqsa Yasin" à "zahra123"

Déterminer le compte d'utilisateur actuellement sous Linux
Pour connaître l'utilisateur actuellement connecté, nous allons le connaître en utilisant quelques commandes.
La commande "Who" vous permettra de connaître l'identité de l'utilisateur i.e., le nom de l'utilisateur actuel est « aqsay ».
$ Qui
La même réponse est obtenue en appliquant « whoami » comme comparatif à « who ». De plus, la même réponse est obtenue en faisant écho au "$user".
$ whoami$ Écho $utilisateur
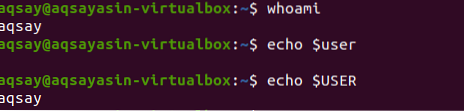
Le mot d'une lettre « w » est plus efficace pour donner une sortie sous une forme détaillée. Il fournit les informations des 5, 10 et 15 dernières minutes, notamment le temps de démarrage, etc.
$ w
ATS affiche le type de terminal que vous utilisez : 0 signifie que la souris et le clavier sont connectés avec. DE représenter le nom de l'hôte. INACTIF montre le temps d'inactivité de l'utilisateur dans le système. [email protégé] représente l'heure, l'utilisateur était connecté. JCPU et PCPU représenter les timings CPU communs et de processus. Tandis que QUELLE montre le processus actuel de l'utilisateur.
Pour obtenir plus de détails sur l'utilisateur, car nous devons savoir qui est l'utilisateur. La commande ci-dessous est la meilleure façon de commencer.
$ Id aqsay
Cette commande nous donne l'identifiant de l'utilisateur (uid), les groupes d'entre eux (gid) et montre le groupe dans lequel l'utilisateur est devenu membre.
Si vous souhaitez obtenir la sortie de groupes uniquement, une vue spécifique moins encombrée des groupes peut être obtenue.

Conclusion
Dans l'article mentionné ci-dessus, nous avons décrit la modification des noms d'utilisateur à l'aide d'un ensemble de commandes dans le terminal et sur un simple shell de ligne de commande.
 Phenquestions
Phenquestions


