La commande Exécuter, présente dans Windows depuis Windows 95, est une fonctionnalité intéressante pour lancer rapidement des programmes et des outils d'administration directement depuis le bureau sans avoir à naviguer vers le menu/l'écran Démarrer ou le Panneau de configuration. Par exemple, comme vous le savez probablement, nous pouvons lancer rapidement la fenêtre Programmes et fonctionnalités en tapant appwiz.cpl dans la boîte de dialogue Exécuter, puis appuyez sur la touche Entrée.
Lorsque Windows 7 est sorti en 2009, la commande Exécuter manquait à son emplacement d'origine, le menu Démarrer. Pour des raisons mieux connues de Microsoft, le Run n'était pas présent dans le menu Démarrer avec les paramètres par défaut. Cependant, il était possible de restaurer la commande Exécuter en modifiant les paramètres appropriés sous Paramètres de personnalisation du menu Démarrer.
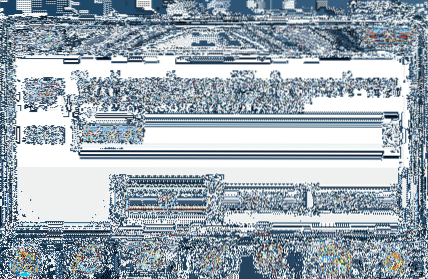
Même si de nombreux utilisateurs préfèrent lancer la commande Exécuter en accédant au menu Démarrer de Windows 7, le meilleur moyen de lancer la commande Exécuter est d'appuyer simultanément sur les touches Windows et R. Alors que le menu Démarrer a été supprimé de Windows 8/8.1, ce raccourci clavier fonctionne sous Windows 8 et Windows 8.1 version aussi.
Si, pour une raison quelconque, vous préférez lancer la commande Exécuter à l'aide de la souris au lieu du raccourci clavier, vous pouvez facilement épingler le raccourci Exécuter dans la barre des tâches afin de pouvoir y accéder rapidement sans avoir à ouvrir le menu Démarrer. Et si vous utilisez Windows 8/8.1 sur une tablette, épingler la commande Exécuter dans la barre des tâches vous fera certainement gagner du temps.
Créez un raccourci Exécuter sur le bureau et épinglez-le à la barre des tâches
Suivez les instructions ci-dessous pour épingler Exécuter la commande dans la barre des tâches sous Windows 7/8/8.1:
Étape 1: Lorsque vous êtes sur le bureau, effectuez un clic-droit, Cliquez sur Nouveau, puis cliquez Raccourci pour ouvrir l'assistant de création de raccourci.
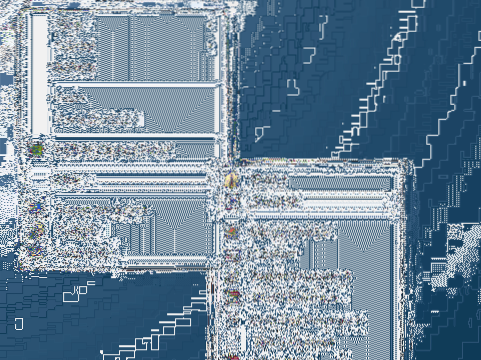
Étape 2: Dans la zone Saisissez l'emplacement de l'élément, collez l'emplacement suivant :
C:\Windows\explorateur.shell exe ::2559a1f3-21d7-11d4-bdaf-00c04f60b9f0
Notez que nous supposons que "C" est la lettre de lecteur de votre partition installée Windows. Si vous avez installé Windows sur un autre lecteur, veuillez remplacer "C" par la lettre de votre lecteur. Par exemple, si Windows est installé sur le lecteur "E" et remplacez la lettre "C" par "E".
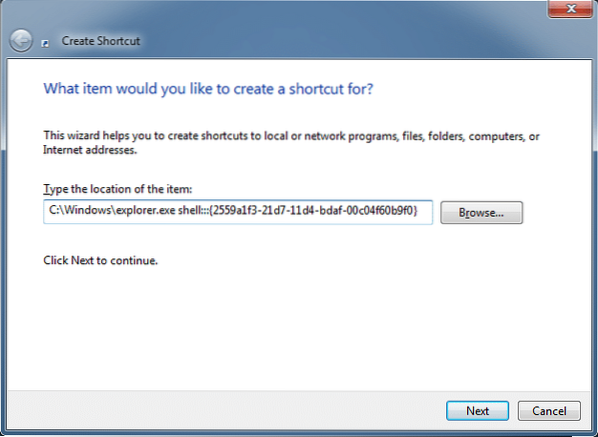
Cliquez sur le bouton Suivant pour passer à l'étape suivante.
Étape 3: Entrer Cours dans Tapez un nom pour ce raccourci, puis cliquez sur Finir bouton pour fermer l'assistant et créer un raccourci de commande Exécuter sur le bureau.
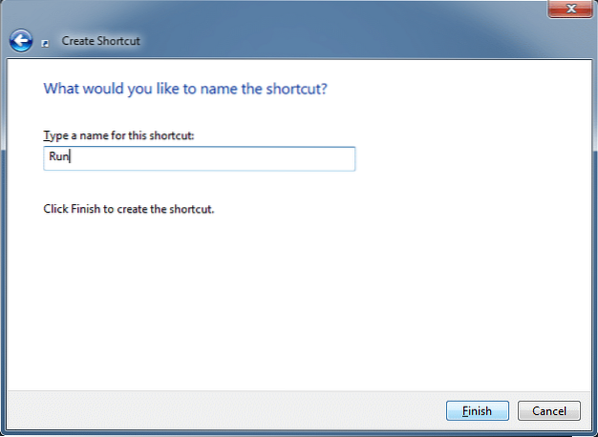
Étape 4: Vous pouvez passer à l'étape suivante si vous ne souhaitez pas personnaliser l'icône par défaut du raccourci de la commande Exécuter. Pour personnaliser l'icône par défaut, cliquez avec le bouton droit sur le raccourci Exécuter sur votre bureau, cliquez sur Propriétés, sous l'onglet Raccourci, cliquez sur le bouton Modifier l'icône, collez « %SystemRoot%\System32\imageres.dll" (sans guillemets) dans la zone, appuyez sur la touche Entrée, sélectionnez l'icône de commande Exécuter par défaut, puis cliquez sur le bouton OK.
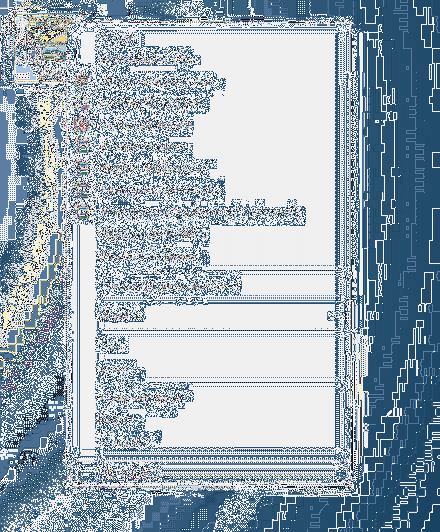
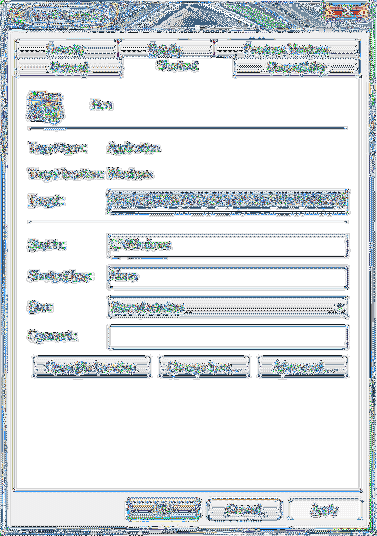
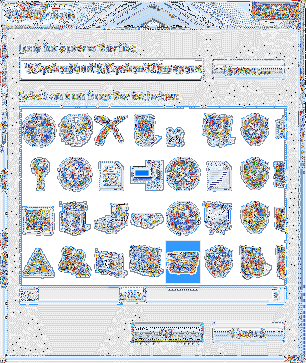
Étape 5 : Enfin, faites glisser et déposez le raccourci de commande Exécuter nouvellement créé dans la barre des tâches pour épingler le même dans la barre des tâches. C'est ça!
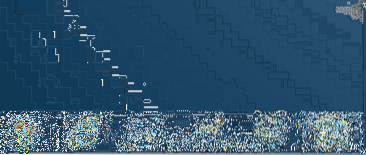
Comment créer vos propres raccourcis de commande Exécuter et comment épingler la commande Exécuter sur l'écran de démarrage sous Windows 8/8.1 guide pourrait aussi vous intéresser.
 Phenquestions
Phenquestions


