Peinture Microsoft est une application simple mais puissante sous Windows qui vous permet de faire toutes les retouches d'images de base. L'une des raisons pour lesquelles j'aime l'utiliser même sur l'application Paint 3D est sa simplicité. Dans cet article, nous partagerons comment vous pouvez ajouter du texte et changer de couleur dans MS Paint sous Windows 10.

Ajouter du texte et changer de couleur dans MS Paint
Pour ajouter du texte et changer la couleur de la police dans MS Paint sous Windows 10, lancez MS Paint et accédez à la section Outils. Il propose des outils tels que Crayon, Remplissage de couleur, Gomme, Sélecteur de couleurs, Loupe et Texte. L'outil Texte vous permet d'ajouter du texte à n'importe quelle image ou à une toile vierge.
Comment ajouter du texte dans MS Paint

- Ouvrez MS Paint et vous pouvez soit commencer avec une toile vierge, soit ouvrir une image.
- C'est fait, cliquez sur l'outil Texte. Il restera enfoncé lorsque vous cliquerez dessus.
- Sur le canevas, vous pouvez maintenir le bouton gauche de la souris enfoncé, puis dessiner pour créer une zone de texte.
- Selon la taille souhaitée, faites glisser et dessinez la zone de texte.
- Une fois que vous le quittez, vous devriez voir un curseur clignoter. Ici vous pouvez taper votre texte.
- Si vous souhaitez modifier l'emplacement du texte, passez votre souris sur la bordure et faites-le glisser.
- Lorsque vous avez terminé, cliquez n'importe où sur le canevas et le texte sera ajouté au canevas ou à l'image.
Cela dit, il y a un énorme inconvénient. Si vous cliquez accidentellement n'importe où sur le canevas, il n'y a aucun moyen de rééditer ou de changer quoi que ce soit. MS Paint appliquera le texte à l'image. La seule solution est de tout refaire car il n'enregistre pas les étapes si vous avez quitté la zone de texte. Comme il n'y a pas de concept de superposition dans MS Paint, vous ne pourrez pas non plus le déplacer.
Comment changer la couleur du texte dans MS Paint

Lorsque vous dessinez la zone de texte, le ruban MS Paint ouvrira les options de personnalisation du texte. Vous avez la possibilité de modifier le style de police, la taille, le gras, l'italique, l'arrière-plan opaque ou transparent. La section suivante dans le ruban est Couleurs. Voyons comment vous pouvez changer la couleur du texte.
La section Couleur offre la possibilité de sélectionner la couleur de premier plan (Couleur 1), la couleur d'arrière-plan (Couleur 2), un ensemble de couleurs présélectionnées et la possibilité de modifier et de choisir les couleurs. Maintenant, apprenons à changer de couleur.
- Dans la zone de texte, écrivez du texte. La couleur sera celle qui est sélectionnée dans la couleur 1 qui est généralement noire, et l'arrière-plan est blanc (couleur 2)
- Tout d'abord, décidez de la couleur de votre texte. Vous pouvez cliquer sur l'une des couleurs de palette disponibles ou en choisir une en cliquant sur l'option Modifier la couleur. Tout ce que vous sélectionnez deviendra la couleur par défaut de la couleur de premier plan.
- Ensuite, sélectionnez la partie du texte que vous souhaitez modifier et cliquez sur l'une des couleurs disponibles. La couleur du texte va changer.
Fond transparent et opaque
Avant d'aller de l'avant, clarifions un détail crucial. La couleur de fond ne fonctionnera pas si vous avez sélectionné un Transparent fond pour votre texte. Uniquement lorsque vous choisissez Opaque, la couleur de fond sera visible.
Modifier ou ajouter une option de couleurs dans MS Paint

Lorsque vous devez utiliser une couleur différente de celle disponible dans la palette, voici comment vous pouvez ajouter plus de couleurs.
- Cliquez sur Modifier les couleurs, et cela ouvrira une nouvelle fenêtre.
- Ici, vous pouvez choisir parmi les couleurs primaires ou utiliser le sélecteur de couleur pour être plus précis.
- Vous pouvez utiliser des valeurs pour les valeurs Hue, Sat, Lum ou RGB si vous avez une exigence spécifique.
- Une fois que vous êtes sûr de la couleur, cliquez sur le bouton Ajouter aux couleurs personnalisées en bas à droite.
- Il l'ajoutera aux palettes vierges ou aux couleurs personnalisées.
- Cliquez ensuite sur, Ok, et il sera disponible dans la section couleurs.
- Pour remplacer n'importe quelle couleur, sélectionnez la couleur, puis répétez les étapes, et elle sera remplacée.
Cela conclut tout sur la façon dont vous pouvez modifier le texte, ainsi que la couleur du texte, à l'aide de Microsoft Paint.
J'espère que le tuto a été facile à suivre.
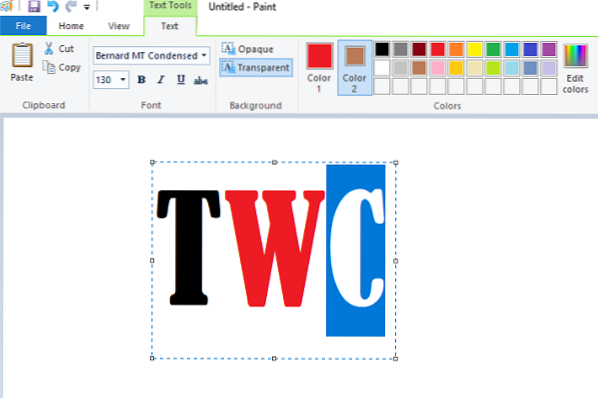
 Phenquestions
Phenquestions


