Préférez-vous une seule barre des tâches comme dans KDE Plasma et Windows par rapport au panneau supérieur et au lanceur d'applications séparés d'Ubuntu? Ensuite, vous devriez installer l'extension "Dash to Panel".
"Dash to Panel" est une extension GNOME gratuite qui combinera la barre d'état système et le panneau des favoris dans une barre des tâches située en bas de l'écran. La barre des tâches est élégante, propre avec des icônes et économise également de l'espace sur l'écran en ayant un panneau intégré. Il vous offre également plusieurs autres options pour que la barre des tâches ressemble à Windows 7+.
Dans cet article, je vais vous montrer comment activer les extensions GNOME dans Ubuntu exécutant le shell GNOME, puis installer l'extension « Dash to Panel ».
Installation de l'extension Dash to Panel
Pour installer l'extension Dash to Panel, vous devez d'abord installer les extensions GNOME sur votre PC Ubuntu.
Le guide ci-dessous est testé pour fonctionner dans Ubuntu 17.10, mais cela devrait fonctionner sur Ubuntu 16.04 et 16.10 avec le shell GNOME également.
Étape 1) Reportez-vous à notre guide détaillé sur la façon d'installer les extensions GNOME et passez à l'étape suivante.
Étape 2) Cliquez sur le lien ci-dessous en utilisant le même navigateur que celui que vous avez utilisé pour activer les extensions GNOME à l'étape #1.
Installez l'extension GNOME « Dash to Panel »
Étape 3) Activer la fonctionnalité.

Étape 4) Vous devriez instantanément voir la toute nouvelle barre des tâches apparaître en bas.
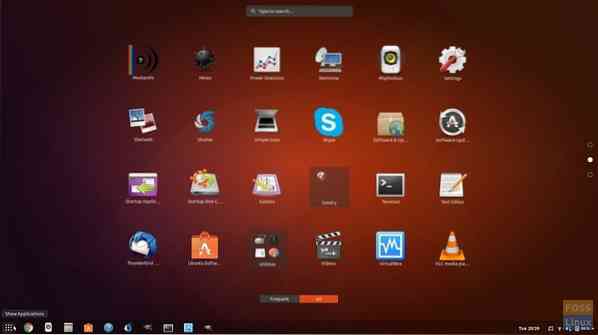
Étape 5) Je ne suis pas satisfait de la barre des tâches inférieure et souhaite plutôt la placer en haut? Pas de problème, il y a beaucoup de réglages que vous pouvez faire! Faites un clic droit sur le bouton "Afficher les applications" et cliquez sur Paramètres "Dash-to-panel".

Étape 6) Dans les paramètres "Position et style", vous pouvez définir la position de la barre des tâches en haut ou en bas, ajuster la taille du panneau et même l'espace entre les icônes. Vous pouvez définir l'emplacement de l'horloge et le style de l'indicateur.
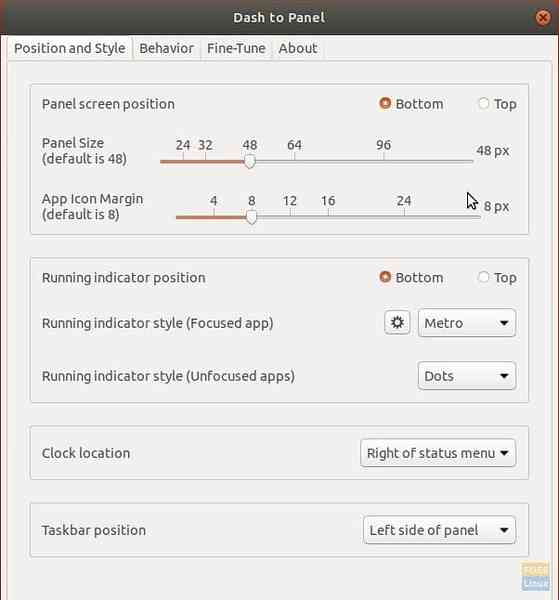
Étape 7) Dans l'onglet « Comportement », vous pouvez activer le « bouton Afficher le bureau » qui ajoute une barre dans le coin droit de la barre des tâches, tout comme dans Windows 10, qui, en cliquant, minimise toutes les fenêtres et affiche le bureau.
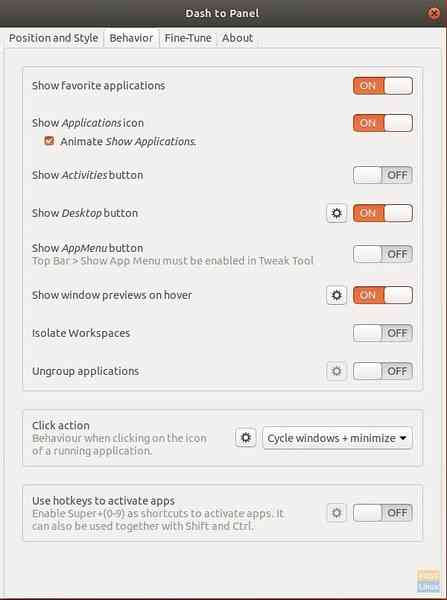
Il y a beaucoup d'autres choses que vous pouvez faire avec Dash-to-Panel. Je vais le vivre à vous de jouer et d'ajuster votre bureau comme vous le souhaitez. Prendre plaisir!
 Phenquestions
Phenquestions


