Les multi-écrans sont utilisés pour vous donner une liberté de contrôle lorsque vous travaillez sur plusieurs tâches, qui nécessitent toutes une visibilité totale. La connexion de votre système Linux à un écran plus grand vous donnerait l'avantage d'une plus grande surface sur laquelle afficher plus de tâches simultanément. Une fois que vous aurez pris l'habitude d'utiliser cette fonctionnalité de la bonne manière pour augmenter votre productivité, vous ne voudrez plus l'abandonner.
Prise en charge de plusieurs moniteurs dans Ubuntu
Linux fournit trois types de prise en charge différents pour les moniteurs doubles. L'un s'appelle "Rejoindre les écrans". Avec Join Displays, les deux écrans que vous avez connectés seraient automatiquement joints sur les bords afin que tout élément d'affichage puisse passer d'un écran connecté à un autre. Dans Join Displays, les deux écrans connectés agissent comme un grand écran étant des extensions l'un de l'autre.
Le deuxième mode d'affichage pris en charge par Linux pour les moniteurs doubles est le mode « Miroir », qui est le plus simple à comprendre. Les deux écrans connectés ensemble reflètent le même contenu d'affichage et reflètent les mêmes fonctions exécutées. De plus, les deux écrans ne peuvent prendre en charge que la même orientation et la même résolution. Par défaut, lorsque vous connectez deux écrans ensemble, ils seront connectés en mode miroir avec la résolution commune la plus élevée choisie entre les deux écrans comme résolution commune pour les deux.
Enfin, le troisième mode fourni par Linux pour les moniteurs doubles est le mode « Single Display ». C'est le plus simple à configurer et le plus simple à comprendre. Essentiellement dans ce mode, un affichage reste en veille tandis que l'autre est configuré. En mode d'affichage unique, vous pouvez changer le moniteur principal.
Si vous souhaitez connecter plus de deux moniteurs en mode multi-moniteurs, vous pouvez le faire. Cependant, seul le mode Join Displays est disponible lors de l'utilisation de plus de deux écrans ensemble. En fonction des écrans que vous souhaitez ouvrir et de leur position relative, vous pouvez les faire glisser et les déposer pour les réorganiser comme vous le souhaitez dans Ubuntu.
Comment attribuer différents fonds d'écran à plusieurs moniteurs
Passons en revue un didacticiel simple sur la façon d'attribuer différents fonds d'écran à plusieurs moniteurs à l'aide de votre système Ubuntu et d'autres distributions Linux qui utilisent l'environnement de bureau GNOME. Ce tutoriel était particulièrement important à discuter car le bureau GNOME fournit un support limité dans ce domaine. Vous ne pouvez pas attribuer différents fonds d'écran à différents écrans lorsque vous utilisez plusieurs moniteurs sans logiciel open source externe.
Introduction à HydraPaper
Parmi les logiciels d'application tiers qui permettent de changer les fonds d'écran sur plusieurs écrans, HydraPaper est un logiciel gratuit et efficace. Cet outil utile est une application logicielle basée sur GTK spécialement conçue pour configurer des fonds d'écran sur les bureaux GNOME. Dédié et construit pour GNOME, il est capable de fournir un support puissant.
HydraPaper est simple à comprendre. Il vous permet de choisir différents fonds d'écran pour deux ou plusieurs moniteurs ou écrans. Vous n'êtes pas limité à l'utilisation des fonds d'écran fournis avec les distributions Linux et pouvez sélectionner librement n'importe quel fond d'écran sur votre disque.
Par défaut, HydraPaper affichera les fonds d'écran situés dans le dossier Images de votre compte utilisateur. Cependant, vous pouvez ajouter n'importe quel dossier à HydraPaper dans lequel vous avez stocké des fonds d'écran. Il est important de noter qu'avant de vous lancer dans une recherche frénétique comme moi et de penser que vous avez perdu la raison, HydraPaper n'affichera pas les sous-dossiers. Seuls les fonds d'écran situés dans le dossier racine seront affichés.
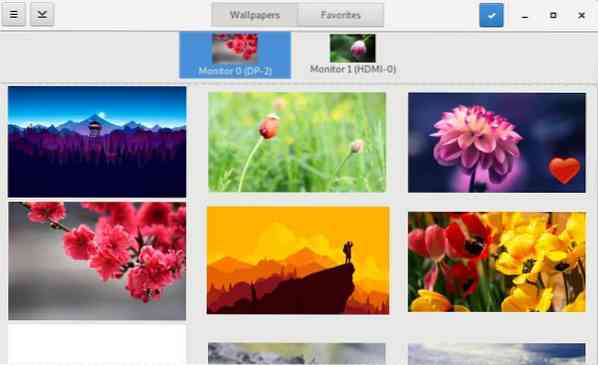
Comment naviguer sur HydraPaper
L'interface d'HydraPaper est facile à naviguer. Depuis le panneau supérieur de l'application HydraPaper, vous pouvez accéder à tous vos fonds d'écran ou aux fonds d'écran que vous avez marqués comme favoris. Dans la fenêtre principale, vous pouvez parcourir les dossiers de fonds d'écran que vous avez ajoutés et sélectionner un fond d'écran. Les écrans connectés sont affichés en haut de la fenêtre principale d'HydraPaper et vous pouvez sélectionner l'écran pour lequel vous souhaitez définir le fond d'écran.
Les paramètres HydraPaper n'ont pas besoin d'être reconfigurés après chaque démarrage. Une fois que vous avez défini les fonds d'écran pour les moniteurs externes, ceux-ci seront enregistrés et apparaîtront chaque fois que vous redémarrerez votre appareil Linux.
Quand il s'agit de personnalisation, je suis un geek total. La première chose que j'ai faite lorsque j'ai installé HydraPaper a été d'essayer un fond d'écran qui couvre mes deux écrans connectés. Je l'ai fait en utilisant une capture d'écran haute résolution d'un coucher de soleil de Firewatch, un jeu qui dépasse les attentes en matière d'esthétique scénique. J'ai divisé la capture d'écran du milieu, créant deux fonds d'écran qui se connectent sur les bords. Le résultat était magnifique.
Comment installer HydraPaper
Si vous utilisez votre distribution Linux depuis un certain temps maintenant, l'installation d'HydraPaper semblerait facile car cela ne prend que quelques étapes. Utilisez les commandes suivantes pour faire fonctionner HydraPaper.
Installer les dépendances :
$ sudo apt installer flatpak python-pil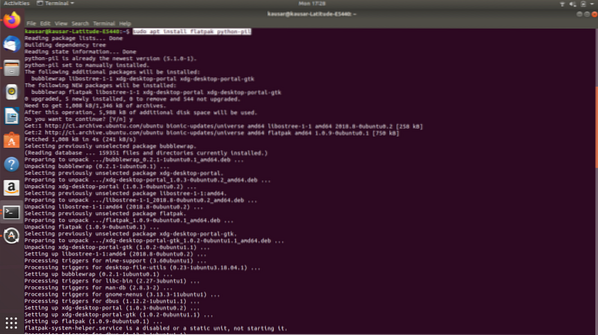
https://flathub.org/repo/flathub.flatpakrepo
Installez HydraPaper :
Téléchargez HydraPaper à partir de : https://github.com/GabMus/HydraPaper/releases
$ flatpak install ~/Téléchargements/hydrapaper-1.2.plat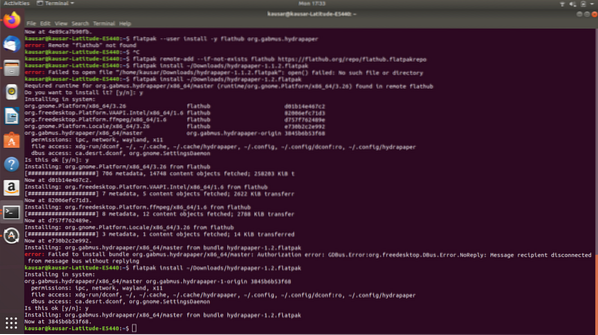
Lors de l'installation, le terminal vous demandera votre mot de passe d'authentification à plusieurs reprises. Assurez-vous de le saisir quelques minutes après l'apparition de l'invite.
Pour lancer HydraPaper, recherchez-le dans Applications et double-cliquez sur son icône. HydraPaper fonctionne également sans problème pour plus de deux moniteurs. Il est facile à installer et à utiliser, il n'y a donc aucune raison de ne pas le recommander! Cependant, vous remarquerez peut-être des incohérences dans le fond d'écran de votre bureau une fois que vous avez déconnecté les moniteurs externes - un léger problème qui peut être ignoré.
Maintenant que vous êtes familiarisé avec le savoir-faire de la configuration de fonds d'écran pour multi-écrans, vous pouvez commencer à personnaliser!
 Phenquestions
Phenquestions


