Installation du module Pyairmore
Pour automatiser l'envoi de messages depuis votre appareil Android sur un autre appareil Android, nous devons tout d'abord installer PYAIRMORE module. Nous pouvons installer ce module en exécutant la commande suivante dans le terminal.
ubuntu@ubuntu:~$ pip installer pyairmoreLa commande ci-dessus installera ce module et nous pouvons maintenant utiliser ce module pour envoyer des messages texte sur Android.
Qu'est-ce qu'AirMore?
AirMore est une application très utile pour transférer des données entre mobile et PC. Il prend en charge à la fois Android et iOS. Cette application peut connecter un mobile avec un PC et nous pouvons contrôler notre mobile depuis un PC. Dans cet article, nous aborderons une seule fonction de cette application, à savoir l'envoi de messages texte sur un appareil Android en écrivant un script.
Installation d'AirMore sur un appareil Android
Après l'installation PYAIRMORE, maintenant, nous allons connecter notre Android au PC afin que nous puissions envoyer des messages depuis Android en écrivant un script python sur PC. Cela peut être fait en installant l'application AirMore sur Android. Pour installer l'application AirMore sur Android, cliquez sur le lien ci-dessous.
https://airmore.com/
Après avoir installé AirMore dans un appareil Android, nous connecterons notre appareil avec un PC. Il y a deux façons de connecter notre appareil Android avec un PC. Vous pouvez suivre n'importe lequel d'entre eux. Les deux méthodes ont été décrites ci-dessous.
Connexion utilisant l'adresse IP
Après avoir installé l'application AirMore sur votre Android, lancez maintenant l'application AirMore et activez le point d'accès comme indiqué dans la figure ci-dessous. Lorsque vous allumez le point d'accès, il vous montrera le nom, le mot de passe et l'adresse IP.
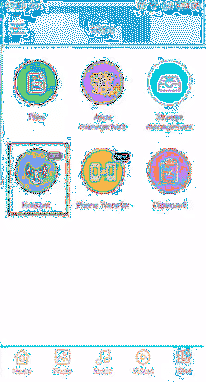
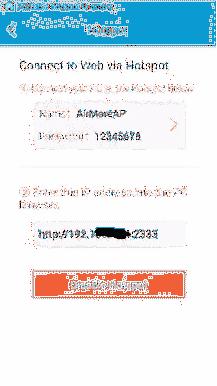
Après cela, connectez votre PC au hotspot de votre appareil Android et fournissez le mot de passe. Maintenant, ouvrez le navigateur sur PC, entrez l'adresse IP, nous avons obtenu de l'application AirMore dans la zone de recherche et appuyez sur Entrée. Une boîte bleue apparaîtra sur l'écran Android pour confirmer la connexion. Confirmez la connexion et maintenant votre PC est connecté avec Android.
REMARQUE: Notez l'adresse IP et le numéro de port indiqués dans la figure ci-dessus, car ils sont requis dans le script que nous écrirons plus tard.
Connectez-vous à l'aide du code QR ou de la fonction radar
Après avoir installé l'application AirMore sur votre Android, accédez au lien suivant et cliquez sur « Lancer AirMore Web pour vous connecter ».
https://airmore.com/
Une fenêtre, comme illustré dans la figure suivante, s'ouvrira.
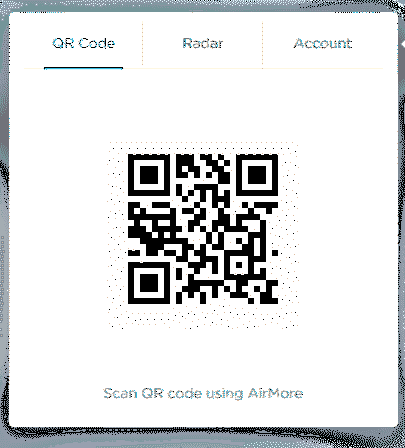
Ouvrez l'application AirMore sur votre Android et appuyez sur le bouton « Scan to Connect ». Vous pouvez maintenant vous connecter en scannant le code QR sur votre PC avec votre appareil Android ou en cliquant sur l'icône de l'appareil Android dans le radar de votre PC.
Vérification de la connexion
Après avoir connecté l'appareil Android au PC, nous pouvons maintenant vérifier si la connexion a été établie ou non en écrivant quelques lignes de code comme indiqué ci-dessous
\\ module d'importation pour l'adresse IP>>> à partir de l'adresse IP importer IPv4Address
\\ module d'importation pour créer une session entre android et PC
>>> de pyairmore.demande d'importation AirmoreSession
\\ Création d'une instance d'adresse IP
>>> androidIP = IPv4Address("192.xx.xx.xx")
\\ création d'une session entre android et PC
>>> androidSession = AirmoreSession(androidIP)
\\ vérifier si la connexion est établie ou non
>>> imprimer(androidSession.is_server_running)
Vrai
Si l'Android est connecté à un PC, la sortie du code sera "True", sinon ce sera "False". Après une connexion réussie, nous écrivons maintenant un script python pour envoyer des messages.
Écrire un script Python pour envoyer un message
Jusqu'à présent, nous avons connecté notre appareil Android avec un PC et authentifié la connexion, nous passons maintenant au script python pour envoyer un message d'Android à un autre Android. Voici le code python complet pour envoyer un message
\\ importation des modules requis>>> à partir de l'adresse IP importer IPv4Address
>>> de pyairmore.demande d'importation AirmoreSession
>>> de pyairmore.prestations de service.importation de messagerie MessagingService
\\ obtenir le numéro de mobile du destinataire
>>> mobileNumber = « Numéro de mobile du destinataire »
\\ recevoir un SMS
>>> textMessage = "Votre message va ici"
\\ création d'une instance d'adresse ip
>>> androidIP = IPv4Address ("192.xx.xx.xx")
\\ création de session
>>> androidSession = AirmoreSession (androidIP)
\\ création d'une instance du service de messagerie d'AirMore parmi tous les services disponibles
>>> service sms = service de messagerie (session android)
\\ envoi de SMS en utilisant le service de messagerie d'AirMore
>>> Service SMS.send_message ("mobileNumber, textMessage")
Ajouter un script à Crontab
Ainsi, le script ci-dessus enverra un message texte à partir d'un appareil Android via un script python. Mais cela fonctionnera lorsque nous exécuterons ce script. Pour exécuter ce script automatiquement, nous allons l'ajouter à crontab. Exécutez la commande suivante dans le terminal pour modifier le fichier crontab.
ubuntu@ubuntu:~$ crontab -eUn fichier sera ouvert dans votre éditeur préféré. Allez à la fin du fichier et ajoutez la commande suivante pour automatiser la tâche
0 8 * * * python /chemin/vers/scriptCela exécutera le script à 08h00 exacte tous les jours. Si vous souhaitez exécuter ce script à un autre moment, cela peut également être fait. Dans la commande ci-dessus, le premier chiffre en partant de la gauche indique les minutes, le suivant indique les heures, puis les jours de la semaine, puis le nombre de mois et le dernier indique le jour du mois.
Nous pouvons planifier cette tâche à tout moment, n'importe quel jour et n'importe quel mois en utilisant cette commande.
Conclusion
Dans cet article, nous avons discuté de l'envoi de messages texte en utilisant votre numéro de portable Android en écrivant un script python. Tout d'abord, nous avons installé PYAIRMORE module, puis nous avons discuté de l'application AirMore et de la façon d'installer AirMore dans Android. Il existe également d'autres modules en Python qui peuvent être utilisés pour envoyer des messages SMS via votre carte SIM. De même, si vous souhaitez un service SMS pour votre entreprise et que vous ne souhaitez pas utiliser de carte SIM, vous pouvez acheter un service API commercial tel que Twilio et cela peut vous faire économiser beaucoup d'efforts.
 Phenquestions
Phenquestions


