Dans cet article, nous verrons comment gérer, personnaliser, renommer, modifier, sauvegarder, restaurer, créer de nouveaux plans d'alimentation à l'aide de la ligne de commande sous Windows 10/8/7. UNE Plan d'alimentation est un ensemble de paramètres matériels et système qui gère la façon dont les ordinateurs utilisent et conservent l'énergie. Vous pouvez créer des plans d'alimentation personnalisés pour aider les utilisateurs à configurer un plan d'alimentation optimisé pour leurs ordinateurs.
Par défaut, Windows 10/8/7 et Windows Server incluent trois plans d'alimentation : Équilibré, Économiseur d'énergie, et Haute performance. Vous pouvez personnaliser ces plans pour vos systèmes ou créer de nouveaux plans basés sur les plans existants. Voyons comment personnaliser, renommer, modifier la sauvegarde et restaurer les plans d'alimentation à l'aide de PowerCGF.
Voir la liste des plans d'alimentation disponibles dans Windows 10
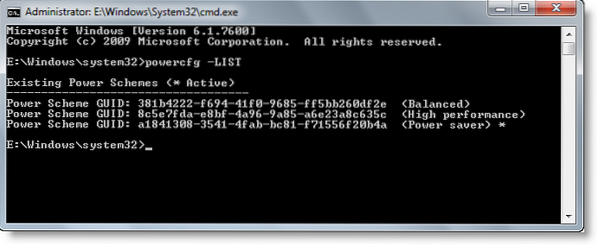
Sur votre ordinateur, à une invite de commandes élevée, tapez ce qui suit et appuyez sur Entrée :
powercfg -LISTE
Créer un plan d'alimentation personnalisé
Cliquez sur Démarrer > Panneau de configuration > Matériel et audio > Options d'alimentation.
Le panneau de configuration Options d'alimentation s'ouvre et les modes d'alimentation s'affichent.
Cliquez sur Créer un plan d'alimentation.
Suivez les instructions à l'écran pour créer et personnaliser un plan d'alimentation basé sur un plan existant.
Lis: Comment supprimer un plan d'alimentation dans Windows 10.
Capturez, exportez ou sauvegardez des plans d'alimentation
Après avoir créé des plans d'alimentation qui fonctionnent pour votre système, capturez les plans d'alimentation à partir de votre ordinateur de technicien et déployez-les sur vos ordinateurs de destination. Par exemple, pour exporter un plan d'alimentation à partir de votre ordinateur de technicien appelé OutdoorScheme, saisissez ce qui suit et appuyez sur Entrée :
powercfg -EXPORTER C:\OutdoorScheme.pow guidScheme-New
Déployer, importer ou restaurer des plans d'alimentation
Pour importer un plan d'alimentation appelé ExtérieurSchéma, ouvrez une invite de commande élevée et tapez :
powercfg -IMPORTER C:\OutdoorScheme.pow
Définir un schéma d'alimentation comme plan d'alimentation actif
Tapez ce qui suit et appuyez sur Entrée. Par example:
powercfg -SETACTIVE guidScheme-New
Pour activer le forfait Économie d'énergie, utilisez :
powercfg.exe /setactive a1841308-3541-4fab-bc81-f71556f20b4a
Pour activer le forfait Équilibré, utilisez :
powercfg.exe /setactive 381b4222-f694-41f0-9685-ff5bb260df2e
Pour activer le plan Haute Performance, utilisez :
powercfg.exe /setactive 8c5e7fda-e8bf-4a96-9a85-a6e23a8c635c
Restaurer les schémas de plan d'alimentation par défaut
Utilisez cette commande :
powercfg -restoredefaultschemes
Restaurer les plans d'alimentation individuels
Haute performance:
powercfg -duplicatescheme 8c5e7fda-e8bf-4a96-9a85-a6e23a8c635c
Équilibré:
powercfg -duplicatescheme 381b4222-f694-41f0-9685-ff5bb260df2e
Économiseur d'énergie:
powercfg -duplicatescheme a1841308-3541-4fab-bc81-f71556f20b4a
Lis: Le plan d'alimentation continue de changer dans Windows 10.
Renommer une option d'alimentation
Utilisez le commutateur suivant dans une invite de commande élevée :
Powercfg -Changename GUID name [scheme_description]
Cela modifiera le nom d'un schéma d'alimentation et, éventuellement, la description du schéma.
Usage:
powercfg-changename GUID namescheme_description
- GUID : Spécifie le GUID du schéma d'alimentation
- Nom: Spécifie le nom du schéma d'alimentation.
- description_schéma : Décrit le schéma d'alimentation.
Si la description est omise, seul le nom sera modifié.
Pour en savoir plus sur ces options de ligne de commande Powercfg supplémentaires, visitez Technet. Pour une lecture détaillée et plus d'informations, veuillez visiter les bibliothèques Technet.
Lire la suite: Comment activer Ultimate Performance Power Plan dans Windows 10.
Ces articles peuvent également vous intéresser :
- Comment modifier les paramètres et options du plan d'alimentation à l'aide du panneau de configuration.
- Avantages et inconvénients des différents plans d'alimentation
- Comment dépanner les plans d'alimentation.
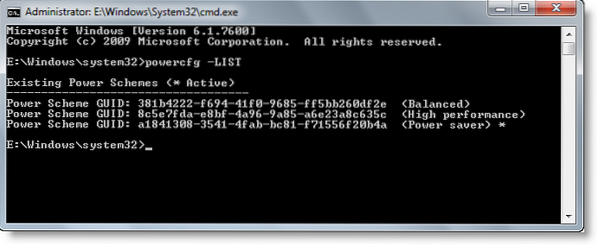
 Phenquestions
Phenquestions


