Le moyen le plus simple et le plus simple de sauvegarder l'historique des discussions WhatsApp à partir de votre iPhone est de configurer WhatsApp pour sauvegarder automatiquement l'historique des discussions de votre iPhone sur votre compte iCloud. Le hic, c'est que vous ne pouvez pas utiliser cette méthode si vous utilisez le compte iCloud gratuit (qui n'offre que 5 Go de stockage) et que vos données WhatsApp dépassent l'espace de stockage disponible sur votre compte iCloud.

Il existe des solutions de contournement pour sauvegarder facilement les données WhatsApp à partir d'appareils Android, mais on ne peut pas en dire autant de l'iPhone en raison des restrictions iOS. Bien qu'il existe une application WhatsApp Desktop officielle, elle ne permet pas aux utilisateurs de sauvegarder l'historique des discussions sur PC.
Heureusement, WhatsApp offre un moyen facile d'exporter l'historique des discussions (y compris les médias) des contacts et des groupes vers votre PC sans utiliser d'application supplémentaire.
Suivez les instructions ci-dessous pour sauvegarder les données WhatsApp de votre iPhone vers un PC Windows 10.
Sauvegarder l'historique des discussions WhatsApp de l'iPhone vers le PC Windows 10
Étape 1: Tout d'abord, ouvrez l'application WhatsApp sur votre iPhone.
Étape 2: Ouvrez le contact ou la discussion de groupe que vous souhaitez sauvegarder. Comme indiqué précédemment, vous ne pouvez pas sauvegarder les discussions de tous les contacts et groupes à la fois en utilisant cette méthode.
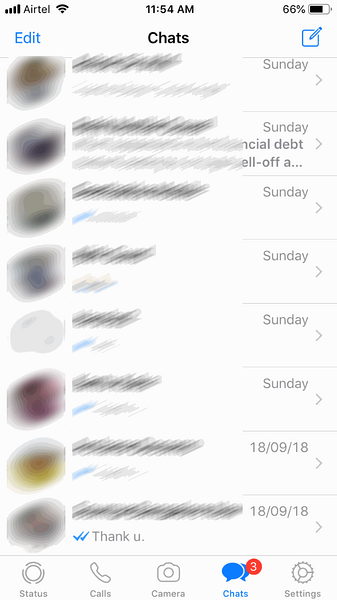
Étape 3: Ensuite, appuyez sur le nom du contact ou le nom du groupe (qui apparaît en haut) dont vous souhaitez sauvegarder l'historique de discussion.
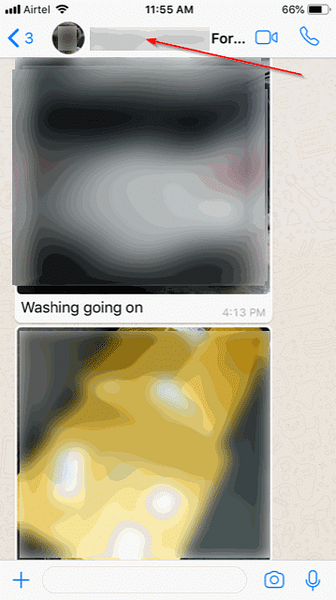
Étape 4: Faites défiler vers le bas pour voir Exporter le chat option. Appuyez sur la même option.
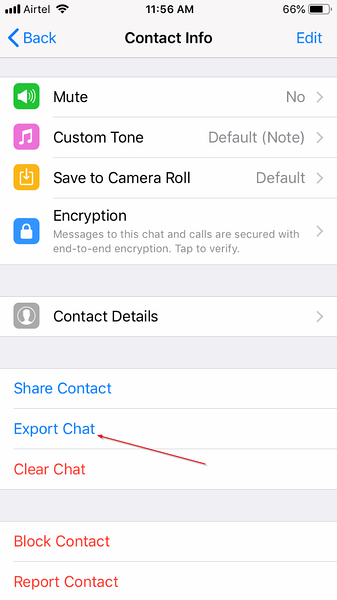
Étape 5 : Robinet Joindre un média ou alors Sans média option. Si vous appuyez sur l'option Joindre un média, tous les médias qui ont été partagés seront inclus dans la sauvegarde. La taille de la copie de sauvegarde avec support varie en fonction du nombre de fichiers multimédias et de leur taille.
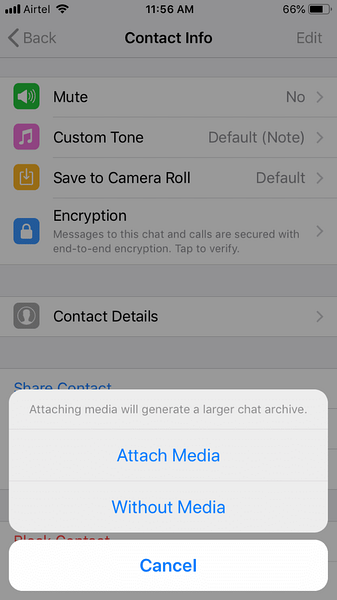
Si vous n'avez besoin que de messages texte, appuyez sur l'option Sans média.
Étape 6 : Enfin, sélectionnez une application via laquelle vous souhaitez sauvegarder les données WhatsApp. Depuis, vous souhaitez sauvegarder les données WhatsApp sur votre PC Windows 10, appuyez sur Mail ou sur toute autre application de messagerie, puis envoyez-les à votre adresse e-mail.
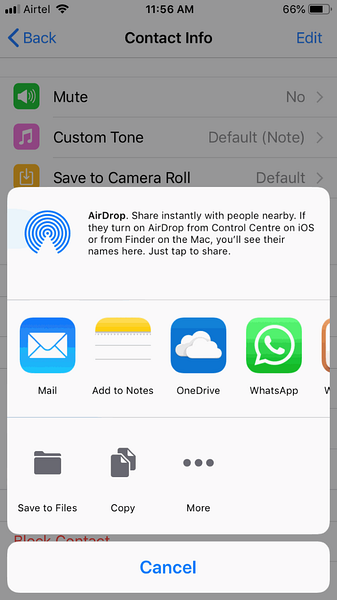
Si la taille de la sauvegarde est en Go ou en centaines de Mo, vous pouvez utiliser un service de stockage en nuage comme OneDrive pour transférer le fichier sur votre PC. Par exemple, si vous avez un compte OneDrive et son application sur votre iPhone, appuyez sur Copier sur OneDrive, puis sur l'option Télécharger sur OneDrive. Vous pouvez télécharger ultérieurement ce fichier de OneDrive sur votre PC.
Étape 7 : Vous pouvez maintenant vérifier votre compte de messagerie pour voir un nouveau courrier contenant vos données WhatsApp.
Les données exportées depuis WhatsApp sont compressées dans un fichier ZIP. Ouvrir le tchat.txt inclus dans le fichier ZIP pour voir les messages texte. Tous les fichiers multimédias sont également inclus dans le même fichier ZIP.
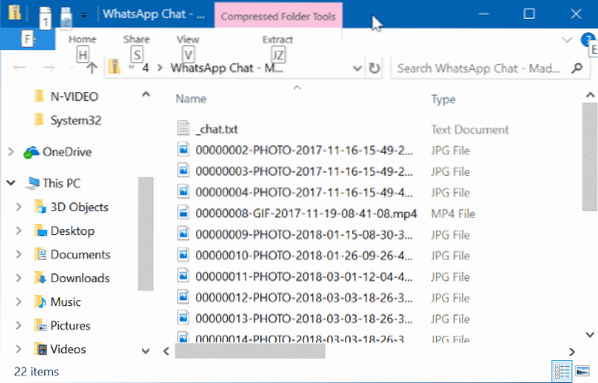
Vous pouvez maintenant répéter ces étapes pour les autres contacts et groupes afin de sauvegarder l'historique des discussions de ces contacts et groupes.
 Phenquestions
Phenquestions


