Cet article vous montrera comment réparer l'installation de Windows 10 à l'aide du support USB ou DVD d'installation amorçable sans perdre de données. Dans une situation où les options de dépannage des options avancées de Windows 10 ne sont pas accessibles à partir de Windows, vous devez utiliser un support USB ou DVD.
Réparer Windows 10 à l'aide du support d'installation
Les étapes impliquées sont :
- Télécharger l'ISO Windows
- Créer un lecteur USB ou DVD amorçable
- Démarrez à partir du support et choisissez "Réparer votre ordinateur."
- Sous Dépannage avancé, choisissez Réparation de démarrage
Si vous ne parvenez pas à démarrer sous Windows 10 et que vous ne pouvez pas accéder à vos fichiers, la réparation de démarrage de Windows 10 peut résoudre certains des problèmes les plus courants à l'aide de la méthode de récupération avancée. Vos données ne seront pas perdues pendant le processus de réparation.

1] Télécharger Windows ISO
Bien que cela ne soit pas obligatoire, assurez-vous de télécharger la même version ISO de Windows que celle installée sur votre ordinateur. L'utilitaire de résolution des problèmes avancé ne dépend pas de la version de Windows, mais peut s'avérer utile lorsque vous devez installer une nouvelle copie de Windows.
2] Créer un lecteur USB ou DVD amorçable
Une fois que vous avez l'ISO, utilisez l'un de ces outils répertoriés pour créer une clé USB amorçable. Ensuite, démarrez dans le BIOS ou l'UEFI de votre ordinateur et sélectionnez le périphérique USB comme premier périphérique de démarrage, suivi du disque dur. Nous vous recommandons d'utiliser Rufus, car il peut également télécharger l'ISO.
3] Démarrez à partir du support et choisissez "Réparer votre ordinateur"
Lorsque vous démarrez à partir de la clé USB, l'installation de Windows 10 démarre. Vous n'avez pas envie de continuer à frapper, ou vous finirez par installer Windows. Sur le premier écran d'installation, recherchez un lien "Répare ton ordinateur." Clique dessus. Il démarrera votre ordinateur dans Advanced Recovery.
4] Sous Dépannage avancé
Lors du dépannage avancé, sélectionnez Options avancées.

Sélectionner Dépannage.

Sous l'écran Options avancées, vous verrez Réparation de démarrage.
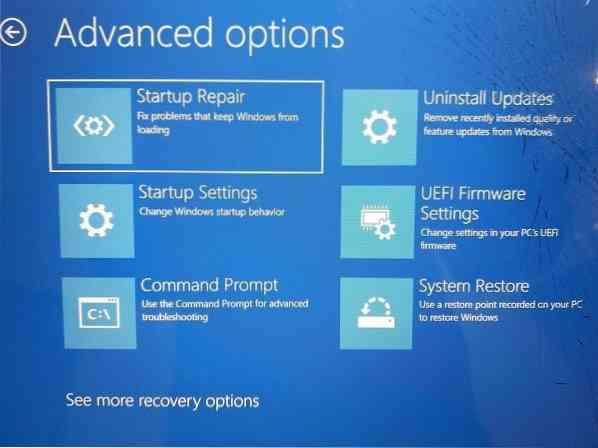
Cliquez dessus et suivez les instructions.
Cette solution résoudra les problèmes qui ne vous permettent pas de démarrer sur l'ordinateur. Dans l'écran suivant, il affichera le compte administrateur avec son nom. Cliquez dessus, et vérifiez à l'aide du mot de passe du compte lié à l'email qui lui est associé.

Après vérification, il commencera à diagnostiquer l'ordinateur et à résoudre tout problème lié au démarrage. Cet article vous aidera au cas où cette étape échouerait et que vous ne parveniez pas à diagnostiquer l'écran de votre PC.
Une fois le problème résolu, l'ordinateur devrait redémarrer comme d'habitude et vous devriez pouvoir l'utiliser.
Le processus n'efface ni ne supprime les fichiers personnels de votre compte, vous n'avez donc pas à vous en soucier.

 Phenquestions
Phenquestions


