Le micrologiciel Raspberry Pi 4 prend en charge le démarrage USB. Vous pouvez facilement démarrer votre système d'exploitation préféré sur votre Raspberry Pi 4 à partir d'un disque dur USB, d'un SSD ou d'une clé USB au lieu de la carte microSD traditionnelle. Le démarrage USB présente de nombreux avantages :
1) Stockage moins cher
Le disque dur USB ou le SSD USB est moins cher qu'une carte microSD de même capacité. Ainsi, le coût du stockage peut être réduit.
2) Temps de démarrage plus rapide
Les SSD USB sont beaucoup plus rapides que la carte microSD traditionnelle. Le système d'exploitation démarrera plus rapidement à partir d'un SSD USB que d'une carte microSD traditionnelle.
3) Longévité
Le SSD USB ou le disque dur USB a une durée de vie beaucoup plus longue qu'une carte microSD. Il y a moins de risque de défaillance matérielle par rapport à une carte microSD. Encore une fois, un SSD USB ou un disque dur USB peut gérer de lourdes charges de travail d'E/S, contrairement à une carte microSD.
Dans cet article, je vais vous montrer comment activer le démarrage USB sur Raspberry Pi 4 et démarrer le système d'exploitation Raspberry Pi à partir d'un SSD/HDD/clé USB. Alors, commençons!
Choses dont vous aurez besoin :
Pour suivre cet article, vous aurez besoin des éléments suivants :
- Ordinateur monocarte Raspberry Pi 4
- Alimentation USB Type-C pour Raspberry Pi 4
- Carte MicroSD avec image Raspberry Pi OS flashée
- Connectivité Internet sur le Raspberry Pi 4
- Ordinateur portable ou de bureau pour l'accès au bureau à distance VNC ou l'accès SSH au Raspberry Pi 4
REMARQUE: Si vous ne souhaitez pas accéder à votre Raspberry Pi 4 à distance via SSH ou VNC, vous devez également connecter un moniteur, un clavier et une souris à votre Raspberry Pi. Je n'en aurai besoin car je connecterai mon Raspberry Pi 4 à distance via le protocole de bureau à distance VNC. Ma configuration est également appelée configuration sans tête de Raspberry Pi 4.
Si vous avez besoin d'aide pour flasher l'image Raspberry Pi OS sur la carte microSD, consultez mon article Comment installer et utiliser Raspberry Pi Imager.
Si vous êtes un débutant Raspberry Pi et que vous avez besoin d'aide pour installer Raspberry Pi OS sur votre Raspberry Pi 4, consultez mon article Comment installer Raspberry Pi OS sur Raspberry Pi 4.
De plus, si vous avez besoin d'aide sur la configuration sans tête de Raspberry Pi 4, consultez mon article Comment installer et configurer le système d'exploitation Raspberry Pi sur Raspberry Pi 4 sans moniteur externe.
Activer le démarrage USB sur Raspberry Pi 4 :
Dans cette section, je vais vous montrer comment activer le démarrage USB sur Raspberry Pi 4.
Avant de pouvoir activer le démarrage USB sur votre Raspberry Pi 4, vous devez mettre à jour tous les packages existants de votre OS Raspberry Pi. Pour que nous puissions mettre à jour le firmware et activer le démarrage USB.
Tout d'abord, mettez à jour le cache du référentiel de packages APT avec la commande suivante :
$ sudo apt mise à jour
Le cache du référentiel de packages APT doit être mis à jour.
Comme vous pouvez le voir, j'ai quelques mises à jour disponibles.
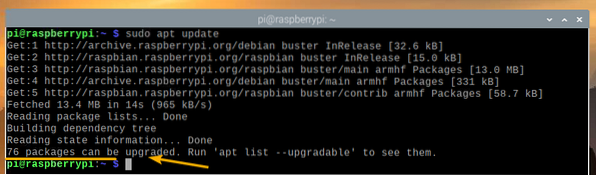
Pour mettre à jour tous les packages existants, exécutez la commande suivante :

Pour confirmer la mise à jour, appuyez sur Oui puis appuyez sur <Entrer>.

Le gestionnaire de packages APT téléchargera et installera toutes les mises à jour requises à partir d'Internet. Cela peut prendre un certain temps pour terminer.
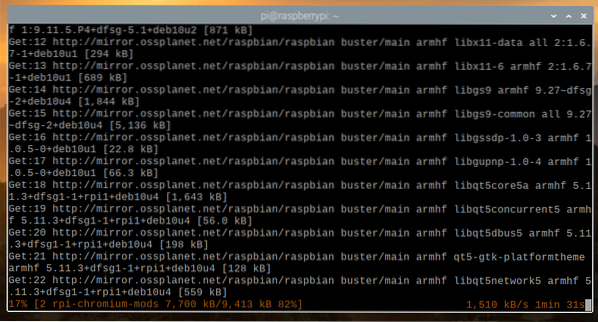
À ce stade, tous les packages existants doivent être installés.

Pour que les modifications prennent effet, redémarrez votre Raspberry Pi 4 avec la commande suivante :
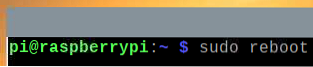
Maintenant, vous devez mettre à jour le firmware de votre Raspberry Pi 4.
Une fois votre Raspberry Pi 4 démarré, ouvrez un Terminal et exécutez l'outil de configuration raspi-config Raspberry Pi comme suit :
$ sudo raspi-config
De là, sélectionnez Options de démarrage et appuyez sur <Entrer>.
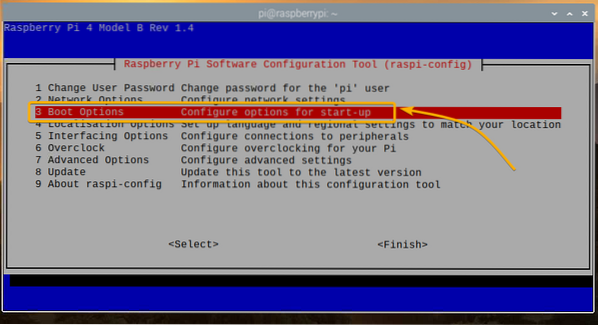
Sélectionner Version ROM de démarrage et appuyez sur <Entrer>.
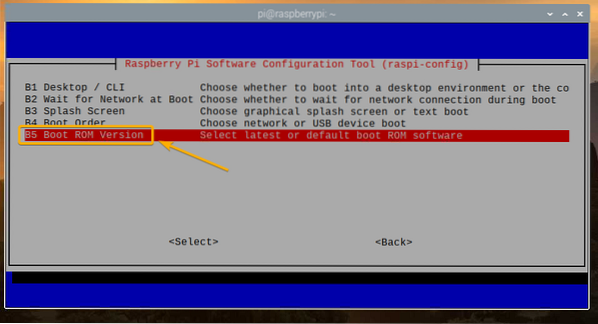
Sélectionner Dernière utilisation de la dernière version du logiciel ROM de démarrage et appuyez sur <Entrer>.
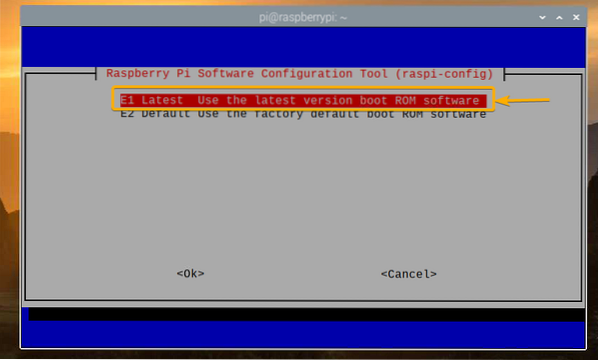
Sélectionner <Oui> et appuyez sur <Entrer>.
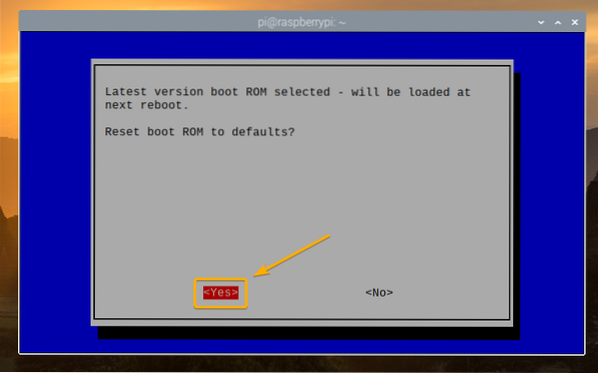
presse <Entrer>
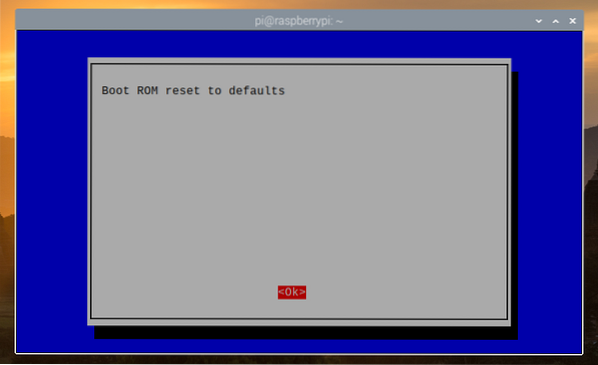
Sélectionner <Finir> et appuyez sur <Entrer>.
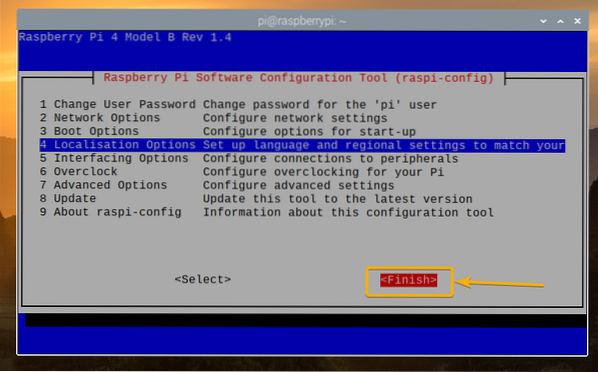
Sélectionner <Oui> et appuyez sur <Entrer>. Votre Raspberry Pi 4 devrait redémarrer. Une fois qu'il démarre, le firmware doit être mis à jour.
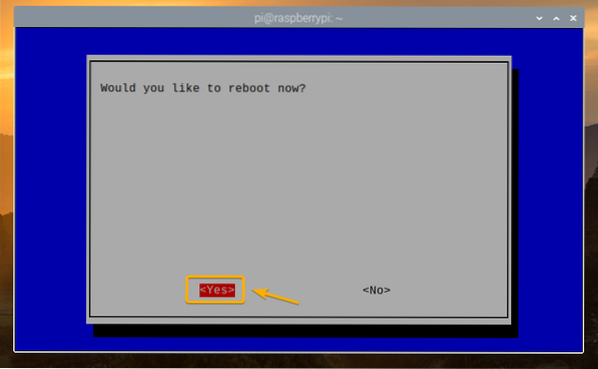
Maintenant, vous pouvez activer le démarrage USB sur votre Raspberry Pi 4.
Une fois votre Raspberry Pi 4 démarré, ouvrez un Terminal et lancez raspi-config comme suit:
$ sudo raspi-config
Sélectionner Options de démarrage et appuyez sur <Entrer>.
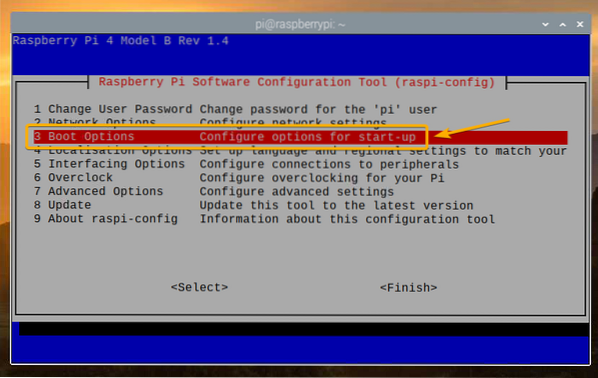
Sélectionner Ordre de démarrage et appuyez sur <Entrer>.

Sélectionner Démarrage USB et appuyez sur <Entrer>.
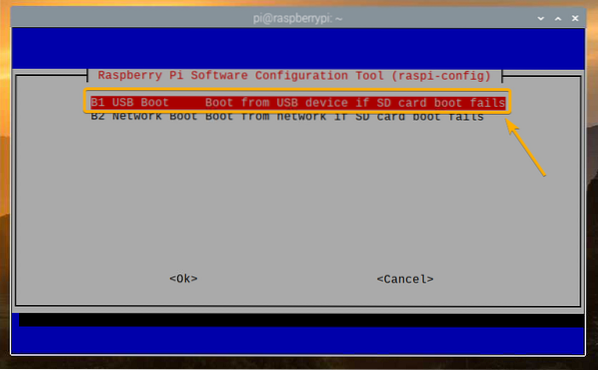
presse <Entrer>.

Sélectionner <Finir> et appuyez sur <Entrer>.
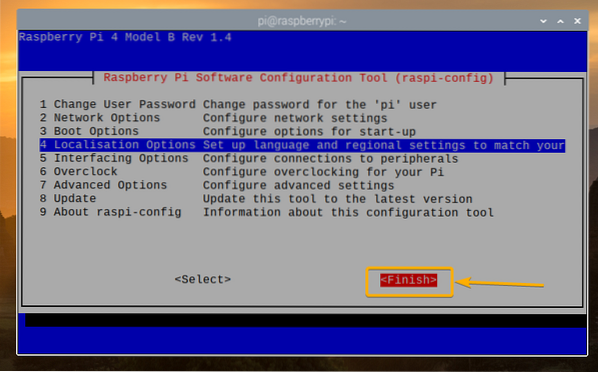
Sélectionner <Oui> et appuyez sur <Entrer>. Votre Raspberry Pi 4 devrait redémarrer. Une fois qu'il démarre, vous devriez avoir le démarrage USB activé.
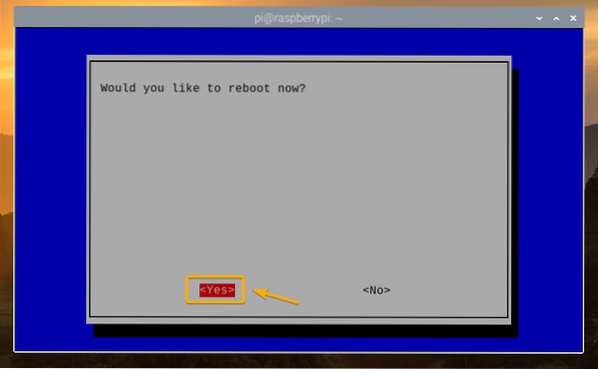
Vérification de l'état du démarrage USB :
Pour vérifier si le démarrage USB est activé, ouvrez un terminal et exécutez la commande suivante :
$ vcgencmd bootloader_config
Si tu as 0xf41 comme le ORDRE DE DÉMARRAGE, alors le démarrage USB est activé avec succès sur votre Raspberry Pi 4.

Clonage de la carte microSD sur un disque dur USB/SDD/clé USB :
Vous pouvez simplement flasher votre système d'exploitation préféré sur votre périphérique de stockage USB en utilisant Balena Graveur ou alors Imageur Raspberry Pi. Vous pouvez également cloner le système d'exploitation de la carte microSD vers votre périphérique de stockage USB (i.e. disque dur, SSD ou clé USB). Si vous clonez le système d'exploitation de la carte microSD vers votre périphérique de stockage USB, vous pouvez conserver toutes les données et n'aurez pas à reconfigurer le système d'exploitation ou à réinstaller les programmes que vous utilisez.
Dans cette section, je vais vous montrer comment cloner le système d'exploitation Raspberry Pi de votre carte microSD vers le disque dur USB/SDD/Thumb Drive à l'aide de votre Raspberry Pi 4.
Comme vous pouvez le voir, actuellement, Raspberry Pi OS est installé dans la carte microSD mmcblk0.
$ lsblk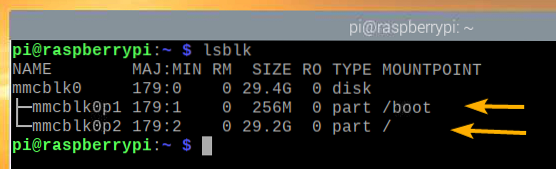
Insérez la clé USB HDD/SSD/Thumb Drive dans votre Raspberry Pi 4.
Il devrait apparaître dans la liste des périphériques de stockage/blocage, comme vous pouvez le voir dans la capture d'écran ci-dessous.
$ lsblk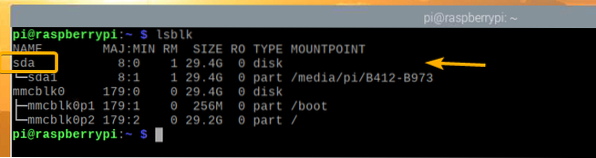
Dans le menu Raspberry Pi OS, accédez à Accessoires > Copieur de carte SD.
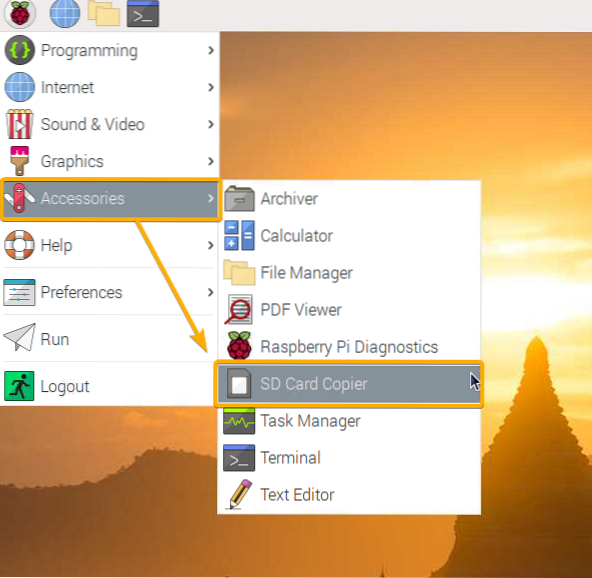
Le copieur de carte SD devrait démarrer.
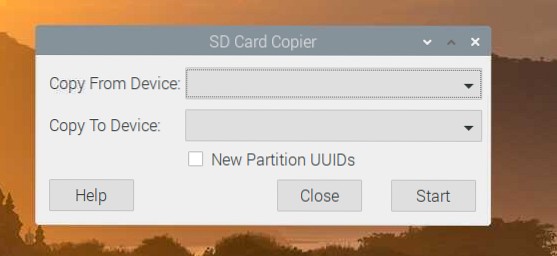
Sélectionnez la carte microSD (source) dans le Copier à partir de l'appareil menu déroulant et sélectionnez le disque dur USB/SSD/lecteur de pouce (cible) dans le Copier vers l'appareil menu déroulant. Une fois que vous avez terminé, cliquez sur Démarrer.
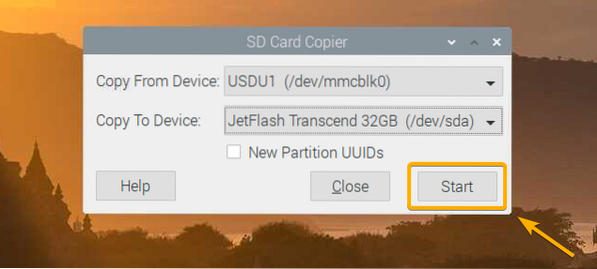
Pour confirmer l'opération de clonage, cliquez sur Oui.
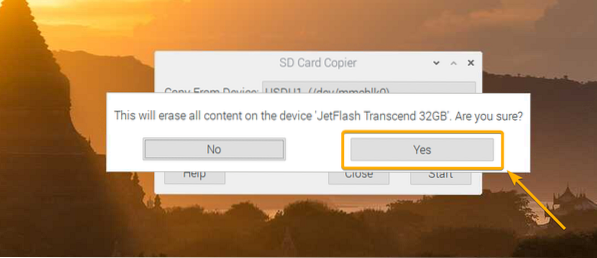
Le copieur de carte SD devrait commencer à copier le contenu de la carte microSD vers le périphérique de stockage USB. Il faudra un certain temps pour terminer.
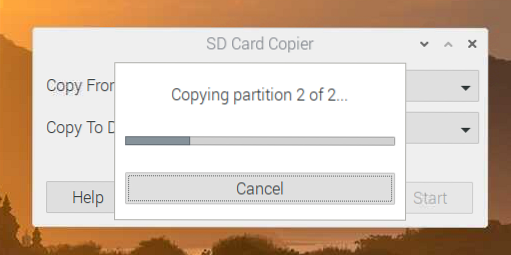
Une fois l'opération de clonage terminée, cliquez sur d'accord.
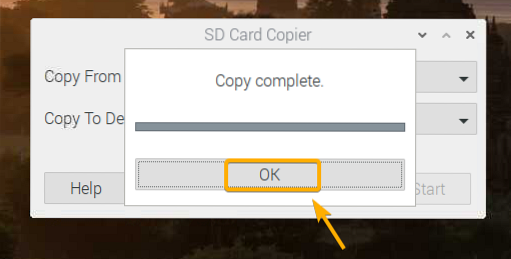
Cliquer sur Fermer pour fermer le copieur de carte SD.
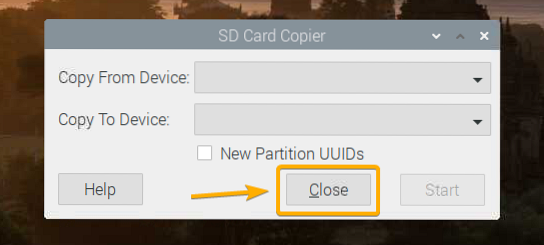
Maintenant, éteignez votre Raspberry Pi 4 avec la commande suivante :

Démarrage du système d'exploitation sur Raspberry Pi 4 à partir d'un disque dur USB/SDD/clé USB :
Maintenant que le périphérique de stockage USB est prêt, retirez la carte microSD du Raspberry Pi 4 et ne conservez que le disque dur USB/SSD/clé USB. Ensuite, allumez votre Raspberry Pi 4.

Votre Raspberry Pi 4 devrait démarrer à partir du lecteur USB HDD/SSD/Thumb.
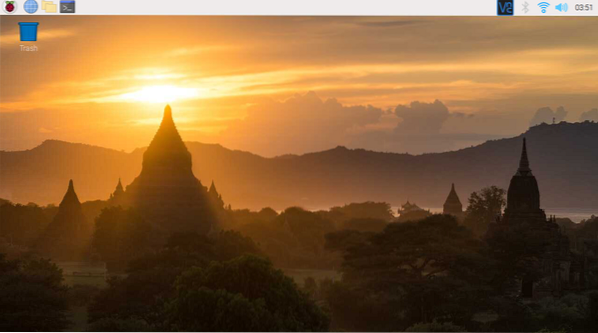
Comme vous pouvez le voir, le système d'exploitation a démarré à partir du disque dur USB/SSD/clé USB.
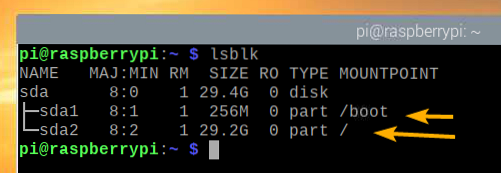
Conclusion:
Dans cet article, je vous ai montré comment activer le démarrage USB sur Raspberry Pi 4 à l'aide du système d'exploitation Raspberry Pi. Je vous ai également montré comment cloner le système d'exploitation de la carte microSD vers le lecteur USB HDD/SSD/Thumb et démarrer à partir du périphérique de stockage USB.
 Phenquestions
Phenquestions


