est-ce possible de graver des fichiers ISO dans les fenêtres en utilisant le invite de commande? Sûr que vous pouvez. Nous ne savons pas pourquoi quelqu'un voudrait emprunter cette voie, mais c'est possible si vous savez comment le faire. Nous savons que les gens préfèrent travailler à l'aide de l'invite de commande dans Windows pour de nombreuses raisons. Certains d'entre nous ne savent peut-être pas pourquoi, mais c'est une chose populaire parmi les utilisateurs d'ordinateurs avancés.
Pour être honnête, il est très facile de graver des fichiers ISO, mais assurez-vous que votre ordinateur fonctionne sous Windows 10/8/7. Nous devons souligner qu'il est possible de faire beaucoup de choses en utilisant l'invite de commande à la fois sous Windows et Linux. Certaines personnes peuvent croire que l'utilisation de l'invite de commande pour faire des choses n'est qu'une affaire de Linux, mais ce n'est pas le cas.
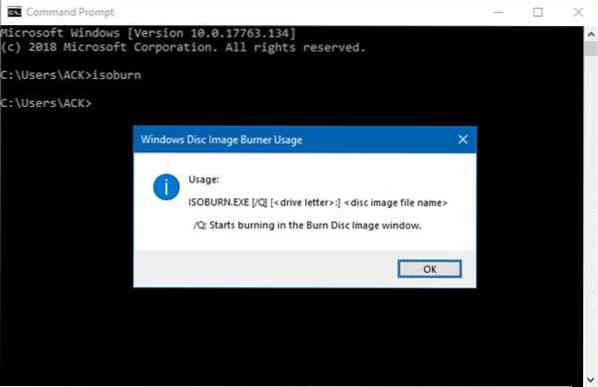
Graver des fichiers ISO à l'aide de l'invite de commande
Voyons comment y parvenir :
Tout d'abord, vous devrez ouvrir la ligne de commande en cliquant avec le bouton droit sur le Démarrer , puis cliquez sur "Cours." Après cela, tapez "cmd" dans la case et appuyez sur Entrée. L'invite de commande apparaîtra maintenant dans toute sa splendeur, mais ne vous sentez pas intimidé par son aspect ancien, il ne mordra pas.
Tapez votre commande en utilisant la syntaxe suivante :
ISOBURN.EXE [/Q] [:]
Le tout devrait ressembler à ceci si votre IMAGE.iso se trouve sur votre bureau :
ISOBURN.EXE /Q D: C:\Users\TWC\Desktop\IMAGE.iso
Après quelques instants, le graveur d'images de disque Windows devrait apparaître, indiquant que la tâche est terminée.
Maintenant, pour certaines personnes, ils pourraient croire que puisque le processus peut être démarré à l'aide de l'invite de commande, il doit être possible de vérifier l'image ou de fermer la fenêtre Windows Image Burner en utilisant également l'invite de commande.
Eh bien, tu ne peux pas, et tu réfléchis juste trop au processus. Le système nécessitera de fermer manuellement les fenêtres en appuyant sur X en haut.
Il y a quelque chose que nous devons souligner avant de partir. Il n'est pas nécessaire de taper "isoburn.EXE" parce que le .exe n'est pas nécessaire. Cela est dû au fait que le fichier du graveur d'image se trouve dans le dossier system32, donc tout va bien.
Faites-nous savoir si vous rencontrez des problèmes et nous essaierons de vous en sortir.
Allez ici si vous recherchez des graveurs ISO gratuits pour Windows.
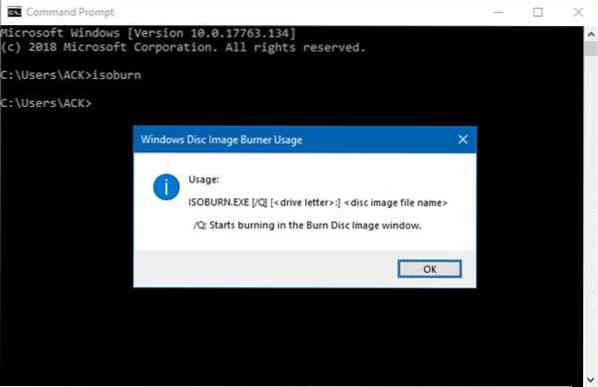
 Phenquestions
Phenquestions


