Dans cet article, vous apprendrez à capturer des images sans fil à l'aide de Wireshark sous Linux (exemple : Ubuntu. Pour suivre cet article, vous devez d'abord apprendre les bases de WireShark dans l'article Wireshark Basic, puis vous pouvez revenir ici.
Il y a quelques étapes à suivre pour y parvenir.
Vérification de la configuration
Vous trouverez ci-dessous les conditions requises pour capturer des paquets Wi-Fi à l'aide de Wireshark.
Interface Wi-Fi
Pour vérifier si vous remplissez cette condition, ouvrez le terminal en utilisant le raccourci Alt+Ctrl+T et exécutez la commande "iwconfig." Cette sortie doit indiquer s'il existe une interface Wi-Fi utilisable. La capture d'écran suivante montre la sortie de cette commande :

Dans cet exemple, "wlp2s0" est le nom de l'interface de la carte Wi-Fi.
- « IEEE 802.11" est l'indication pour l'interface Wi-Fi.
- Par défaut, le mode est "Géré,” ce qui signifie qu'il s'agit d'un mode client ou poste.
Prise en charge du mode moniteur
La carte Wi-Fi doit prendre en charge le mode moniteur pour pouvoir détecter les paquets sans fil. C'est un must, ou vous ne pouvez pas renifler les paquets sans fil à l'aide de Wireshark. Ouvrez le terminal et exécutez la commande "iw phy0 infos" ou alors "iw liste." Il y a une énorme liste d'informations disponibles ici, mais il suffit de vérifier la section pour "surveiller." Si l'appareil ne prend pas en charge le mode moniteur, il ne sera pas possible de renifler le paquet sans fil à l'aide de Wireshark.
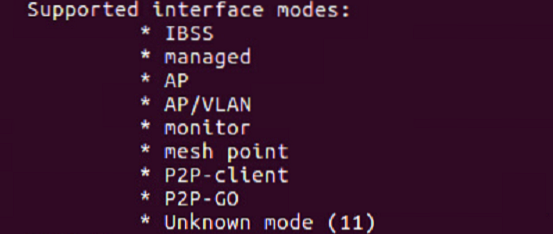
Vérifiez le logiciel Wireshark
Ouvrez le terminal et exécutez la commande "wireshark -version." Si Wireshark est installé, alors il devrait y avoir un nom de version avec de nombreux détails, comme dans la capture d'écran suivante :
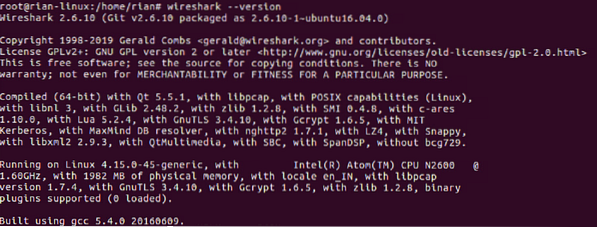
S'il n'est pas installé, utilisez les commandes "apt-get mise à jour" et "apt-get install wireshark” pour installer Wireshark sur votre système.
Configuration du mode moniteur
Dans les sections précédentes, vous avez vu que le mode par défaut de l'interface Wi-Fi est « géré.« Pour capturer un paquet sans fil, nous devons convertir le mode « géré » en mode « moniteur ». Il existe différentes commandes que vous pouvez utiliser, mais pour utiliser d'abord une méthode simple, nous allons essayer d'utiliser le "iwconfig” commande pour créer le mode moniteur.
Supposons que le nom de l'interface Wi-Fi soit "wlp2s0," comme indiqué dans la capture d'écran.
Étape 1 : Entrez en mode superutilisateur
Tout d'abord, entrez en mode superutilisateur ; sinon, nous obtiendrons la permission de le faire.
Commande : "su"
Étape 2 : Créer un mode moniteur
Commander: « Moniteur en mode iwconfig wlps20"
Production: Si l'interface est active et active, vous obtiendrez l'erreur « Périphérique ou ressource occupée ».
Alors, faites l'interface vers le bas en utilisant la commande suivante.
Commande : "ifconfig wlsp2s0 vers le bas"
Ensuite, exécutez à nouveau la première commande.
Enfin, vérifiez si l'interface est en mode moniteur en utilisant le "iwocnfig” commande.
Voici la capture d'écran pour expliquer toutes les étapes ci-dessus :
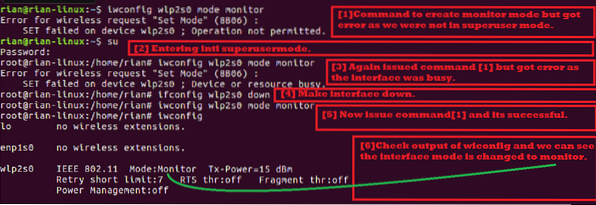
Étape 3 : Configurer le canal de reniflage Wi-Fi
Dans le protocole sans fil, il existe deux bandes de fréquences radio :
- 5GHz [La plage de fréquences est de 5180MHz - 5825MHz]
- 2.4GHz [La plage de fréquences est de 2412MHz - 2484MHz]
Lien Wiki pour la liste des chaînes WLAN : https://en.Wikipédia.org/wiki/List_of_WLAN_channels
Si votre carte sans fil prend en charge 1 et 2, cela signifie que la carte Wi-Fi peut renifler les deux canaux configurés en bande passante. Voyons ce que notre carte supporte.
En utilisant la commande "iw liste,” nous pouvons vérifier cette capacité. Nous recherchons la section ci-dessous dans la capture d'écran de la sortie de la commande :
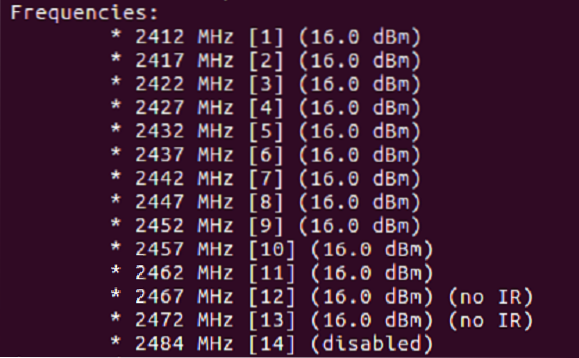
Comme vous pouvez le voir dans la liste ci-dessus, cette puce Wi-Fi ne prend en charge que 2.4Ghz [Vérifiez la gamme de fréquences].
Chaque fréquence est connue sous le nom de numéro de canal. Par exemple, 2412MHz est considéré comme le canal 1 [Affiché dans [] ].
Maintenant, nous devons configurer un canal pour notre interface en mode moniteur. Essayons de régler le canal 11 [la fréquence est de 2462 MHz].
Commande : "iwconfig wlp2s0 canal 11"
Si la commande ci-dessus génère une erreur, cela rend l'interface up ["ifconfig wlp2s0 up”] puis exécute le “iwconfig wlp2s0 canal 11” commande. Enfin, exécutez le "iwconfig” commande pour s'assurer que le canal est configuré correctement.
La capture d'écran suivante explique les étapes indiquées ci-dessus :
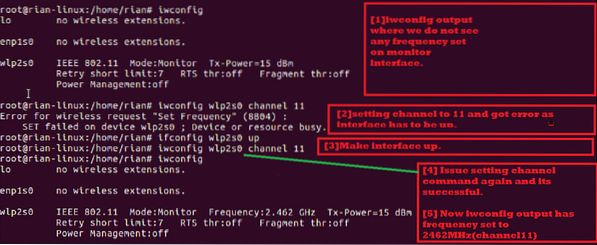
Étape 4 : Lancez Wireshark et commencez à capturer
Maintenant, nous sommes tous prêts à capturer des paquets sans fil. Vous pouvez démarrer Wireshark en arrière-plan à l'aide de la commande suivante :

Dans la fenêtre de démarrage de Wireshark, vous devriez voir l'écran suivant. Ici, vous pouvez voir une liste d'interfaces.
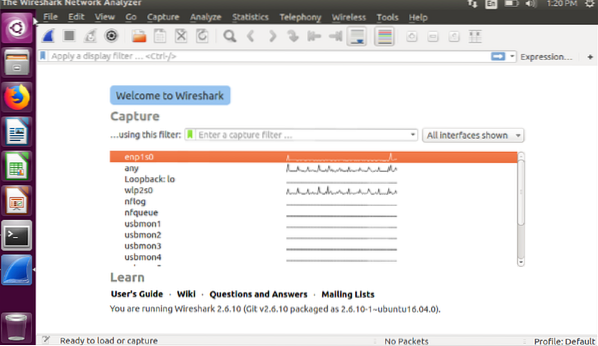
Ensuite, choisissez votre interface de mode moniteur, qui est "wlp2s0.” Sélectionnez cette interface puis double-cliquez dessus.
Vous pouvez voir que la capture en direct est en cours.
Voici quelques conseils sur les paquets sans fil :
Vous devriez voir la section protocole, qui affiche généralement 802.11, qui est la norme sans fil IEEE.
Vous devriez également voir les cadres "Beacon", "Probe Request" et "Probe Response" sous la section d'informations de n'importe quel cadre.
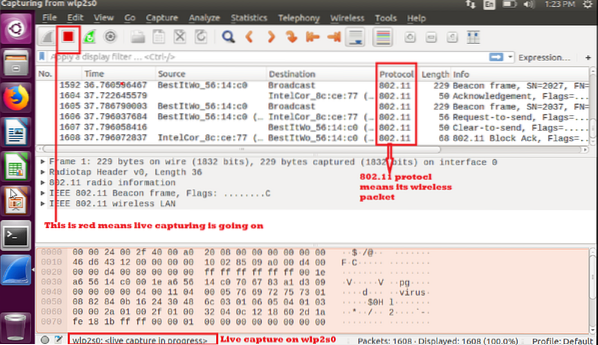
Si vous souhaitez enregistrer la capture et la vérifier plus tard, sélectionnez « enregistrer » ou « enregistrer sous » et enregistrez-la pour une analyse ultérieure.

Tant que l'interface est en mode moniteur, vous pouvez capturer des paquets sans fil. N'oubliez pas que si vous redémarrez le système, l'interface sans fil apparaîtra à nouveau en tant que mod "Géré".
Conclusion
Dans cet article, vous avez appris à capturer des paquets sans fil à l'aide de Wireshark sous Linux. C'est très facile à faire sous Linux en utilisant la carte Wi-Fi intégrée sans installer de logiciel tiers supplémentaire. Vous pouvez créer un script shell contenant toutes ces commandes et exécuter ce script shell unique pour configurer la carte Wi-Fi de votre système en mode moniteur, définir le canal préféré et commencer à utiliser Wireshark.
 Phenquestions
Phenquestions


