Dans cet article, nous allons vous montrer comment réparation Service de spouleur d'impression sous Windows 10. Print Spooler (fichier exécutable) est une fonctionnalité intégrée de Windows 10 qui gère les travaux d'impression. La plupart du temps, le service fonctionne très bien. Mais, parfois, les utilisateurs sont confrontés à de nombreux problèmes tels que le service Print Spooler ne fonctionne pas, l'erreur du service Print Spooler 1068, l'erreur Print Spooler 0x800706B9, etc. Si vous rencontrez également un problème avec celui-ci, cet article peut vous aider à réparer le spouleur d'impression dans Windows 10 avec quelques correctifs.
Réparer le spouleur d'impression sous Windows 10
Auparavant, il existait un outil Microsoft Fix It pour réparer le spouleur d'impression, mais cet outil a été abandonné. Par conséquent, vous pouvez essayer quelques correctifs manuels couverts dans cet article pour le réparer.
- Activer ou activer le spouleur d'impression
- Redémarrez le service Spouleur d'impression à l'aide du Gestionnaire des tâches
- Réinitialiser et effacer le spouleur d'impression à l'aide de l'invite de commande
- Ajouter les fichiers binaires requis pour le spouleur d'impression
- Assurez-vous que les dépendances du spouleur d'impression sont en cours d'exécution
- Utilisation de l'éditeur de registre.
1] Activer ou activer le spouleur d'impression
Si le service Spouleur d'impression ne s'exécute pas du tout, il est possible que le service soit désactivé ou désactivé, ou arrêté. Donc, tout d'abord, vous devez activer ou activer le service Spouleur d'impression à l'aide de Windows Services Manager ou d'autres moyens. Une fois le service démarré avec succès, vous pourrez peut-être l'utiliser sans aucun problème.
2] Redémarrez le service Spouleur d'impression à l'aide du Gestionnaire des tâches
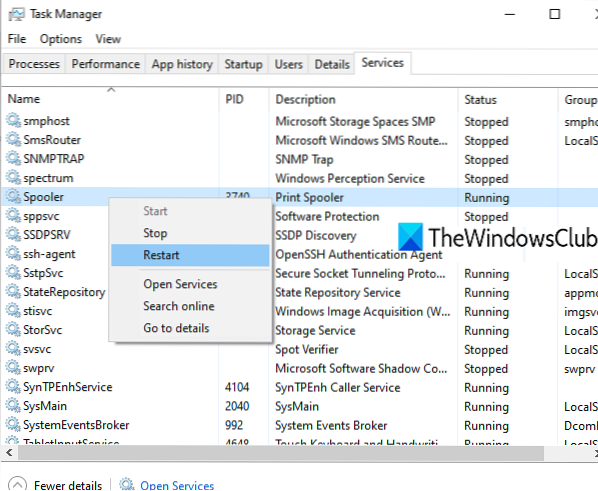
Si ce service est déjà en cours d'exécution et que vous rencontrez toujours un problème, un simple redémarrage de ce service peut vous aider à résoudre le problème auquel vous êtes confronté. Vous pouvez redémarrer le spouleur d'impression à l'aide du gestionnaire de tâches. Les étapes sont les suivantes:
- Ouvrez le Gestionnaire des tâches en utilisant la zone de recherche ou de toute autre manière préférée
- Clique sur le Plus de détails possibilité d'accéder à tous les onglets
- Basculez vers le Prestations de service languette
- Faites défiler vers le bas et sélectionnez Spouleur un service
- Faites un clic droit sur Spooler
- Clique sur le Redémarrer option.
3] Réinitialiser et effacer le spouleur d'impression à l'aide de l'invite de commande

S'il y a des travaux d'impression bloqués dans la file d'attente d'impression, il est également possible que le spouleur d'impression ne fonctionne pas comme il le devrait. Il est donc bon de réinitialiser et d'effacer le spouleur d'impression. Cela peut être fait en utilisant l'invite de commande. Voici les étapes :
Ouvrir l'invite de commande en tant qu'administrateur
Exécutez la commande suivante :
spouleur d'arrêt net
Cela arrêtera le service Print Spooler qui est pratique pour que le processus de réinitialisation puisse se dérouler avec succès
Ensuite, exécutez la commande suivante :
DEL /F /S /Q %systemroot%\System32\spool\PRINTERS\*
Cela commencera et terminera le processus de réinitialisation et supprimera les travaux bloqués (*.shd et *.fichiers spl)
Enfin, exécutez cette commande. Cela redémarrera le spouleur d'impression.
spouleur de démarrage net
Cela devrait résoudre votre problème.
Vous pouvez également supprimer manuellement les fichiers SHD et SPL. Pour cela, accédez au IMPRIMANTES dossier. Son chemin est ici :
C:\Windows\System32\spool\PRINTERS
Recherchez ces fichiers et supprimez-les manuellement.
4] Ajouter les fichiers binaires requis pour Print Spooler
Les fichiers DLL et EXE requis pour le spouleur d'impression doivent être présents pour qu'il fonctionne correctement. Ces fichiers sont bobines.dll, win32spl.dll, bobines.EXE, et localspl.dll. Tous ces fichiers sont présents dans le System32 dossier (C > Windows > System32). Vérifiez si tous ces fichiers sont là ou non. Sinon, vous devez corriger les fichiers DLL et EXE manquants pour Print Spooler.
Après cela, Print Spooler devrait fonctionner correctement.
5] Assurez-vous que les dépendances du spouleur d'impression sont en cours d'exécution
De nombreux services dépendent d'autres services ou composants du système pour fonctionner correctement. Il en va de même pour Print Spooler également. Donc, vous devez trouver toutes ces dépendances et les exécuter ou les démarrer si ce n'est déjà fait.
Pour ce faire, vous pouvez ouvrir le Gestionnaire de services Windows, puis rechercher les dépendances du spouleur d'impression en accédant à sa fenêtre de propriétés. Après cela, exécutez tous ces services de dépendance à l'aide du même gestionnaire de services Windows.
6] Utilisation de l'éditeur de registre
Cette option peut être un peu compliquée. L'éditeur de registre stocke les entrées importantes (clés et valeurs) pour les fichiers système et autres applications. Il existe également des entrées de registre du spouleur d'impression qui doivent être présentes pour que cela fonctionne correctement. Si ces fichiers ne sont pas présents, cela peut entraîner des problèmes que le spouleur d'impression ne répond pas correctement. Alors, vérifiez ces entrées et créez des clés de registre et des valeurs si de telles entrées n'existent pas.
Avant d'essayer l'une des options mentionnées ci-dessous, effectuez une sauvegarde du registre afin de pouvoir le restaurer plus tard si nécessaire.
- Ajouter des clés de moniteur d'impression standard et leurs valeurs
- Ajouter winprint Clé de registre et sa valeur de chaîne
- Supprimez tout faux chemin pour la valeur de chaîne SpoolDirectory de votre imprimante,
1] Ajouter des touches de moniteur d'impression standard et leurs valeurs
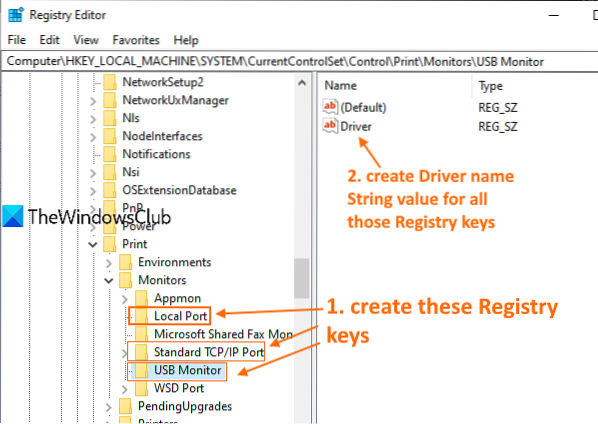
Suivez attentivement toutes les étapes :
- Lancez ou ouvrez l'Éditeur du Registre de Windows 10
- Accès Moniteurs clé d'enregistrement. Le chemin est :
HKEY_LOCAL_MACHINE\SYSTEM\CurrentControlSet\Control\Print\Monitors
- Créer Port local, Port TCP/IP standard, et Moniteur USB clés de registre sous la clé Monitors
- Créer Conducteur name String Value dans toutes les clés de registre mentionnées ci-dessus
- Double-cliquez sur la valeur du pilote pour la clé de port local
- Ajouter localspl.dll dans la zone Données de la valeur
- appuyer sur OK
- Double-cliquez sur la valeur Drive String pour la clé de port TCP/IP standard
- Ajouter tcpmon.dll dans la zone de données de valeur
- appuyer sur OK
- Double-cliquez sur la valeur du pilote pour la clé USB Monitor
- Ajouter usbmon.dll dans la zone de données de valeur
- appuyer sur OK.
2] Ajouter la clé de registre winprint et sa valeur de chaîne

- Ouvrez l'éditeur de registre Windows 10
- Accès Processeurs d'impression clé. Le chemin est :
HKEY_LOCAL_MACHINE\SYSTEM\CurrentControlSet\Control\Print\Environments\Windows x64\Print Processors
- Créer un winprint Clé de registre sous la clé des processeurs d'impression
- Créer Conducteur name Valeur de chaîne sur le côté droit
- Double-cliquez sur Drive String Value
- Ajouter winprint.dll saisie dans le champ Données de la valeur
- appuyer sur OK.
3] Supprimez tout faux chemin pour la valeur de chaîne SpoolDirectory de votre imprimante

Cette option peut être utile si vous avez connecté plusieurs imprimantes à votre ordinateur. Certains fichiers infectieux ou logiciels malveillants peuvent avoir ajouté un faux chemin dans le champ Données de la valeur de Répertoire Spool Valeur de chaîne de votre imprimante présente dans l'éditeur de registre. Cela pourrait être un obstacle à l'utilisation parfaite de Print Spooler. Donc, supprimer ce faux chemin pourrait aider. Les étapes sont :
- Ouvrir l'éditeur de registre
- Accès Imprimantes Voici le chemin :
HKEY_LOCAL_MACHINE\SYSTEM\CurrentControlSet\Control\Print\Printers
- Sous Imprimantes, cliquez sur le nom de l'imprimante qui cause le problème
- Sur le côté droit, faites défiler vers le bas et double-cliquez sur le Répertoire Spool Valeur de chaîne
- Effacer ou supprimer toutes les entrées présentes dans le champ Données de la valeur
- Appuyez sur le bouton OK.
Outil de réparation du spouleur d'impression
Il y avait un Fix-It ainsi qu'un Outil de diagnostic de nettoyage du spouleur d'impression de Microsoft mais ce n'est pas disponible maintenant. L'utilitaire de résolution des problèmes d'imprimante est le plus proche que vous ayez.
Vous pouvez essayer cet outil tiers gratuit appelé Correction du spouleur d'impression de sordum.org et voyez si cela vous aide.
J'espère que quelque chose de ces correctifs vous aidera. Si ce n'est pas le cas, vous devrez peut-être envisager l'option Réinitialiser ce PC.

 Phenquestions
Phenquestions


