Evernote, le service et l'application de prise de notes largement utilisés, ne vous permet pas de modifier la couleur d'arrière-plan des notes avec les paramètres par défaut. Ceux d'entre vous qui utilisent Evernote pendant un temps considérable chaque jour pourraient être intéressés par la modification de l'arrière-plan blanc par défaut.
Le fond blanc par défaut n'est pas facile à utiliser pendant longtemps, surtout la nuit ou dans des conditions de faible luminosité. Une option pour changer le fond blanc par défaut aurait été génial.
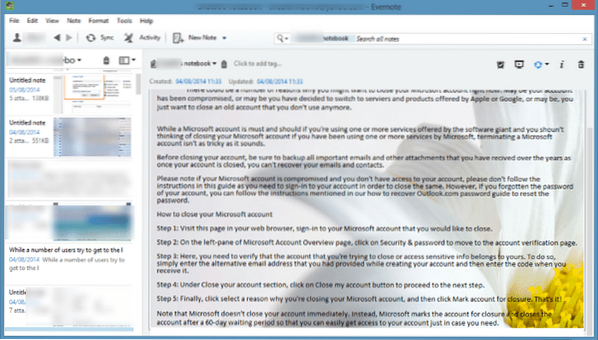
Si vous attendez qu'Evernote Corporation inclue une option pour changer la couleur d'arrière-plan par défaut des notes, nous avons de bonnes nouvelles pour vous. Non, Evernote a encore mis à jour le programme pour inclure cette fonctionnalité, mais il existe un outil en ligne appelé ENML Editor, qui peut être utilisé pour personnaliser les notes dans Evernote en modifiant la couleur d'arrière-plan des notes ou en définissant une image comme arrière-plan de vos notes.
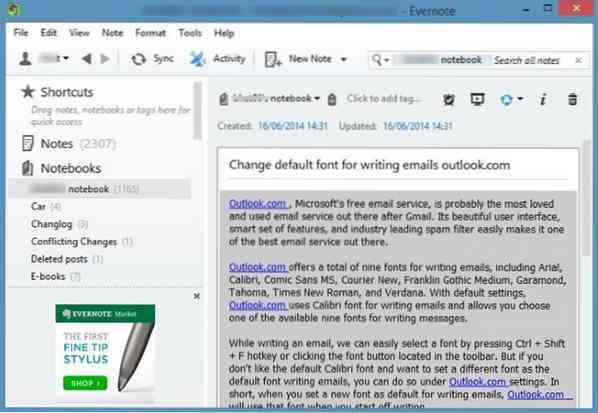
Dans ce guide, nous montrerons comment vous pouvez utiliser l'éditeur ENML pour modifier la couleur d'arrière-plan par défaut des notes dans Evernote.
Changer la couleur d'arrière-plan d'Evernote ou définir l'image comme arrière-plan
Étape 1: Ouvrez le client de bureau Evernote et accédez à la note dont vous souhaitez modifier la couleur d'arrière-plan.
Étape 2: Maintenant, cliquez sur l'icône Partager (voir l'image), puis cliquez sur l'option Copier l'URL de la note dans le presse-papiers pour copier l'URL de la note sélectionnée dans le presse-papiers Windows.
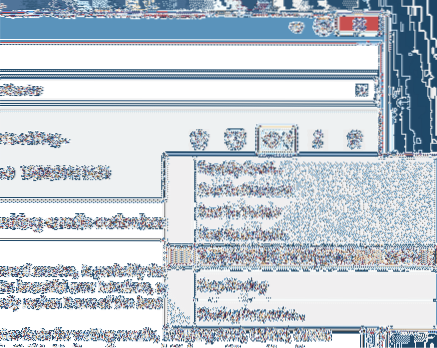
Étape 3: Ensuite, visitez le site Web d'Evernote dans un navigateur Web de bureau et connectez-vous à votre compte en saisissant le nom d'utilisateur et le mot de passe.
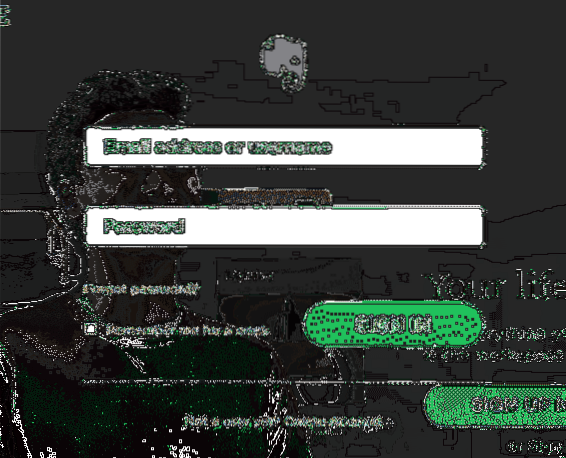
Étape 4: Ouvrez la page Web ENML dans le même navigateur que celui que vous avez utilisé pour vous connecter à votre compte Evernote. Par exemple, si vous vous êtes connecté à votre compte Evernote dans le navigateur Chrome, veuillez visiter la page Web ENML dans le navigateur Chrome uniquement.
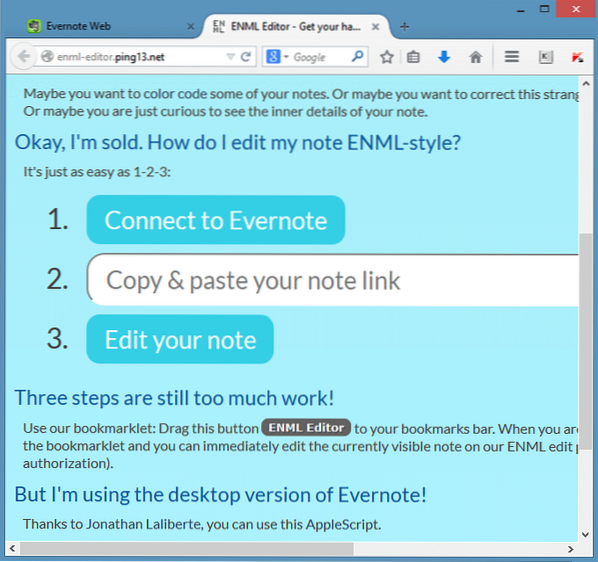
Étape 5 : Clique sur le Connectez-vous à Evernote (voir l'image ci-dessus), puis cliquez sur le bouton Autoriser pour accorder l'accès.
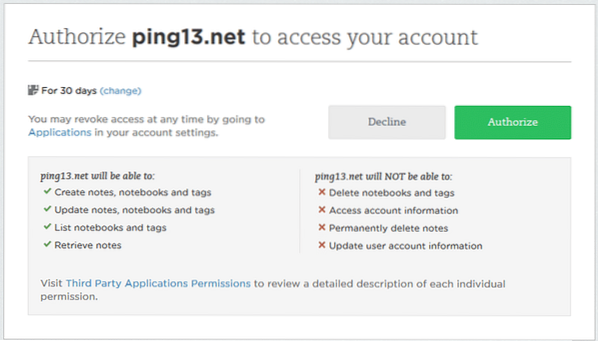
Notez qu'avec les paramètres par défaut, vous autorisez pint13.net (Éditeur ENML) pour accéder à votre compte pendant 30 jours mais vous pouvez changer la même chose en cliquant sur le bouton Modifier.
Étape 6 : Collez l'URL de la note que vous avez copiée à l'étape 2, puis cliquez sur le bouton Modifier. Vous devrez peut-être cliquer deux fois sur le bouton Modifier si rien ne se passe après avoir cliqué dessus une fois.
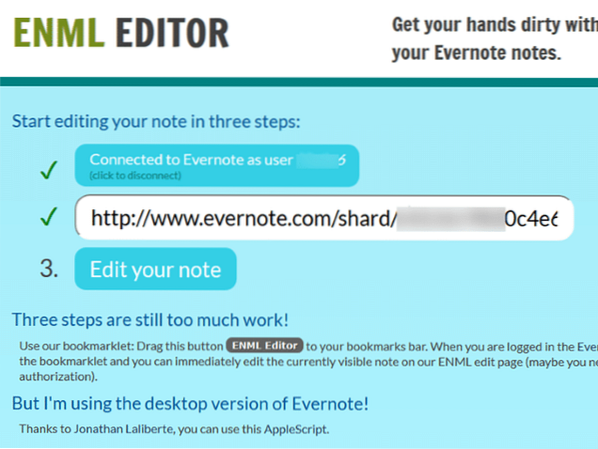
Étape 7 : Maintenant, vous pouvez personnaliser la note en modifiant le code HTML. Cependant, dans ce guide, nous ne changerons que la couleur d'arrière-plan par défaut de la note sélectionnée.
Étape 8 : Cherchez la ligne qui commence par le code
couleur d'arrière-plan : #cccccc ; 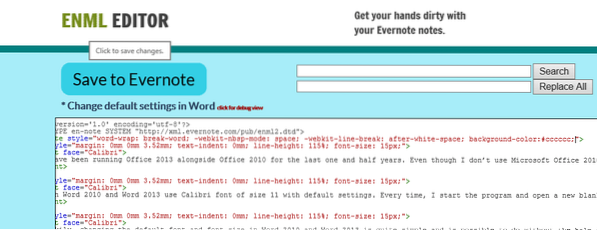
Comme vous le savez probablement, dans le code ci-dessus, "cccccc" fait référence à la couleur d'arrière-plan. Si vous souhaitez définir votre couleur, veuillez visiter cette page du sélecteur de couleurs HTML, choisissez une couleur, puis utilisez le code de couleur HTML résultant dans la ligne ci-dessus.
Et si vous préférez utiliser une image comme arrière-plan pour votre note, utilisez simplement le code suivant :
background-image:url('votreURL');
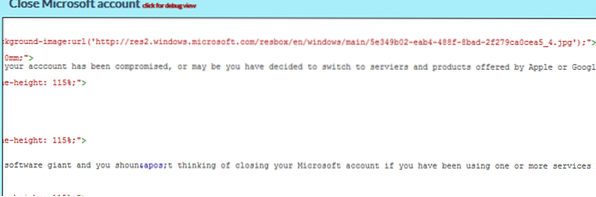
Dans la ligne ci-dessus, remplacez "votreURL" par l'URL de l'image. Oui, vous devez télécharger votre photo sur un service en ligne afin d'obtenir l'URL.
Étape 9 : Une fois que vous avez terminé votre personnalisation, cliquez simplement sur Enregistrer dans Evernote bouton pour enregistrer votre note personnalisée.
Étape 10 : Basculez vers votre client de bureau d'Evernote et cliquez sur le Synchroniser bouton (touche de raccourci F9, sous Windows) pour mettre à jour la note avec la couleur ou l'image d'arrière-plan nouvellement ajoutée.
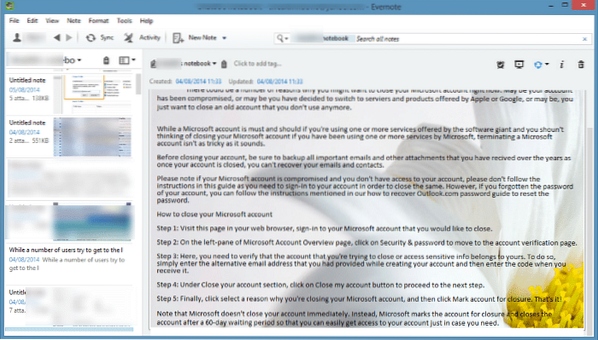
C'est tout!
 Phenquestions
Phenquestions


