Par défaut, Windows 10/8/7 synchronise l'heure de votre système avec les serveurs Internet chaque semaine. Si vous souhaitez synchroniser et mettre à jour manuellement l'heure de votre système avec un serveur de temps Internet tel que temps.fenêtres, com, vous devez cliquer avec le bouton droit sur l'heure dans la barre des tâches > Ajuster l'heure et la date > onglet Heure Internet > Modifier les paramètres > Mettre à jour maintenant.
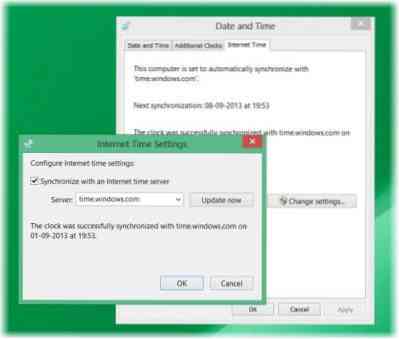
Modifier l'intervalle de mise à jour de l'heure Internet Windows
Mais que se passe-t-il si vous souhaitez synchroniser votre temps automatiquement, avec les serveurs plus fréquemment - comme par exemple tous les jours? Vous avez peut-être des raisons pour lesquelles vous souhaitez changer cela en quotidien - ou même sur une base mensuelle! Voyons comment vous pouvez le faire. Avant de continuer, apprenons quelques éléments sur le fonctionnement de la synchronisation de l'heure sous Windows.
Service de temps Windows - W32Time.EXE
le Service de temps Windows ou alors Heure W32.EXE maintient la synchronisation de la date et de l'heure sur tous les clients et serveurs du réseau. Si ce service est arrêté, la synchronisation de la date et de l'heure sera indisponible. Si ce service est désactivé, tous les services qui en dépendent explicitement ne pourront pas démarrer.
De nombreuses entrées de registre pour le service de temps Windows sont les mêmes que le paramètre de stratégie de groupe du même nom. Les paramètres de stratégie de groupe correspondent aux entrées de registre du même nom situées dans :
HKEY_LOCAL_MACHINE\SYSTEM\CurrentControlSet\Services\W32Time\
Outil de service de temps Windows - W32tm.EXE
W32tm.exe ou l'outil de service de temps Windows peut être utilisé pour configurer les paramètres du service de temps Windows. Il peut également être utilisé pour diagnostiquer des problèmes avec le service de temps. W32tm.exe est l'outil de ligne de commande préféré pour la configuration, la surveillance ou le dépannage du service de temps Windows. TechNet jette plus de lumière à ce sujet.
Pour utiliser cet outil, vous devrez ouvrir un invite de commande élevée, taper W32tm /? et appuyez sur Entrée pour obtenir la liste de tous ses paramètres. Lorsque w32tm /resynchronisation est exécuté, il dit à l'ordinateur de synchroniser son horloge tout de suite. Lorsque j'ai exécuté cette commande, j'ai reçu l'erreur suivante : Le service n'a pas été démarré. Alors le Service de temps Windows doit être démarré pour que cela fonctionne.
1] Utilisation du planificateur de tâches
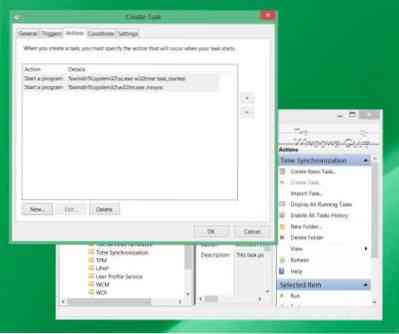
Maintenant, si vous deviez créer une tâche à l'aide du Planificateur de tâches, pour exécuter le service de temps Windows et cette commande de synchronisation quotidiennement, en tant que service local avec les privilèges les plus élevés, vous seriez en mesure de faire en sorte que votre ordinateur Windows synchronise l'heure de votre système chaque journée.
Vous devrez ouvrir le planificateur de tâches et accéder à la bibliothèque du planificateur de tâches > Microsoft > Windows > Synchronisation de l'heure. Maintenant, vous devrez cliquer sur le Créer une tâche… lien pour créer la tâche. Cet article vous expliquera en détail comment planifier une tâche à l'aide du planificateur de tâches.
En dessous de Actions, tu devrais choisir Démarrer un programme %windir%\system32\sc.EXE avec des arguments démarrer w32time task_started. Cela garantira que le service de temps Windows est en cours d'exécution. Vous pouvez ensuite définir la deuxième action sur Démarrer un programme %windir%\system32\w32tm.EXE avec l'argument /resynchronisation. Les autres paramètres que vous pouvez choisir selon vos préférences personnelles.
ASTUCE: Vous pouvez également changer le fuseau horaire avec tzutil.EXE.
2] Utilisation de l'éditeur de registre
Vous pouvez également voir si cela fonctionne pour vous. Ouvrez l'éditeur de registre Windows et accédez à la clé de registre suivante :
HKEY_LOCAL_MACHINE\SYSTEM\ControlSet\Services\W32Time\TimeProviders\NtpClient
Sélectionner Intervalle de sondage spécial.
Cette entrée SpecialPollInterval spécifie l'intervalle d'interrogation spécial en secondes pour les pairs manuels. Lorsque l'indicateur SpecialInterval 0x1 est activé, W32Time utilise cet intervalle d'interrogation au lieu d'un intervalle d'interrogation déterminé par le système d'exploitation. La valeur par défaut sur les membres du domaine est 3600.
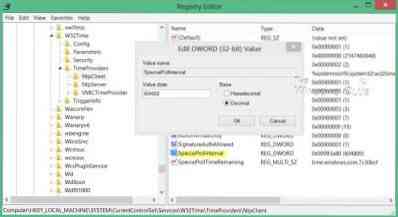
La valeur par défaut sur les clients et serveurs autonomes est 604 800. 604800 secondes correspondent à 7 jours. Donc tu peux changer ça valeur décimale à 86400 pour le synchroniser toutes les 24 heures.
Il y a aussi la solution de facilité!
Cet outil gratuit de DougKnox.com vous permet de changer l'intervalle de mise à jour de l'heure Internet de Hebdomadaire à Quotidien ou Horaire. Vous devrez exécuter l'outil en tant qu'administrateur.
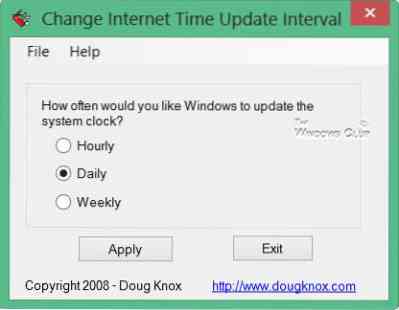
Cet outil portable fonctionne sur Windows XP, Windows Vista, Windows 7 et Windows 8. Non vérifié si cela fonctionne sur Windows 10.
Lis: Vérifiez la précision de votre horloge système.
Cet article vous aidera si votre synchronisation de l'heure échoue avec l'erreur - Le service de temps Windows ne fonctionne pas.
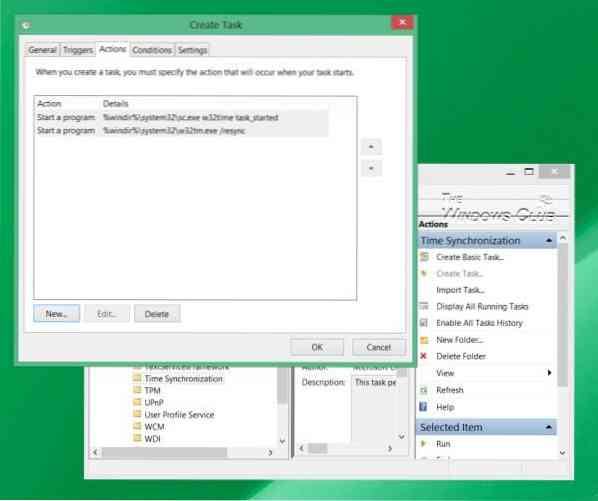
 Phenquestions
Phenquestions


