Le système d'exploitation Windows alloue un programme par défaut pour ouvrir certains types de fichiers, mais vous pouvez facilement les modifier et les ouvrir dans le programme de votre choix. Par exemple, les images dans Windows s'ouvrent désormais avec une nouvelle application Photos - mais vous préférerez peut-être les ouvrir avec d'autres programmes tels que Picture Manager qui se chargent rapidement - ou Paint, qui fournit même des fonctionnalités d'édition instantanée à portée de main.
Bien sûr, vous pouvez cliquer avec le bouton droit sur un fichier et sélectionner le programme avec lequel vous souhaitez l'ouvrir. Cependant, vous pouvez utiliser cette méthode pour un seul type de fichier uniquement. Pour plus d'un type de fichier à la fois, vous devrez apporter les modifications via le Panneau de commande. Voyons comment le faire sous Windows 10/8/7.
Modifier les programmes par défaut dans Windows 10
Appuyez sur Win + X pour afficher le menu Power Tasks et choisissez « Panneau de configuration » dans la liste des options affichées. Une fois dans l'écran du Panneau de configuration, choisissez « Programmes ».
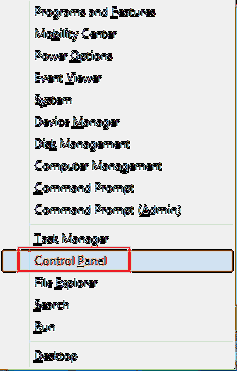
Ensuite, cliquez sur le lien 'Programmes par défaut'.
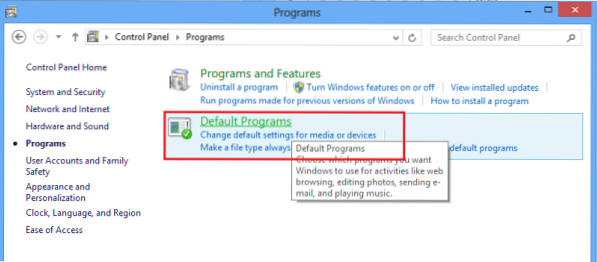
L'écran Programmes par défaut vous demandera de choisir le programme que vous souhaitez que Windows utilise par défaut. Cliquez sur le lien "Définir vos programmes par défaut".
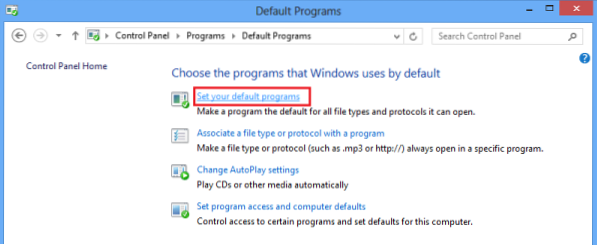
Choisissez un programme pour ouvrir tous les types de fichiers et programmes par défaut et cliquez sur l'option 'Définir ce programme par défaut' et cliquez sur 'OK'.
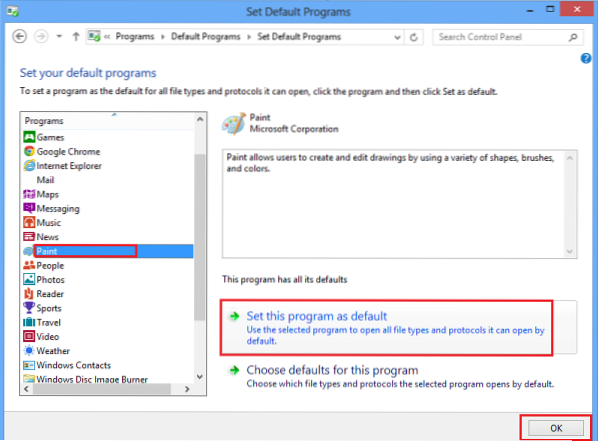
De même, vous pouvez modifier ou définir chaque programme pour qu'il devienne la valeur par défaut pour certains types de fichiers qu'il est capable d'ouvrir.
Une autre alternative et un moyen très court de choisir le programme par défaut consiste à cliquer avec le bouton droit sur n'importe quel fichier que vous souhaitez ouvrir et à choisir l'option "Ouvrir avec" pour afficher l'option Choisir le programme par défaut dans son menu.
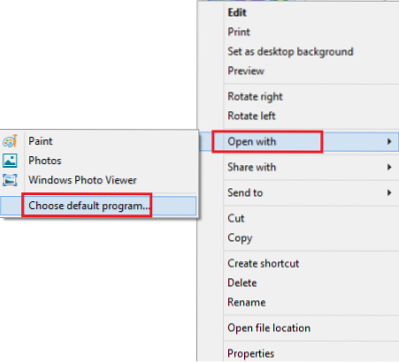
Cette méthode alternative ouvre une fenêtre dans laquelle vous pouvez sélectionner un programme et en faire votre programme par défaut pour ouvrir certains types de fichiers.
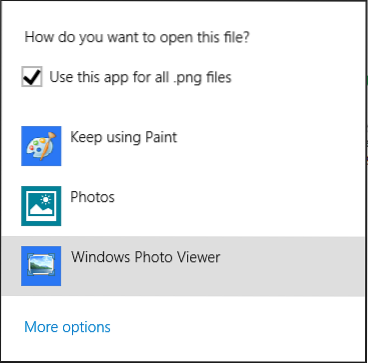
Dans Windows 10, pour définir les applications par défaut, vous devrez accéder à Paramètres> Applications> Applications par défaut.
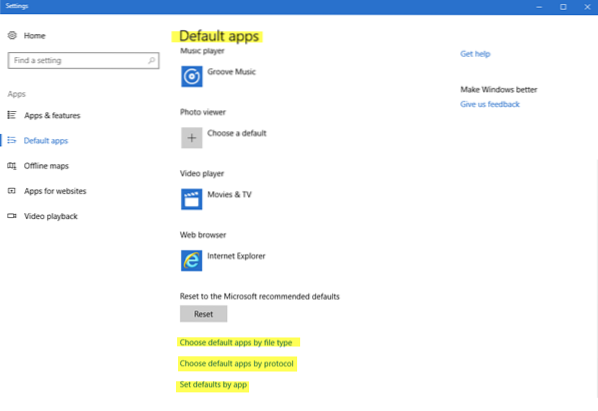
Vous pouvez même choisir les valeurs par défaut en
- applications
- Type de fichier
- Protocole
et définissez les valeurs par défaut.
J'espère que cela aide!
Autres articles intéressants :
- Ce fichier n'a pas de programme associé pour effectuer cette action
- Comment changer la visionneuse PDF par défaut
- Comment changer la visionneuse de photos par défaut
- Définir ou modifier le navigateur par défaut
- Comment changer le lecteur multimédia par défaut
- Impossible de modifier l'extension de programme par défaut
- Utiliser l'éditeur de programmes par défaut pour Windows 10.
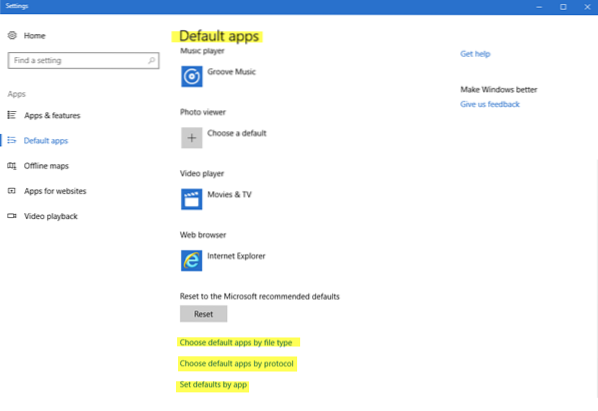
 Phenquestions
Phenquestions


