Il y a quelques jours, lorsque j'ai connecté l'un de mes disques durs externes à mon Windows 10/8.1 machine, la clé USB ne s'est pas affichée dans Poste de travail ou Ce PC. Après avoir reconnecté le lecteur, j'ai remarqué que le lecteur n'avait pas de lettre de lecteur.
Lors de l'attribution d'une lettre de lecteur au disque dur externe, j'ai accidentellement cliqué sur l'option suivante intitulée Marquer la partition comme active au lieu de cliquer sur l'option Modifier la lettre de lecteur et les chemins.
Après avoir réalisé que j'avais défini un lecteur externe comme actif, j'ai décidé de changer la même chose avant d'éteindre le PC à la fin de la journée, mais j'oublie en quelque sorte de définir le lecteur contenant Windows comme actif et je me suis retrouvé avec une erreur de système d'exploitation non trouvé le lendemain quand j'ai allumé mon bureau.
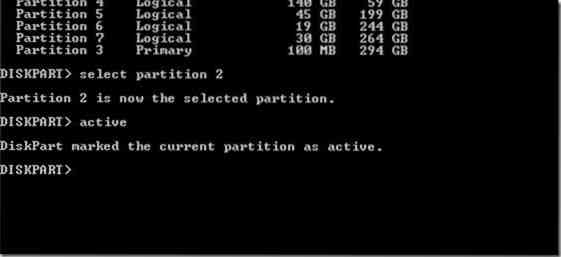
Même si j'aurais pu facilement changer la partition de démarrage active à l'aide de CD/DVD en direct et que je n'avais pas beaucoup de temps, j'ai donc décidé d'utiliser ma clé USB amorçable prête à l'emploi pour définir le lecteur Windows comme partition active.
Si vous êtes également dans la même situation et que vous souhaitez définir le lecteur contenant Windows comme actif sur un PC qui ne démarre pas, veuillez suivre les instructions ci-dessous. Notez que vous devez avoir un DVD amorçable de Windows ou une clé USB amorçable de Windows afin de suivre les instructions de ce guide.
Attention : le changement de partition active ne doit être fait que si vous savez ce que vous faites. Vous devez connaître le lecteur contenant les fichiers d'installation de Windows afin de suivre les instructions de ce guide.
Cette méthode fonctionne très bien sur Windows 10 ainsi que Windows 8.
Changer la partition active sans démarrer sous Windows
Étape 1: Connectez votre clé USB amorçable Windows au PC ou insérez le DVD Windows dans le lecteur optique et démarrez à partir du support amorçable. Comme vous le savez probablement, vous devez modifier l'ordre de démarrage sous BIOS/UEFI afin de démarrer à partir d'un support de démarrage.
Si vous ne parvenez pas à démarrer à partir de la clé USB amorçable, veuillez consulter notre correctif : Impossible de démarrer à partir du guide USB amorçable.
Étape 2: Démarrez à partir du support de démarrage. Dans quelques secondes, vous verrez l'écran suivant :
Étape 3: Une fois que vous voyez l'écran ci-dessus, appuyez simultanément sur les touches Maj + F10 pour ouvrir l'invite de commande.
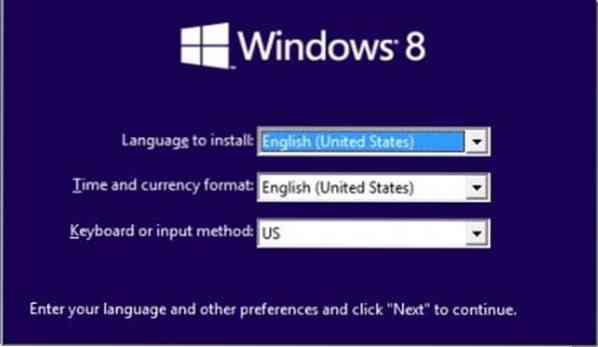
Étape 4: Dans la fenêtre d'invite de commandes, exécutez les commandes suivantes :
Diskpart
Disque de liste
Sélectionnez le disque X (si vous avez plusieurs disques, assurez-vous de sélectionner le bon)
(Dans la commande ci-dessus, remplacez X par le numéro du lecteur)
Sélectionnez le disque X
Liste des partitions
Sélectionnez la partition X
(Remplacez X par le numéro de partition de votre lecteur Windows)
actif
Sortir
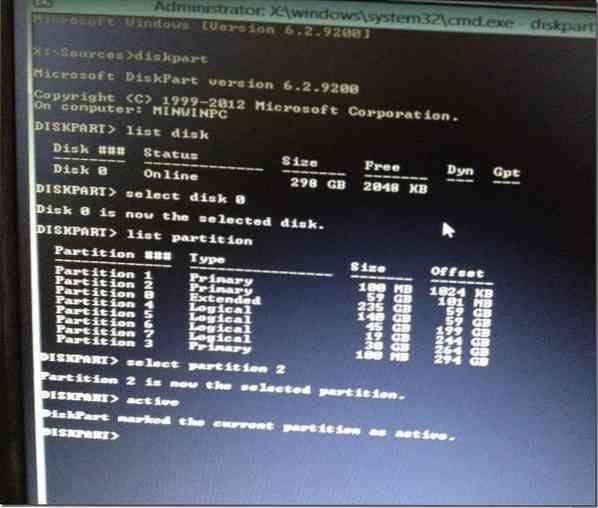
Étape 5 : Redémarrez votre ordinateur. Votre PC devrait démarrer normalement sans aucune erreur maintenant. Bonne chance!
Comment sauvegarder les données du guide PC qui ne démarre pas pourrait également vous intéresser.
 Phenquestions
Phenquestions


