Introduction:
Zoom est une application de chat vidéo très populaire. Il est devenu d'autant plus utile et célèbre en ces jours de pandémie de COVID-19 où chaque communication était virtualisée puisque les interactions physiques étaient strictement interdites. Cette application est livrée avec certaines des fonctionnalités les plus étonnantes, ce qui est la seule raison de sa popularité auprès du grand public. En regardant le titre de cet article, vous pourriez penser que l'interface de cette application est déjà assez séduisante. Alors quel est même le besoin de changer son arrière-plan?
Essayons donc d'abord de dissiper cette idée fausse que ce que signifie réellement changer l'arrière-plan dans Zoom. Nous savons que chaque fois que nous sommes en appel vidéo avec quelqu'un, notre arrière-plan réel est affiché à l'écran et également partagé avec les autres parties communicantes. Cependant, nous réalisons également que lorsqu'une vidéo réelle est transmise sur le réseau, elle consomme beaucoup de bande passante. Cela arrive à cause des images qui changent à chaque seconde. Par conséquent, il devrait y avoir un moyen d'optimiser l'utilisation de la bande passante.
Que diriez-vous si lors d'un appel vidéo, seul votre moi est affiché alors que votre arrière-plan reste immobile? Eh bien, vous pouvez atteindre cet objectif en changeant l'arrière-plan dans Zoom. Faire cela définira essentiellement un arrière-plan virtuel statique qui sera utilisé pendant les appels vidéo et donc votre bande passante sera définitivement conservée. Par conséquent, aujourd'hui, nous allons parler de la méthode de modification de l'arrière-plan dans Zoom dans Ubuntu 20.04. Cependant, en suivant la même procédure, vous pouvez même atteindre cet objectif sur n'importe quelle autre distribution Linux.
Conditions préalables:
Vous devez avoir l'application Zoom installée sur votre Ubuntu 20.04 système. Cependant, si vous ne l'avez pas, vous pouvez l'installer facilement en suivant notre tutoriel sur l'installation de Zoom sur Ubuntu 20.04.
Méthode de modification de l'arrière-plan dans Zoom dans Ubuntu 20.04 :
Pour changer l'arrière-plan dans Zoom dans Ubuntu 20.04, nous devons effectuer toutes les étapes répertoriées ci-dessous :
Étape #1 : Recherchez l'application Zoom dans Ubuntu 20.04 :
Si l'application Zoom est installée sur votre Ubuntu 20.04, alors vous pouvez y accéder simplement en le recherchant dans le menu Activités. Le résultat de la recherche Zoom est mis en évidence dans l'image suivante. Vous devez cliquer sur l'icône en surbrillance pour lancer l'application Zoom dans Ubuntu 20.04.
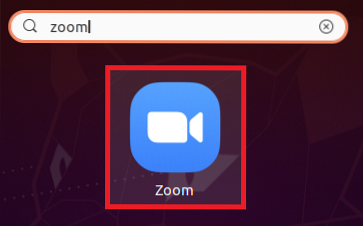
Étape #2 : Connectez-vous à votre compte Zoom :
Vous devez maintenant vous connecter à votre compte Zoom afin de pouvoir facilement changer son arrière-plan. Pour cela, vous devez cliquer sur l'option Connexion située sur la page d'accueil de l'application Zoom.
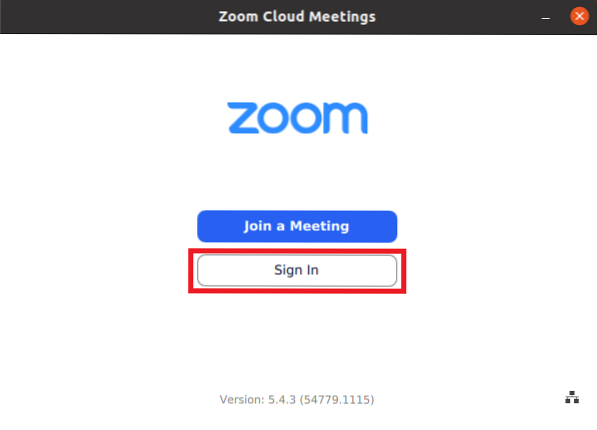
Après avoir cliqué sur cette option, vous devrez fournir vos identifiants de connexion, puis cliquer sur le bouton Se connecter comme mis en évidence dans l'image ci-dessous :
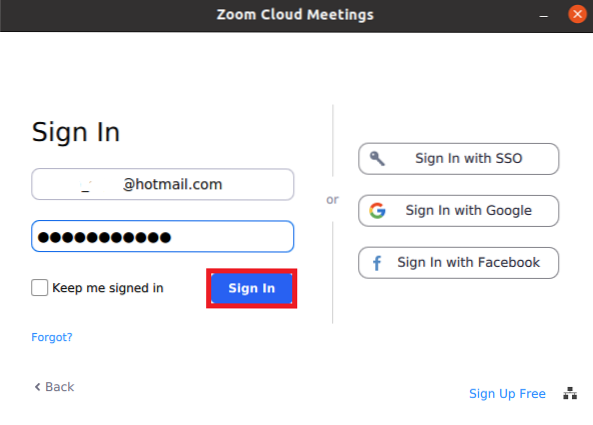
Étape n°3 : Accédez aux paramètres de l'application Zoom :
Une fois que vous avez accédé à votre compte Zoom, vous devez cliquer sur l'icône Paramètres pour accéder à ses paramètres comme mis en évidence dans l'image suivante :
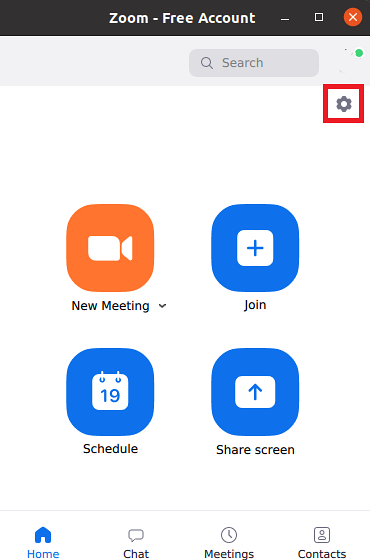
Étape # 4: Dirigez-vous vers les paramètres d'arrière-plan et de filtres :
Dans la fenêtre Paramètres de zoom, vous devez cliquer sur l'onglet Arrière-plan et filtres pour changer l'arrière-plan de l'application Zoom.
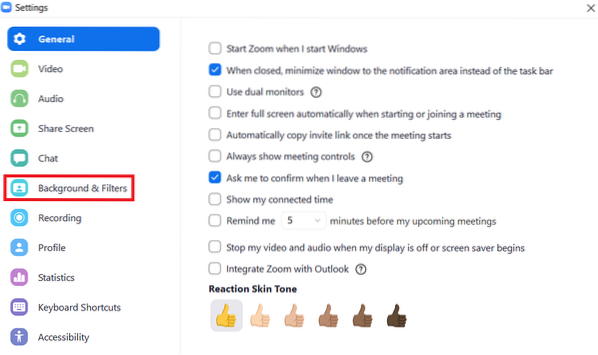
Étape n°5 : Téléchargez l'arrière-plan souhaité :
Dans l'onglet Paramètres d'arrière-plan et de filtres, vous pourrez voir votre vidéo en direct actuelle dans un petit panneau. Vous voulez essentiellement changer l'arrière-plan de votre vidéo en direct. Donc, pour ce faire, vous devez sélectionner un arrière-plan répertorié dans la section Arrière-plans virtuels en cliquant dessus comme indiqué dans l'image ci-dessous :
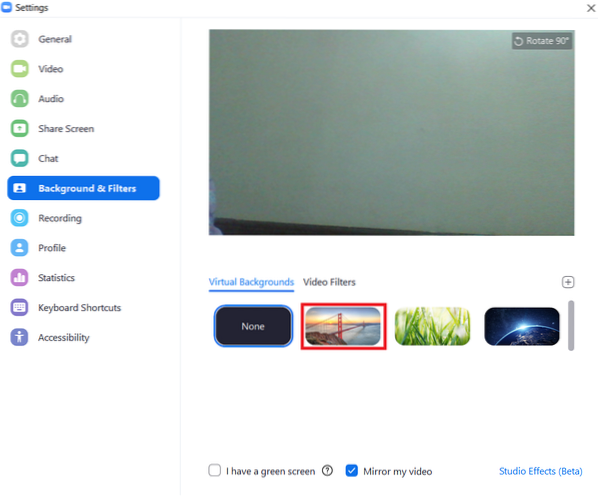
Dès que vous aurez sélectionné un arrière-plan virtuel souhaité, une boîte de dialogue apparaîtra sur votre écran à partir de laquelle vous devrez cliquer sur le bouton Télécharger pour lancer le téléchargement de l'arrière-plan sélectionné.
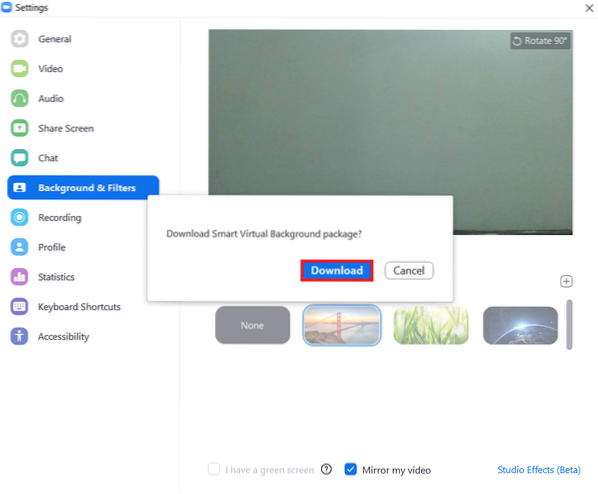
La barre de progression du téléchargement de notre arrière-plan sélectionné est illustrée dans l'image suivante :
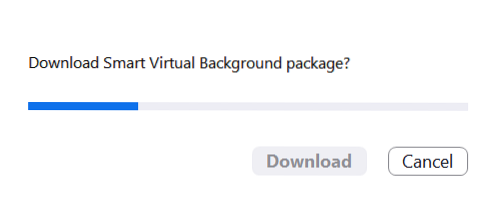
Étape n°6 : Vérifiez si l'arrière-plan dans Zoom a été modifié ou non :
Pour vérifier si l'arrière-plan dans Zoom a été modifié ou non, il vous suffit d'attendre la fin du téléchargement de l'arrière-plan sélectionné. Une fois cela fait, vous pourrez voir l'arrière-plan sélectionné dans votre panneau vidéo en direct au lieu de votre arrière-plan réel, comme indiqué dans l'image ci-dessous :
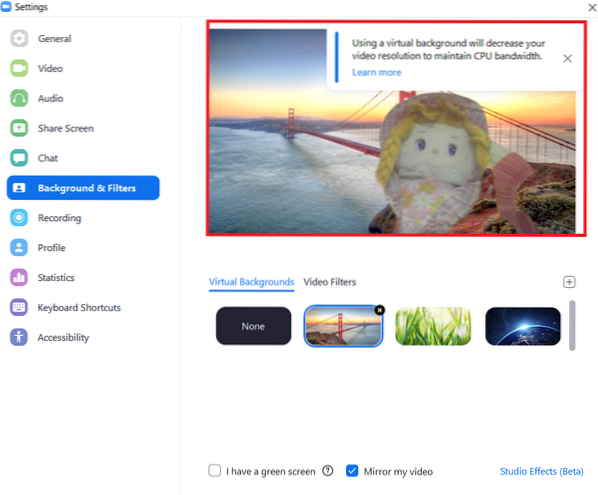
Conclusion:
En suivant la procédure décrite dans cet article, on peut facilement changer le fond de l'application Zoom quand on veut. De cette façon, vous pouvez garantir une utilisation efficace de la bande passante.
 Phenquestions
Phenquestions


