Linux Mint - « Moderne, élégant et confortable »
La raison pour laquelle Linux Mint est parfait pour les débutants sous Linux est sa facilité d'utilisation qui vient avec les immenses opérations prises en charge par l'interface graphique qu'il affiche, complètement contrairement aux autres distributions Linux. Pour les utilisateurs Windows traditionnels pour lesquels la personnalisation et l'interface graphique basée sur la reconnaissance sont la norme, il peut être préférable de passer à Mint si vous décidez de passer à Linux.
Par expérience, il va de soi que lors de l'achat d'un nouveau bureau ou de l'installation d'un nouveau système d'exploitation, la première chose que nous aimerions faire est de le personnaliser. Nous nous assurons que nous avons nos applications préférées à portée de main, puis nous ajoutons un fond d'écran personnalisé, changeons le thème, ajoutons des widgets, etc. Nous créons notre propre espace de travail. Un espace avec lequel nous sommes à l'aise. Et les utilisateurs de Windows et Android seraient particulièrement familiers avec ce sentiment. Cependant, cela reste vrai pour les utilisateurs Linux dédiés. Jamais vu le bureau d'un utilisateur Linux dédié?
L'interface de base de Linux Mint avec Cinnamon comprend une version minimaliste du bureau Windows.
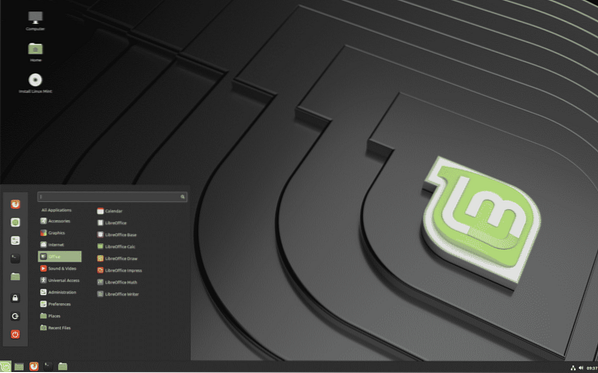
source : https://linuxmint.com/
Si vous avez déjà utilisé Windows, cela peut vous sembler familier. Le panneau de navigation contextuel inférieur et la barre des tâches avec les icônes d'application à gauche et les icônes de batterie et d'heure à droite sont les marques déposées de Windows. Et bien sûr, notez les raccourcis sur le bureau - quelque chose dont les utilisateurs d'Ubuntu sont privés (à moins qu'ils ne créent ou n'aient accès à .fichiers de bureau).
Pour comparer cela avec Ubuntu, la deuxième distribution Linux la plus populaire, jetez un œil au bureau GNOME d'Ubuntu ci-dessous :
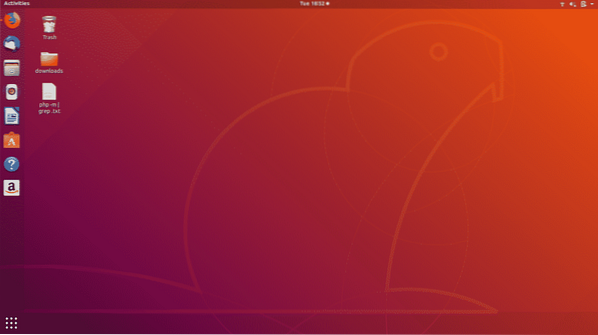
Personnalisation du thème dans Linux Mint - A Breeze!
Linux Mint possède le meilleur référentiel de thèmes axé sur la communauté dans toutes les distributions Linux. Ce coffre au trésor de personnalisation préinstallé comprend des thèmes, des desklets et des applets. Il serait injuste de dire que vous ne pouvez pas mettre à jour les thèmes dans Ubuntu, mais vous devrez suivre un processus plus long pour le faire et rechercher les thèmes en ligne. Sans oublier, Ubuntu ne fournit pas un support étendu sur les widgets.
Alors allons-y et voyons comment nous pouvons changer de thème dans Linux Mint. Mint a une très belle collection de thèmes pré-installés que vous pouvez choisir et modifier en. Mon préféré est Arc. Arc est un thème sombre minimaliste et est, en fait, l'un des thèmes Linux officiels les plus populaires qui existent. Il existe à la fois des versions sombres et claires, mais comme je suis un fan du mode sombre et que j'en ai besoin dans tous les systèmes et applications, je préfère le thème Dark Arc.
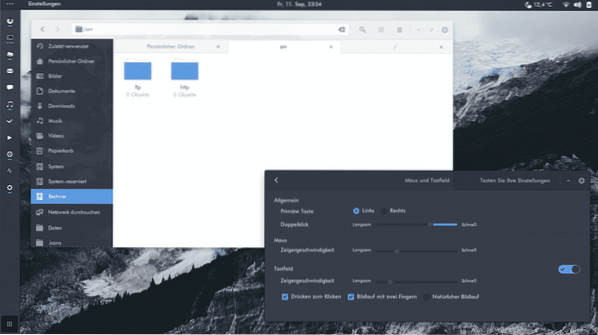
source : https://github.com/arc-design/arc-theme
Regardez comme cela a l'air magnifiquement propre!
Change le thème
Pour installer n'importe quel thème, accédez d'abord au menu Démarrer. Localisez ensuite « Control Center » et cliquez dessus.
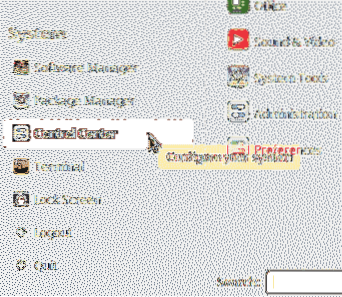
Le Centre de contrôle est une collection dédiée de logiciels utilisés spécifiquement pour la personnalisation des thèmes, des économiseurs d'écran, des applications de démarrage, de la section À propos de moi, etc. (tous contenus dans une sous-section « Personnel »). C'est un peu comme le Panneau de configuration de Windows, à la suite de capacités de personnalisation du système similaires.
Dans le panneau de navigation sur la gauche, placez le bouton « Changer de thème » sous « Tâches courantes » et cliquez dessus.

Une fenêtre intitulée "Préférences d'apparence" s'ouvre. Le premier onglet, "Thème", dans la fenêtre doit être sélectionné. Et vous devriez pouvoir voir une petite sélection d'icônes de thème parmi lesquelles choisir. En plus de cela, vous verrez une option pour trouver et installer des thèmes en ligne.
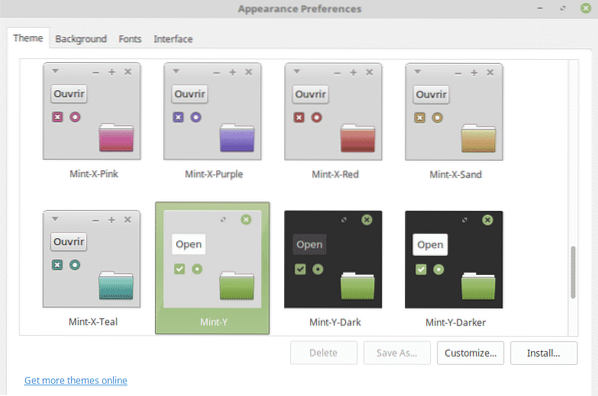
Cliquer sur le bouton « Personnaliser » du thème sélectionné ouvrirait une fenêtre qui vous permettrait de personnaliser le thème. Ici, vous pouvez modifier les couleurs, la bordure, les icônes et le pointeur du thème.
Cliquez ensuite sur "Installer", et c'est tout, vous avez terminé!
Revenir au thème par défaut
Si vous êtes fatigué du changement et souhaitez revenir à quelque chose de confortable, vous pouvez toujours revenir au thème par défaut de Linux Mint. Si vous avez oublié quel était le thème par défaut, nous vous expliquerons comment le récupérer.
Comme avant, vous devrez naviguer vers l'onglet Thèmes. De là, sélectionnez Mint-X et installez-le. Si Mint-X n'était pas le thème par défaut sur votre bureau Cinnamon, vous pouvez restaurer le bureau à ses paramètres d'origine en ouvrant le terminal Mint et en exécutant la commande suivante :
$ dconf reset /org/cannelleSi cette commande ne fonctionne pas non plus, essayez celle ci-dessous avec -f qui force une réinitialisation du bureau :
$ dconf reset -f /org/cannelle/Explorer les options de personnalisation de Mint
Linux Mint offre de superbes propriétés de personnalisation. L'une des caractéristiques de Mint est son panneau. Le panneau contient des widgets d'application qui offrent un accès facile aux applications et aux tâches. Vous pouvez créer des panneaux horizontaux ou verticaux et ils peuvent être placés en haut, en bas, à gauche et à droite du bureau. Vous pouvez épingler les lanceurs d'applications sur le panneau en cliquant avec le bouton droit sur l'application et en sélectionnant "Ajouter au panneau" ou simplement en faisant glisser l'icône de l'application et en la déposant sur le panneau.
Mint fournit même une version Linux de la barre des tâches Windows, appelée Superbar. Vous pouvez épingler les programmes que vous utilisez fréquemment à la Superbar.
Mint est vraiment allé plus loin avec la personnalisation en vous permettant même de personnaliser le menu. Vous pouvez remplacer le texte « Menu » par tout autre texte et également utiliser votre propre icône de menu. Parallèlement à cela, vous avez même la possibilité de modifier le délai de survol du menu.
Et pour ajouter à la liste des éléments d'interface graphique modifiables de Linux Mint, vous pouvez même modifier la transparence du panneau! Il peut être changé d'opaque à semi-transparent et également à entièrement transparent.
Ces personnalisations n'ont même pas effleuré la surface du niveau de personnalisation réalisable avec Linux Mint. Si vous souhaitez expérimenter l'interface graphique de quelque manière que ce soit, recherchez-la avant de supposer que ce n'est pas possible avec Mint!
 Phenquestions
Phenquestions


