Windows 10 propose plusieurs claviers, et il est facile de les ajouter, il est important de noter que vous pouvez également modifier Disposition du clavier Windows 10. Même s'il est très basique, il est indispensable, surtout lorsque l'on utilise un écran tactile pour taper. Dans ce guide, nous partagerons comment vous pouvez modifier la disposition du clavier de Windows 10 et également ajouter un nouveau clavier.
Modifier la disposition du clavier de Windows 10
Bien qu'un clavier soit disponible par défaut lorsque vous installez Windows en fonction de la langue, vous pouvez en ajouter un nouveau. Vous pouvez toujours basculer facilement entre les mots-clés par défaut ou plusieurs.
- Allez dans Paramètres > Heure et langue > Ajouter une langue.
- Une fois installé, survolez-le et cliquez sur Options.
- Cliquez maintenant sur Ajouter un clavier et sortie.
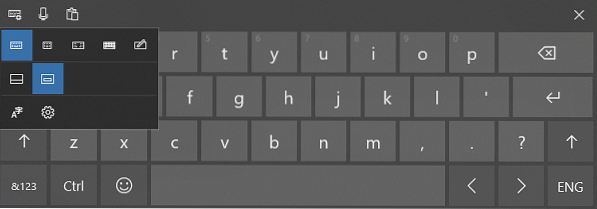
Maintenant que vous avez installé un clavier, voyons comment vous pouvez modifier la disposition du clavier de Windows 10.
Il y a deux façons de comprendre la partie mise en page. Un où vous changez tout le clavier et le second où vous voulez que sa position change de manière à ce qu'il soit facilement accessible.
Changer le clavier complet ou basculer entre les claviers
presse Touche WIN + barre d'espace pour ouvrir le sélecteur de clavier.
Appuyez à nouveau sur la barre d'espace, et il basculera entre le clavier installé.
ASTUCE: Vérifiez ce correctif si Windows 10 continue de modifier automatiquement la disposition du clavier.
Modifier l'emplacement du clavier dans Windows 10
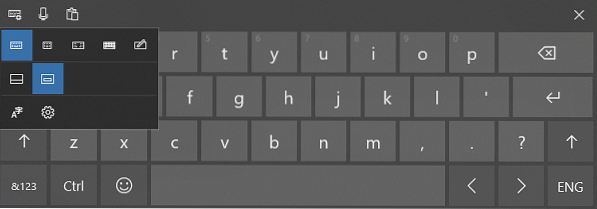
Recherchez une icône de clavier dans la barre des tâches. Appuyez pour le lancer.
En haut à gauche du clavier, recherchez une icône de clavier avec la configuration.
Appuyez pour l'ouvrir, et ici vous pouvez choisir entre différentes mises en page, y compris :
- Standard
- Flottant
- Diviser
- Clavier complet.
Étant donné que la plupart des écrans des tablettes et des ordinateurs portables seront plus grands, il est préférable de choisir Split. Vous avez également la possibilité d'utiliser le microphone et le presse-papiers.
Si vous devez utiliser un stylo, vous pouvez utiliser le dernier pour utiliser vos doigts ou un stylo numérique. Utile lorsque vous devez signer des documents.
Faites-nous savoir si cela a aidé.

 Phenquestions
Phenquestions


