Dans ce guide, découvrez comment vérifier l'utilisation du processeur sous Linux.
Utilisation du processeur sous Linux
Le processeur est la principale source de toute la puissance de traitement offerte par un ordinateur. Pour en tirer le meilleur parti, il est nécessaire de gérer et d'optimiser son utilisation.
Les systèmes d'exploitation modernes sont optimisés pour utiliser le processeur aussi efficacement que possible. Même d'autres applications sont assez optimisées. Cependant, les utilisateurs peuvent ne pas être. Dans mon cas, par exemple, je joue à des jeux alors qu'il y a des centaines d'onglets de navigateur ouverts et plusieurs tâches en arrière-plan en cours d'exécution. Bien que tous les logiciels soient optimisés, mon mode d'utilisation entraînera une charge CPU plus élevée.
Si plusieurs utilisateurs sont connectés, l'utilisation du processeur sera automatiquement élevée. Cependant, l'administrateur système peut vouloir garder un œil dessus pour s'assurer que quelqu'un ne s'en empare pas, causant des performances et une expérience globales médiocres du système. Si un certain processus/application cause trop d'utilisation du processeur, il peut être défectueux, buggé ou c'est la nature de celui-ci.
Parfois, une utilisation inhabituelle du processeur peut également indiquer qu'il y a une intrusion dans le système.
Sur la base de toutes ces informations, la vérification de l'utilisation du processeur peut être assez perspicace.
Vérifier l'utilisation du processeur sous Linux
Dans le cas de Linux, il existe de nombreux outils pour surveiller l'utilisation du processeur. Il dispose de divers appels système intégrés pour extraire les lectures de performances. Certains des outils sont préinstallés avec toutes les distributions Linux, certains peuvent nécessiter une installation manuelle.
Toutes les méthodes suivantes sont démontrées sur Ubuntu 20.04.1 LTS. Cependant, ils fonctionneront très bien sur n'importe quelle autre distribution moderne.
Vérifiez l'utilisation du processeur en utilisant top
En utilisant top, vous pouvez surveiller le système en temps réel. Il présente un bref résumé des informations système ainsi qu'une liste des processus et des threads actuellement gérés par le noyau Linux. Il propose également des options interactives pour modifier son comportement et effectuer diverses actions.
L'outil supérieur peut afficher l'utilisation du processeur. Lancer l'outil.
$ haut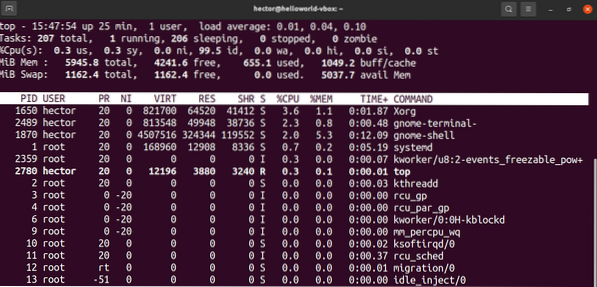
Ici, la ligne clé sur laquelle se concentrer est la troisième. Les valeurs de sortie sont expliquées brièvement. Chaque valeur explique le temps que le processeur passe à effectuer quelque chose.
- us : temps passé à exécuter des processus pour les personnes dans « l'espace utilisateur ».
- sy : temps passé à exécuter des processus « espace noyau ».
- ni : temps passé à exécuter des processus avec une valeur nice personnalisée (définie manuellement).
- id : temps d'inactivité.
- wa : temps passé à attendre la fin de la demande d'E/S.
- hi : temps passé à traiter les interruptions matérielles.
- si : temps passé à réparer les interruptions logicielles.
- st : temps perdu pour exécuter la machine virtuelle, également appelé « temps de vol ».
Maintenant, vous pouvez trier et filtrer la liste des processus avec divers raccourcis clavier. Ici, j'ai décrit ceux qui sont associés à l'utilisation du processeur.
- P : Trier les processus par utilisation du processeur.
- I : Supprimer les processus inactifs de la liste. Pour revenir en arrière, appuyez à nouveau sur « I ».
- M : Trier la liste par utilisation de la mémoire.
- S : Trier la liste en fonction de la durée d'exécution des processus.
- U : Filtrer les processus par propriétaire.
- K : Tuer un processus. Nécessite le PID du processus.
Vérifier l'utilisation du processeur à l'aide de htop
Htop et top sont essentiellement les mêmes outils. Ils offrent tous deux les mêmes fonctionnalités en termes de capacité de surveillance du système. Cependant, htop offre une meilleure expérience de qualité de vie.
L'affichage par défaut du htop est plus confortable à utiliser. L'interface utilisateur a une meilleure clarté que le haut. Les textes sont colorisés et agréables à regarder. Il offre également un défilement horizontal et vertical.
Alors que la plupart des distributions auront top installé par défaut, vous devez installer htop manuellement. Il est préférable d'installer htop à l'aide de snap car cela fonctionne sur n'importe quelle distribution Linux. En supposant que Snappy (le gestionnaire de packages Snap) soit installé, exécutez la commande suivante.
$ sudo snap installer htop
Lancer htop.
$ htop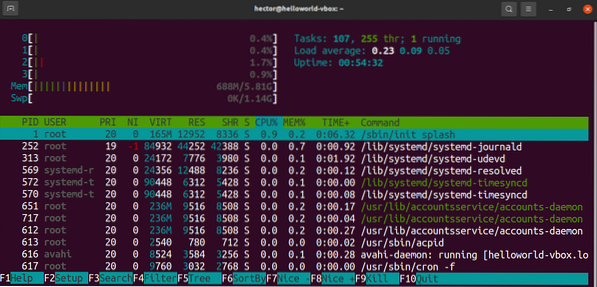
Je ne discuterai plus de rien car l'utilisation de htop est la même que le top.
Vérifier l'utilisation du processeur à l'aide d'iostat
L'outil iostat rapporte les statistiques d'utilisation du processeur et des E/S. C'est un outil simple avec une sortie simple. Cependant, il ne rapportera que les statistiques du moment où l'outil a été exécuté. Contrairement à top ou htop, iostat n'offre pas de surveillance du système en temps réel.
L'outil iostat fait partie du package sysstat. Il est disponible sur presque toutes les distributions Linux. En supposant que vous ayez installé le package sysstat, passons à autre chose.
Lancer iostat.
$ iostat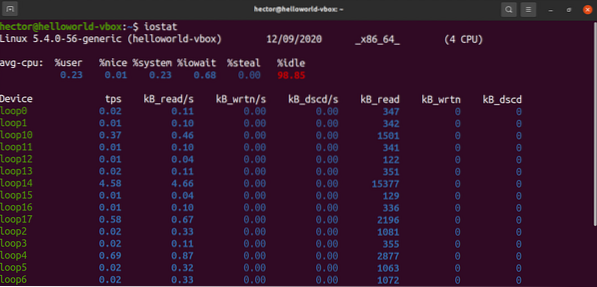
Intéressé par un rapport plus approfondi? Utilisez l'indicateur "-c" pour voir l'utilisation du processeur par les processus utilisateur, les processus système, l'attente d'E/S et le temps d'inactivité.
$ iostat -c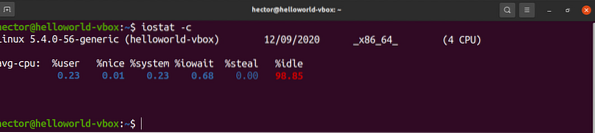
Utilisez le drapeau "-x" pour des statistiques étendues. Le drapeau "-t" définira combien de fois chaque rapport doit être affiché.
$ iostat -xtc 5 2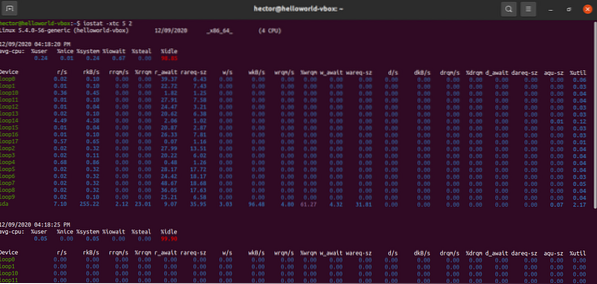
Vérifier l'utilisation du processeur à l'aide de mpstat
L'outil mpstat fait partie du package sysstat. L'outil signale l'utilisation de processeurs individuels ou de cœurs de processeur.
Pour utiliser mpstat, vous devez avoir le package sysstat installé sur votre système. En supposant que vous ayez déjà installé le package, allons de l'avant.
Lancer mpstat.
$ mpstat
Voici ce que signifient les valeurs. Chaque valeur décrit l'utilisation du processeur à un certain niveau.
- %usr : utilisation du processeur au niveau de l'utilisateur.
- %nice : utilisation du processeur par les processus utilisateur « nice ».
- %sys : utilisation du processeur par le noyau.
- %iowait : en attente de lecture/écriture sur le disque.
- %irq : gestion des interruptions matérielles.
- %soft : gestion des interruptions logicielles.
- %steal : attente forcée d'un hyperviseur gérant les processeurs virtuels.
- %guest : Exécution d'un processeur virtuel.
- %idle : inactif.
Vérifier l'utilisation du processeur à l'aide de sar
La commande sar permet de collecter et de rapporter des informations sur l'activité du système. Il offre un rapport court et simple sur l'utilisation du processeur.
Nous pouvons utiliser sar pour offrir les informations du processeur à un certain intervalle (en secondes). Bien qu'il ne s'agisse pas d'un rapport en temps réel, il est toujours préférable de travailler avec.
$ sar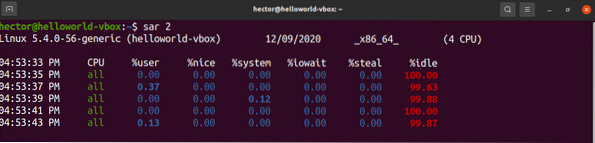
Dans le dernier exemple, sar s'exécuterait à l'infini. Nous pouvons définir combien d'instances sar imprimera la sortie. Dans l'exemple suivant, sar imprimera la sortie à intervalle de 5 secondes, 10 fois.
$ sar 5 10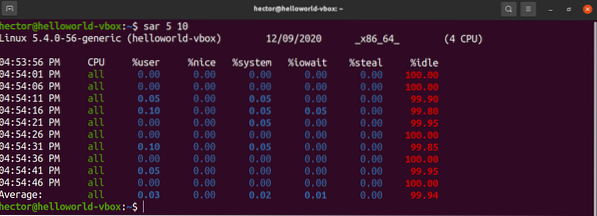
Vérifier l'utilisation du processeur à l'aide de vmstat
L'outil vmstat signale diverses informations système telles que les processus système, la mémoire, l'échange, les performances du processeur et les E/S.
Exécuter vmstat. Il rapportera les informations système du moment où il a été exécuté.
$ vmstat
Semblable à sar, vmstat peut signaler l'état du système à un intervalle fixe (en secondes).
$ vmstat 3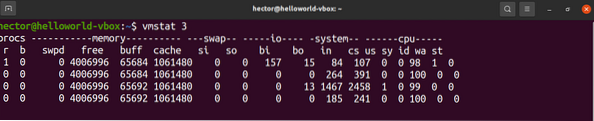
Dans la dernière étape, vmstat s'exécuterait à l'infini. Pour exécuter vmstat pendant une période de temps fixe, définissez le nombre d'exécutions. Ici, vmstat signalera l'état du système à 3 secondes d'intervalle, 10 fois.
$ vmstat 3 10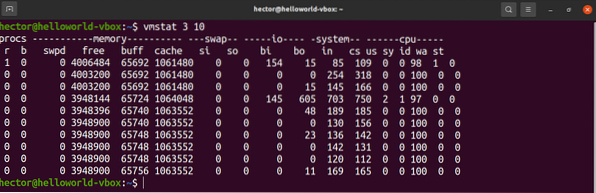
Vérifier l'utilisation du processeur à l'aide de Glances
Glances est un outil puissant pour surveiller l'état du système. Il est écrit en Python qui utilise la bibliothèque psutil pour récupérer diverses informations système. Glances offre de nombreuses informations système détaillées telles que la surveillance du processeur, la mémoire, l'utilisation du réseau, les E/S de disque, les processus et l'utilisation du système de fichiers, etc. Découvrez Glances sur GitHub.
L'installation de Glances est une tâche simple. La méthode suivante fonctionnera sur n'importe quelle distribution GNU/Linux. Tout ce dont vous avez besoin est d'avoir curl ou wget installé sur votre système. Glances sera installé avec toutes les dépendances nécessaires.
$ curl -L https://bit.ment/coups d'œil | /bin/bash$ wget -O- https://bit.ment/coups d'œil | /bin/bash
Les regards sont également disponibles sous forme de paquet instantané. En supposant que Snappy (gestionnaire de packages snap) soit installé sur votre système, installez Glances snap à partir de Snapcraft. Découvrez Coups d'œil sur Snapcraft.
$ sudo snap install coups d'oeil
L'utilisation de Glances est très simple. Pour démarrer le mode autonome, exécutez la commande suivante.
$ regards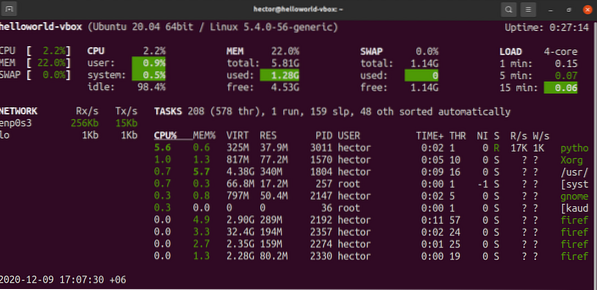
Glances propose également de fonctionner en mode serveur Web. Pour démarrer le serveur Web, exécutez la commande suivante.
$ regards -w
Pour accéder au serveur, allez à l'URL suivante.
$ http://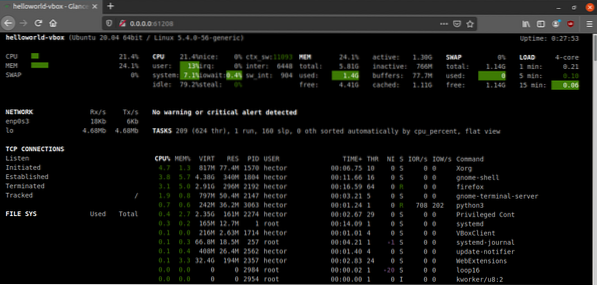
Pour la sortie d'informations brutes, Glances peut imprimer la sortie sur STDOUT.
$ coups d'oeil --stdout cpu.utilisateur, mem.utilisé, charger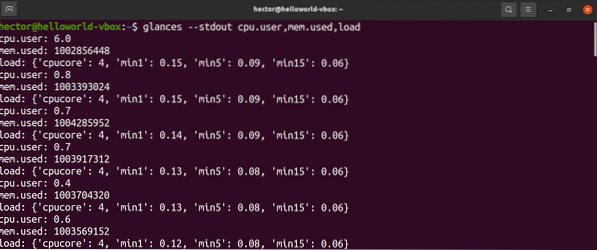
Dernières pensées
Il existe de nombreuses façons d'obtenir l'utilisation du processeur. Bien que tous fonctionnent très bien, selon vos besoins, vous devrez peut-être vous en tenir à quelques-uns d'entre eux. Si vous êtes un administrateur système, la maîtrise de top/htop et Glances offre la plus grande flexibilité. Si vous souhaitez simplement une mise à jour rapide de la consommation des ressources système, d'autres méthodes offrent une meilleure expérience.
Vérifier l'utilisation du processeur est bien et utile. Cependant, pour assurer la stabilité, il est nécessaire de vérifier que votre système peut fonctionner correctement même sous le stress maximum. Découvrez quelques applications Linux utiles pour tester les contraintes et évaluer les performances du processeur.
Bon calcul!
 Phenquestions
Phenquestions


