Dans cet article, nous allons vous montrer comment vérifier la quantité de RAM ou de mémoire installée sur votre système Linux et comment vérifier sa vitesse. Nous avons implémenté toutes les commandes sur Ubuntu 20.04 système d'exploitation. Commençons!
Comme nous l'avons mentionné ci-dessus, nous allons travailler sur Ubuntu 20.04 environnement de ligne de commande. Par conséquent, nous devons ouvrir l'application Terminal pour expliquer les tâches de surveillance de la RAM. La fenêtre du terminal est accessible soit à l'aide de la barre de recherche du lanceur d'applications Ubuntu, soit à l'aide du raccourci Ctrl+Alt+T.
Vérifier la taille et la disponibilité de la RAM
En utilisant la commande suivante, vous pouvez vérifier la quantité de RAM installée sur votre Ubuntu 20.04 système :
$ gratuitLa commande ci-dessus est utilisée pour vérifier l'utilisation de la mémoire et du swap sur votre système en quelques lignes. Si vous n'utilisez aucun commutateur, la sortie doit être imprimée en kilo-octets.
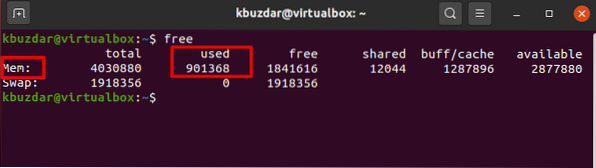
Il est préférable d'utiliser switch -h avec la commande free qui affiche l'utilisation de la RAM installée et du swap dans le format à 3 chiffres le plus proche possible.
$ gratuit -h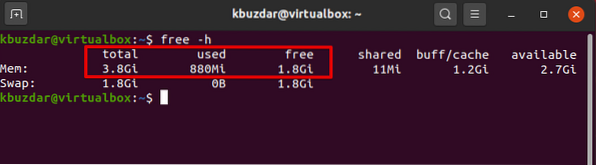
La partie en surbrillance 'Mem' dans l'image ci-dessus vous fournit les informations complètes sur la RAM de votre système. La colonne « total » vous montre la RAM installée en Go sur votre système. Les colonnes disponibles et représentent les Go libres disponibles pour une utilisation et sur la RAM que la quantité est utilisée dans votre système respectivement.
Le commutateur -s permet de fonctionner en continu pendant quelques secondes, il affiche une nouvelle sortie après le nombre de secondes spécifié.
Par exemple, nous voulons exécuter la commande free toutes les 3 secondes puis nous utiliserons la commande suivante :
$ gratuit -s 3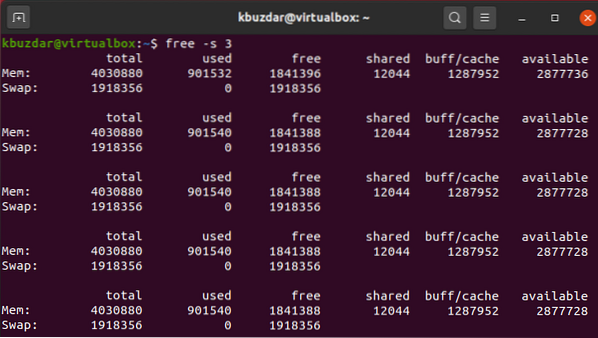
Vérifier l'utilisation de la RAM avec la commande top
La commande du haut affiche toutes les informations sur l'utilisation de la mémoire pour chaque processus sur votre système. Cette commande est préinstallée sur chaque système Linux. Mais s'il n'est pas disponible, vous pouvez l'installer en utilisant la commande apt. Vous pouvez exécuter la commande top sur votre système comme suit :
$ haut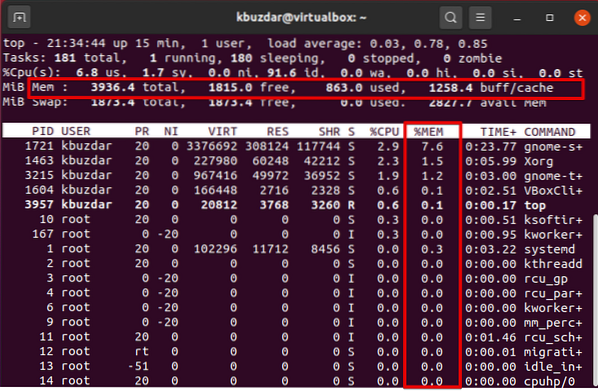
Observez la colonne %mem. Si vous souhaitez afficher un processus qui utilise beaucoup de mémoire, appuyez sur Shift+m. Il triera les programmes en fonction de l'utilisation de la mémoire en haut. C'est l'avantage de cette commande que vous pouvez surveiller l'utilisation de la mémoire de votre système en un coup d'œil. Appuyez sur q pour quitter le menu supérieur.
Vérifier l'utilisation de la RAM avec la commande htop
La commande htop affiche les informations générales sur l'utilisation de la RAM dans laquelle elle met continuellement à jour les statistiques et vous montre la quantité de mémoire utilisée par chaque processus.
Contrairement aux commandes gratuites, les utilitaires htop ne sont souvent pas installés sur les systèmes Linux par défaut. Cependant, vous pouvez l'installer en utilisant les commandes suivantes sur le terminal :
$ sudo apt installer htop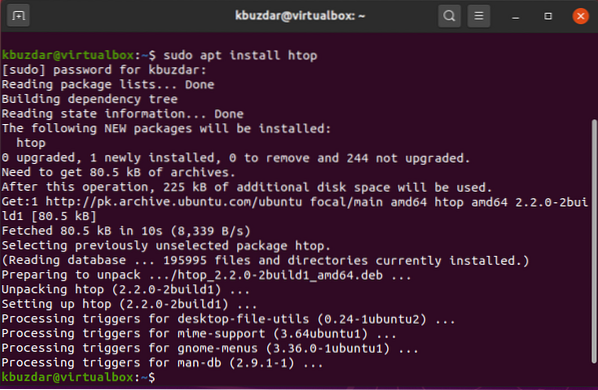
Une fois l'installation terminée, vous pouvez l'exécuter via le terminal.
$ htop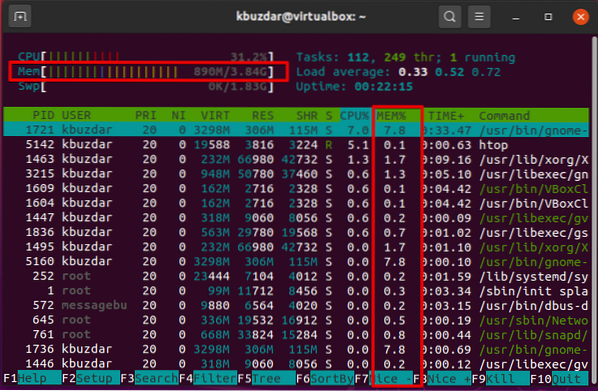
Appuyez sur la touche F6 pour trier la sortie d'utilisation de la mémoire. Sous la colonne %mem, vous pouvez surveiller les statistiques de la mémoire. Pour quitter le menu htop actuel, appuyez sur « F10 ».
Htop est un visualiseur GPL de processus gratuit basé sur ncurses pour toutes les distributions Linux. Elle est assez similaire à la commande top, mais la commande htop vous permet également de faire défiler horizontalement et verticalement, elle donne donc des informations complètes ainsi que leurs lignes de commande complètes sur tous les processus en cours d'exécution sur le système.
Vérifiez la RAM en utilisant /proc/meminfo
Vous pouvez récupérer les informations relatives à la mémoire à partir du système de fichiers /proc. Ces fichiers conservent les informations dynamiques sur le système et le noyau.
Exécutez la commande suivante pour afficher les informations sur la mémoire :
$ cat /proc/meminfo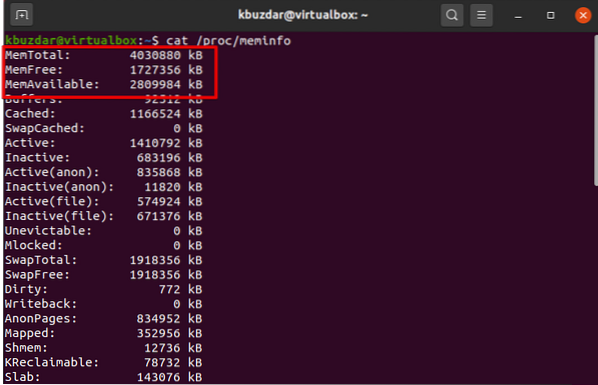
Vérifiez le type de RAM et la vitesse
Différents types de RAM sont disponibles sur le marché dans lesquels DDR1, DDR2, DDR3 et DDR4. DDR, SDRAM et DRAM ont été inclus. La vitesse d'une RAM que nous prenons en termes de cycles signifie combien de cycles sont terminés en une seconde.
$ sudo dmidecode --type mémoire | moins
En utilisant la commande ci-dessus, vous pouvez vérifier le type et la vitesse de la RAM. Utilisez les touches fléchées pour naviguer entre les options affichées.
Conclusion
Dans cet article, nous avons montré l'implémentation de différentes commandes très utiles pour vérifier la RAM de votre système. De plus, vous pouvez également détecter une erreur de RAM à l'aide de l'utilitaire memtester et memtest qui a déjà été couvert dans l'article précédent. Ainsi, toutes les commandes ci-dessus sont importantes pour chaque utilisateur Linux. C'est tout sur la surveillance de votre RAM. S'il vous plaît nous faire part de vos suggestions ou envoyer des questions via les commentaires.
 Phenquestions
Phenquestions


