Le clonage de disque implique la copie de données d'un disque vers un disque secondaire pour créer une copie exacte d'un disque déjà existant. Le moyen le plus simple et le plus facile d'y parvenir consiste à utiliser l'approche copier-coller. Le seul défi avec cette approche peut copier les fichiers et dossiers cachés et les fichiers qui sont en cours d'utilisation.
C'est là que nous avons besoin de l'aide d'un logiciel de clonage comme Clonezilla, qui est idéal pour répliquer un système d'exploitation, un logiciel, des correctifs et des lecteurs.
Qu'est-ce que Clonezilla?
Il s'agit d'un logiciel de création d'image et de clonage de disque multiplateforme avec des distributions dédiées à Windows, Mac OS X, Minix et Linux. Clonezilla est basé sur l'utilitaire partclone, d'où sa capacité de création d'image de disque et de partition. En conséquence, Clonezilla peut cloner des blocs de données d'un disque dur directement d'un disque à un autre. L'autre alternative consiste à créer des images pour des partitions ou des disques sur un disque dur, local ou monté sur la ressource réseau via SMB, SHH ou NFS.
Il est essentiel de noter que Clonezilla s'exécute sur un assistant piloté par la ligne de commande. Ces images clonées peuvent ensuite être cryptées ou centralisées sur un disque externe comme un disque dur ou une clé USB. Dans d'autres circonstances, vous pouvez choisir d'utiliser des emplacements réseau spécialement conçus à ces fins, par exemple, un stockage réseau connecté.
Clonezilla est extrêmement polyvalent pour s'assurer que vous restaurez votre sauvegarde de données à partir d'un disque défaillant, que ce soit sur un ordinateur de bureau ou un serveur.
Les trois versions principales de Clonezilla incluent :
- Version allégée
- Version SE
- Lite-Serveur
Utilisez la version Clonezilla Lite pour vous aider à cloner sur un seul PC. C'est plutôt comme si vous décidiez de cloner le disque interne de votre ordinateur sur un disque dur externe.
Si vous souhaitez faire un clonage plus complexe, alors Lite ou SE serait bien dans l'ordre. Vous pouvez même cloner plusieurs ordinateurs à la fois ou des machines distantes via le réseau.
CloneZilla a plus de capacités pour effectuer une sauvegarde complète d'un périphérique donné sur un lecteur externe entier et effectuer des sauvegardes sur des disques entiers ou des partitions particulières. Le stockage des données clonées peut être réalisé en utilisant deux approches variées. Il s'agit notamment de copier ces données ou de copier un fichier image crypté.
Pourquoi devriez-vous utiliser Clonezilla?
Clonezilla prend en charge différents systèmes de fichiers divers s'exécutant sur divers systèmes d'exploitation et logiciels. Il a la commande dd qui est particulièrement pratique lors de la sauvegarde d'un système de fichiers non pris en charge. Cela fonctionne en faisant une copie secteur à secteur du lecteur. Lors de l'utilisation de la commande dd, il n'est pas nécessaire de connaître le type de système de fichiers utilisé. Vous l'aimerez également car il prend en charge les sauvegardes à distance telles que les partages NFS, SAMBA et SSH.
Nous discuterons de toutes les étapes autour du plug-in d'un nouveau disque dur, du démarrage dans Clonezilla et de la restauration de l'image à partir d'un emplacement enregistré.
Lors du clonage, nous crypterons l'image résultante lors du clonage du disque dur. Nous utiliserons également une phrase secrète pour crypter et décrypter l'image. Si nous perdons la phrase secrète, nous perdrons à jamais nos données d'image. Il faut donc beaucoup de précautions lors de la manipulation de la phrase secrète.
Malgré les avantages globaux exceptionnels de l'utilisation de Clonezilla, il a ses défis, comme toute autre application. Certains d'entre eux nécessitent votre attention :
- Une solution de contournement pas si simple est nécessaire pour créer des sauvegardes incrémentielles des disques ou des partitions car cela ne se produit pas par défaut.
- Il est nécessaire de mettre hors service une machine dont le lecteur source se trouve sur le serveur de production. Les services peuvent être migrés temporairement vers un autre serveur car la mise hors service se produit pendant une courte période. Dans le cas d'une situation où la migration des services n'est pas possible, envisagez alors d'avoir un temps d'arrêt pour vos clients.
- Le disque externe pour la restauration d'image doit avoir une capacité minimale comme la taille de l'image clonée.
Cloner le disque dur avec Clonezilla
Notez que le disque externe sur lequel vous souhaitez sauvegarder vos données est au moins de la même taille que le disque que vous souhaitez cloner. Cela vous fera gagner du temps pour vous arrêter et chercher un disque plus gros.
Étape 1 : La première étape consiste à télécharger Clonezilla en utilisant le lien suivant sur le site officiel.
Étape 2 : Ensuite, assurez-vous que la version que vous allez télécharger est stable et répond aux exigences du système. Par la suite, il vous sera demandé de créer une version amorçable de la clé USB ou de créer un CD/DVD de Clonezilla.
Pour créer un disque USB amorçable, de nombreux outils sont disponibles. Veuillez vous référer à notre guide.
Étape 3 : Troisièmement, vous devez connecter à la fois le lecteur de démarrage contenant le Clonezilla et le disque externe pour sauvegarder les données. Ensuite, veuillez redémarrer le système après vous être assuré qu'ils ont été bien installés.
Suivez ceci en modifiant votre ordre de démarrage habituel et en le personnalisant pour démarrer avec le disque de Clonezilla. Notez que ce processus diffère pour différentes machines, et vous devrez peut-être le rechercher. Cependant, les plus courants incluent l'utilisation des touches DEL, F11, F12 ou ESC pour accéder à votre BIOS.
Étape 4 : Choisissez de démarrer à partir du disque Clonezilla, qui vous demandera ensuite l'écran d'accueil de Clonezilla. Sélectionnez l'option Clonezilla live option et appuyez sur Entrée pour continuer.
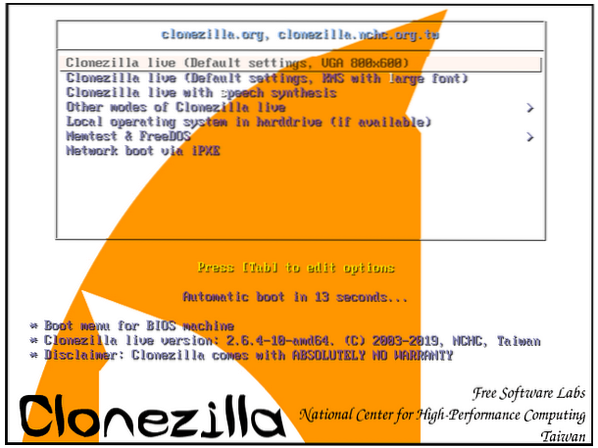
Étape 5 : L'écran suivant qui apparaît est l'écran de langue, où vous devez sélectionner votre langue appropriée pour le processus de clonage.
Les touches fléchées Haut et Bas sont pratiques pour naviguer parmi les différentes options disponibles. Cette étape se produit après le chargement du système Linux dans la RAM.
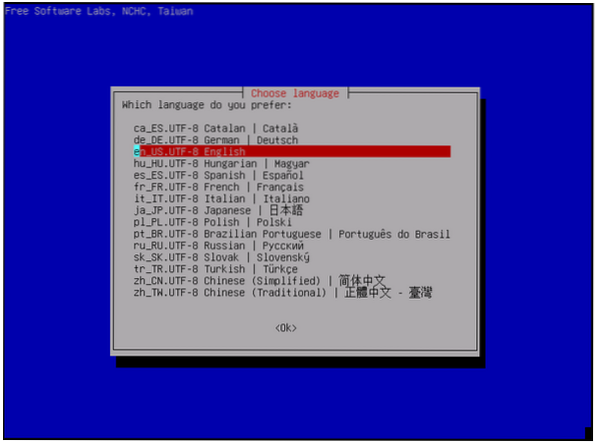
Étape 6 : L'étape suivante propose une option pour configurer ou modifier la disposition de votre clavier. Ici, vous pouvez avoir différentes versions selon le type de Clonezilla que vous choisissez d'utiliser. Cependant, les nouvelles versions de Clonezilla n'ont que deux choix.
La première est la disposition du clavier américain par défaut, et la seconde est la possibilité de modifier la disposition du clavier. Dans ce cas, nous opterons pour la première option. Si vous utilisez une ancienne version de Clonezilla, choisissez l'option, ne touchez pas le clavier.
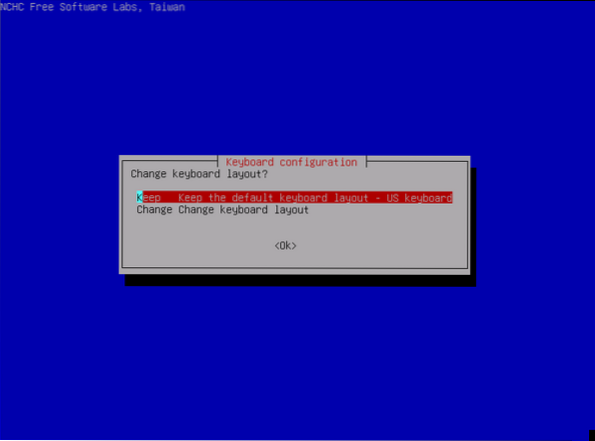
Étape 7 : L'écran de démarrage apparaît ensuite avec une option pour démarrer Clonezilla ou plonger pour interagir avec le shell. Ici, nous choisissons l'option Démarrer Clonezilla et cliquez sur Entrée pour continuer.
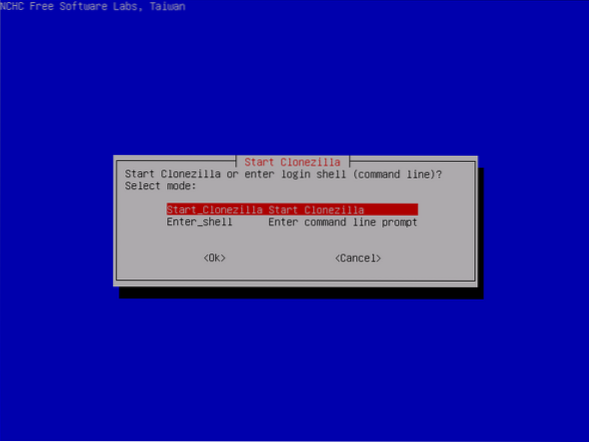
Étape 8 : puisque nous clonons une image disque chiffrée locale, nous choisirons d'utiliser l'alternative de l'image de l'appareil et cliquerons sur Entrée pour continuer. Dans cette démo, l'image résultante du disque dur cloné sera enregistrée dans un espace réseau.
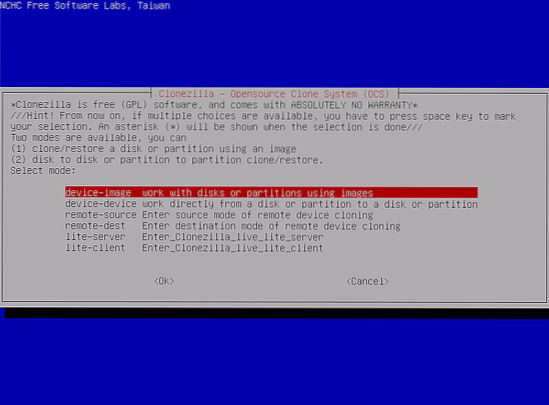
Étape 9 : Nous utiliserons les protocoles CIFS/SMB pour enregistrer l'image clonée sur le répertoire partagé du réseau. Vous êtes également libre d'utiliser d'autres protocoles réseau populaires pour enregistrer l'image clonée.
Certains de ces protocoles incluent un partage NFS, un serveur WebDAV, un pilote local connecté ou un serveur SSH. A cette interface, nous choisirons samba_server et cliquerons sur la touche Entrée pour continuer.
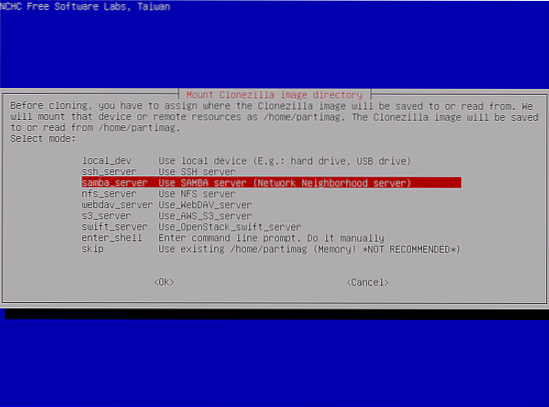
Étape 10 : Choisissez l'option DHCP pour la configuration de l'interface réseau. Il existe de nombreuses interfaces réseau dans une situation. Choisissez l'interface physiquement connectée au réseau DHCP.
Si aucun serveur DHCP n'est configuré, choisissez l'alternative statique pour ajouter manuellement les paramètres de l'interface réseau.
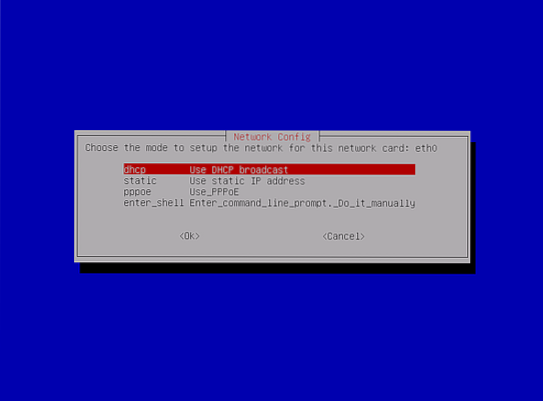
Étape 11 : À ce stade, l'adresse IP du serveur samba est ajoutée. Alternativement, cela peut être le nom de domaine complet. Appuyez ensuite sur Entrée pour passer à l'écran suivant.
ajouter une adresse IP ou le nom de domaine complet
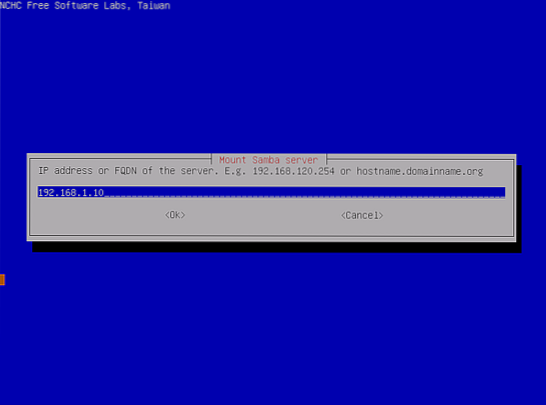
Étape 12 : Si votre serveur Samba n'a pas de domaine connu, laissez le champ de domaine vide. Mais si c'est le cas, alors indiquez-le dans l'espace donné comme indiqué dans le schéma ci-dessous. Ensuite, appuyez sur « enter » pour continuer.
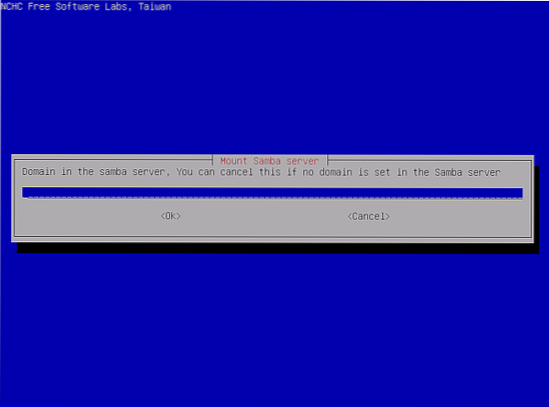
Étape 13 : L'écran qui suit donne la possibilité d'ajouter le nom d'un compte de serveur samba. En fait, vous pouvez implémenter des privilèges d'écriture sur le serveur et appuyer sur la touche Entrée pour continuer.
ajouter le nom d'un compte de serveur samba
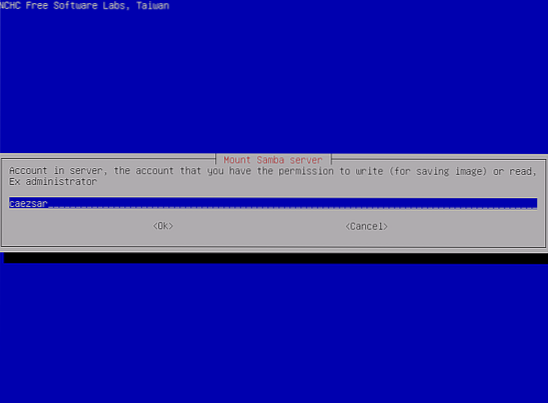
Étape 14 : C'est ici que vous indiquez depuis le serveur samba le chemin absolu du répertoire. C'est là que l'image clonée est enregistrée.
Spécifiez le chemin absolu du répertoire depuis le serveur samba
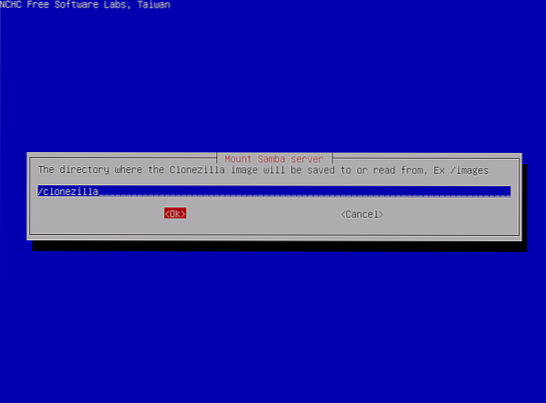
Étape 15 : Sélectionnez la nouvelle version du protocole de Samba. Et appuyez sur "enter" pour passer à l'invite suivante. Si l'emplacement réseau partagé réside sur un ancien serveur SMB, utilisez le protocole version 1.0.
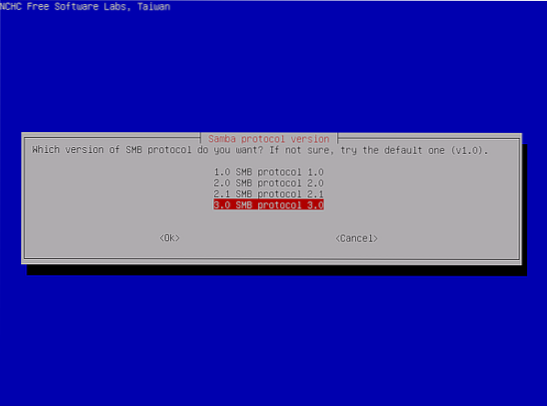
Étape 16 : Avant de passer à l'écran, sélectionnez le mode de sécurité par défaut du système automatique à ce niveau.
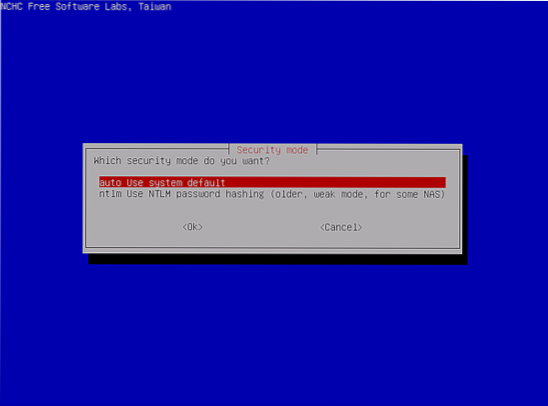
Étape 17 : À ce stade, vous devez ajouter un mot de passe pour votre compte Samba. Cela précède le montage du partage et l'appui sur la touche « enter » pour continuer.
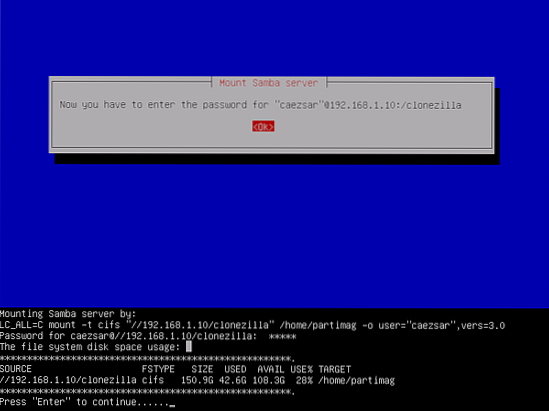
Étape 18 : L'interface suivante offre à l'utilisateur la possibilité de sélectionner le mode d'exécution de l'assistant. Vous pouvez opter pour des alternatives débutants ou experts.
Par défaut, le mode débutant est toujours sélectionné sauf si vous le modifiez. Maintenant, vous pourrez sélectionner les partitions qui vous intéressent.
Notez que l'utilisation du mode expert nécessite des précautions supplémentaires où vous êtes très sûr de ce que vous faites. Si ce n'est pas le cas, vous risquez de perdre vos données.
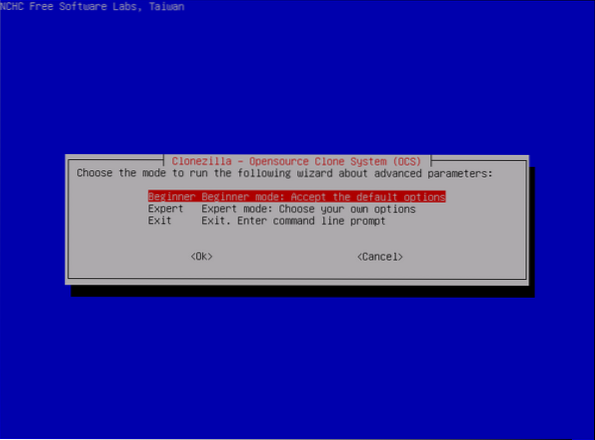
Étape 19 : Choisissez une alternative de disque enregistré pour créer une image du disque IDE/SCI/SATA qui est connecté localement.
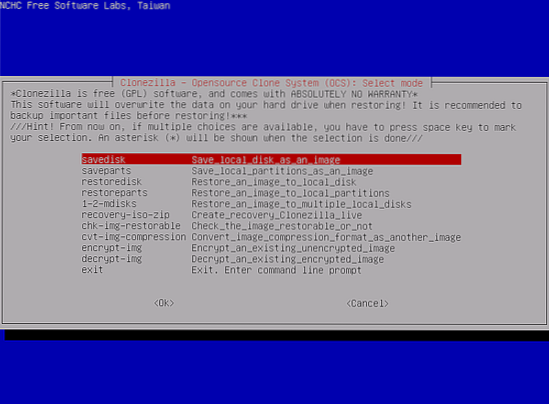
Étape 20 : Choisissez de conserver le schéma de nom par défaut que Clonezilla saisit pour votre image enregistrée ou choisissez d'ajouter un nom descriptif manuellement.
Normalement, choisir de personnaliser le nom de l'image a la flexibilité que vous pouvez facilement le reconnaître plus tard. En outre, il est fortement recommandé d'avoir la date à laquelle l'image a été prise pour être incluse.
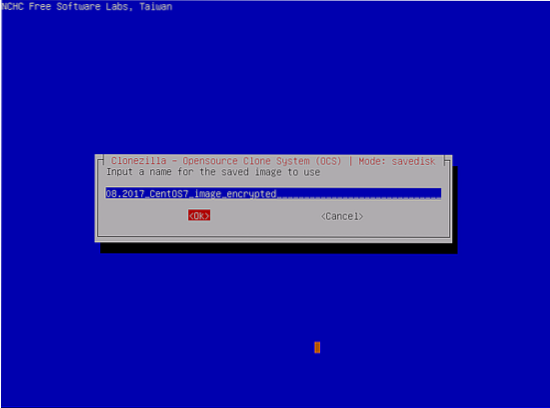
Étape 21 : Choisissez le disque source local que vous souhaitez cloner. Lors de la sélection du disque source, il est essentiel de noter le type de noms utilisés car ils pourraient prêter à confusion si vous êtes nouveau dans ce domaine.
Les conventions les plus courantes incluent sda, sdb, etc. Si vous trouvez cela difficile, vous pouvez redémarrer le PC et utiliser le BIOS pour confirmer votre disque source. L'autre option qui est d'une grande importance est d'utiliser la taille du disque si vous êtes certain.
Si vous êtes bloqué, vous pouvez obtenir les informations en utilisant le numéro de série du disque dans l'identification du périphérique approprié.
Ici, nous utilisons un disque Vmware pour cloner une image. En effet, après avoir choisi le bon lecteur source, sélectionnez l'appareil en utilisant la barre d'espace. Appuyez sur la touche Entrée pour continuer.
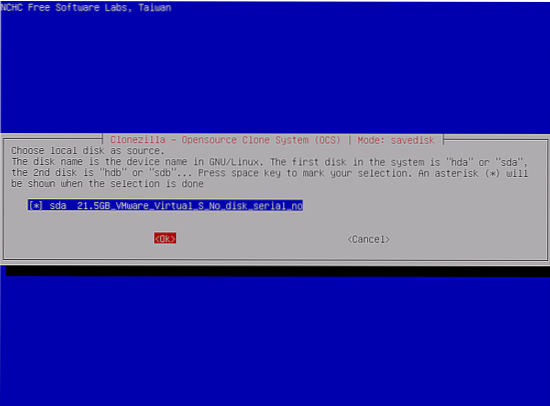
Étape 22 : Choisissez « Ignorer la vérification/réparation du système de fichiers source » et appuyez sur la touche Entrée pour continuer si vous êtes certain que le système de fichiers source n'est pas corrompu.
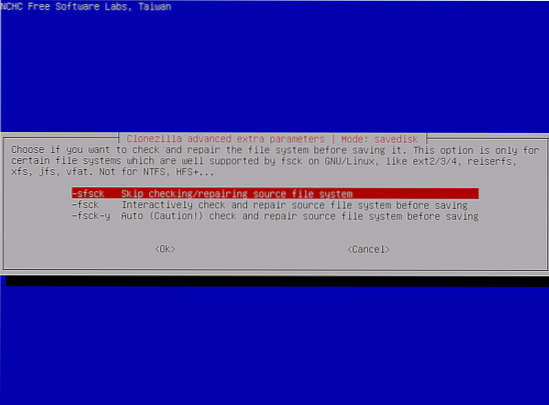
Étape 23 : Sur cet écran, choisissez Non. Cela garantira que la vérification de l'image enregistrée sera ignorée. Ensuite, cliquez sur OK pour continuer.
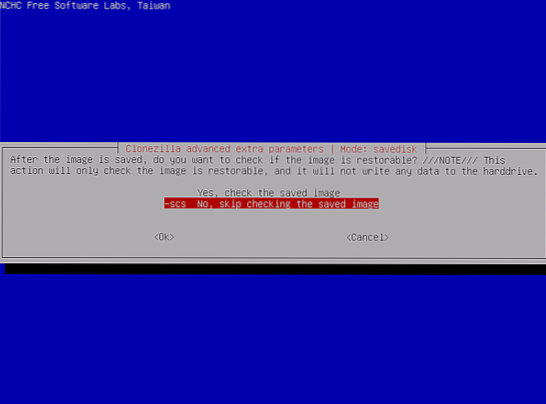
Étape 24 : ici, choisissez la deuxième option, qui consiste à chiffrer l'image. Sélectionnez OK, puis appuyez sur « enter » pour continuer. En conséquence, l'image clonée résultante est cryptée à l'aide du programme eCryptfs.
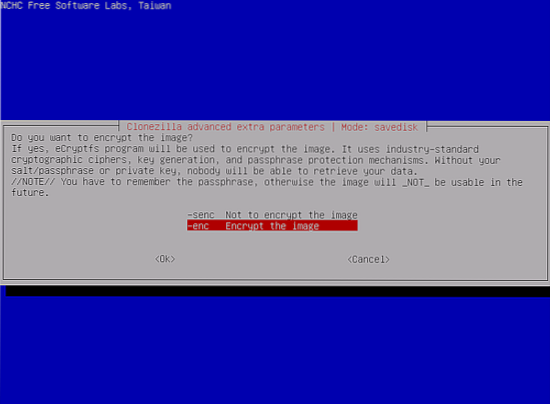
Étape 25 : clonezilla prend en charge le processus de clonage. Tout d'abord, il affiche un rapport de l'activité en cours et affiche deux avertissements si vous souhaitez poursuivre le processus.
Vous pouvez choisir d'appuyer sur n pour Non ou y pour Oui.
Après cela, le troisième avertissement donne une option pour cloner ou non le chargeur de démarrage.
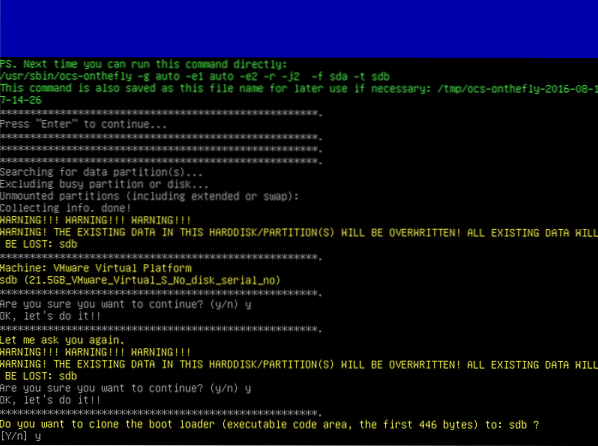
Étape 26 : Sélectionner oui pour procéder au clonage invite Clonezilla à créer initialement une table de partition sur le lecteur cible souhaité.
Par la suite, il y a un avertissement qui vous avertit de cloner ou non le chargeur de démarrage. Dans ce cas, nous appuyons sur Y car nous avons l'intention de terminer le processus de clonage.
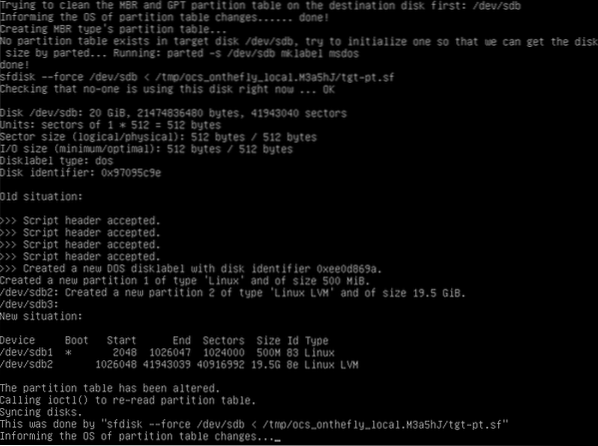
Étape 27 : C'est une étape critique que vous devez faire attention à ne pas éteindre votre PC car c'est là que le processus de clonage commence sans aucune intervention de l'utilisateur.
Un rapport graphique de toutes les activités en cours est affiché ici.
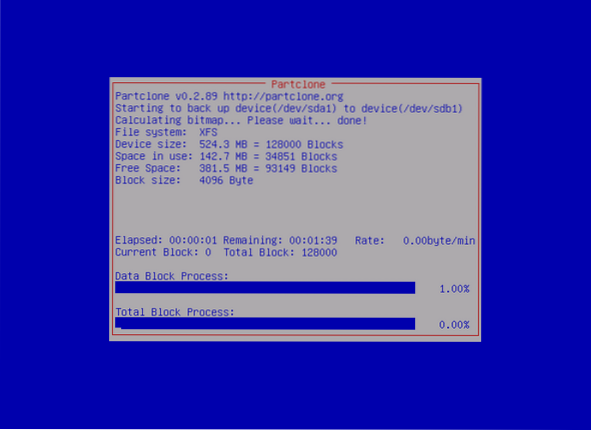
Étape 28 : Un rapport est généré une fois le processus de clonage terminé. En outre, vous avez la possibilité de continuer à utiliser Clonezilla une fois de plus. Les options disponibles incluent l'appui sur 1 pour rester en mode console ou l'option 2 pour exécuter l'assistant pour quitter. Vous pouvez également appuyer sur « enter » pour ouvrir l'écran de sortie.
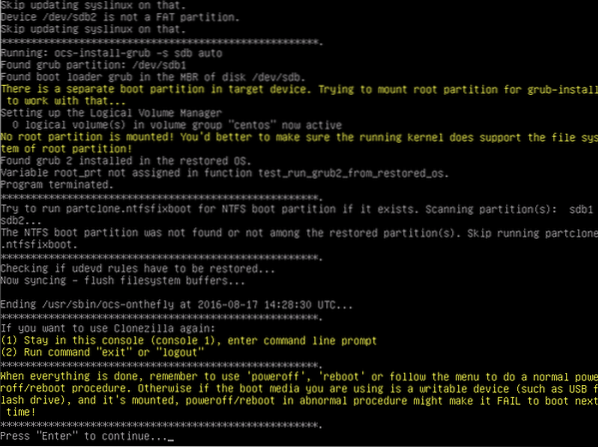
Étape 29 : L'écran qui suit présente quatre alternatives que vous pouvez choisir. Ceux-ci inclus:
- - "Éteindre" pour arrêter
- - "redémarrer" pour redémarrer
- - "cmd" ouvre l'invite de ligne de commande interactive
- - « rerun1 » pour recommencer un nouveau processus de clonage.
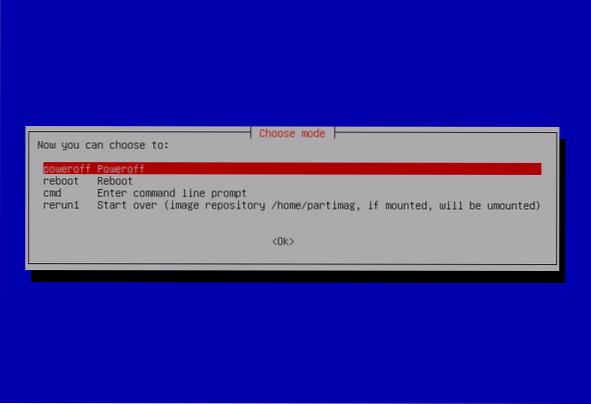
Nous avons maintenant terminé le clonage de votre lecteur de disque. Tout ce que vous pouvez maintenant faire est de détacher votre lecteur de disque externe, de le conserver dans un endroit sûr, de changer votre disque actuel et d'utiliser le nouveau disque pour démarrer votre PC.
 Phenquestions
Phenquestions



