Les PDF nous offrent l'un des moyens les plus pratiques de partager des images. Cependant, en remplissant des tonnes de données telles que des images et des graphiques, la taille du fichier PDF peut devenir trop importante pour être partagée par e-mail. Si vous souffrez également de ce problème, vous êtes au bon endroit.
Ici, nous allons vous montrer comment compresser un fichier PDF sous Linux pour réduire drastiquement sa taille. Et ne vous inquiétez pas, nous avons inclus les méthodes GUI et Terminal dans ce tutoriel.
Alors sans plus tarder, commençons :
Compresser un fichier PDF à l'aide de la ligne de commande Linux
Nous allons commencer par réduire la taille du fichier PDF à l'aide du terminal Linux. Maintenant, il y a deux façons distinctes de le faire. Le premier utilise GhostScript et le second utilise ps2pdf. Ces deux méthodes sont utiles à leur manière, c'est pourquoi nous les aborderons toutes les deux.
Remarque : Pour ce didacticiel, nous utiliserons un fichier PDF de démonstration sur notre système appelé - « demo.pdf.” Le fichier non compressé a une taille de 66 Mo.
1. Réduire la taille du fichier PDF à l'aide de GhostScript
GhostScript est un utilitaire de ligne de commande qui se compose d'un interpréteur PostScript et d'une bibliothèque graphique. Vous pouvez l'utiliser pour interpréter les fichiers PostScript et PDF et réduire la taille globale du fichier.
Désormais, GhostScript est généralement pré-installé sur toutes les distributions Linux populaires. Cependant, s'il n'est pas installé sur votre distribution spécifique pour une raison quelconque, vous pouvez facilement l'installer à l'aide de votre gestionnaire de packages.
Si vous êtes sur Ubuntu, vous pouvez l'installer depuis APT en utilisant la commande suivante :
# sudo apt installer ghostscript
Maintenant installé, vous pouvez utiliser la commande suivante pour compresser tous les fichiers PDF à une taille plus gérable.
# gs -sDEVICE=pdfwrite -dCompatibilityLevel=1.4 -dPDFSETTINGS=/screen -dNOPAUSE -dQUIET -dBATCH -sOutputFile=output.entrée pdf.pdf
Le résultat.pdf" et "saisir.pdf" ne sont que des espaces réservés. Vous devrez les remplacer et saisir vos propres noms de fichiers.
Notez également le terme "-dPDFSETTINGS=/screen" dans la commande. Vous pouvez réellement modifier cette option pour modifier la taille du PDF de sortie. Vous trouverez ci-dessous un tableau des différentes options -dPDFSETTINGS et de leur action :
| -dOptions PARAMETRESPDF | Qu'est ce que ça fait? |
| -dPDFSETTINGS=/écran | Les fichiers de sortie auront jusqu'à 72 DPI. |
| -dPDFSETTINGS=/ebook | Les fichiers de sortie auront jusqu'à 150 DPI. |
| -dPDFSETTINGS=/prépresse | Les fichiers de sortie auront jusqu'à 300 DPI. |
| -dPDFSETTINGS=/imprimante | Les fichiers de sortie auront jusqu'à 300 DPI et seront prêts à être imprimés. |
| -dPDFSETTINGS=/default (généralement prépresse) | Dépend de laquelle des options ci-dessus est affectée comme "par défaut." Prêt à l'emploi, /prepress est la valeur par défaut. |
Maintenant que vous savez utiliser cet utilitaire de ligne de commande, voyons comment il parvient à réduire la démo de 66 Mo.fichier PDF.
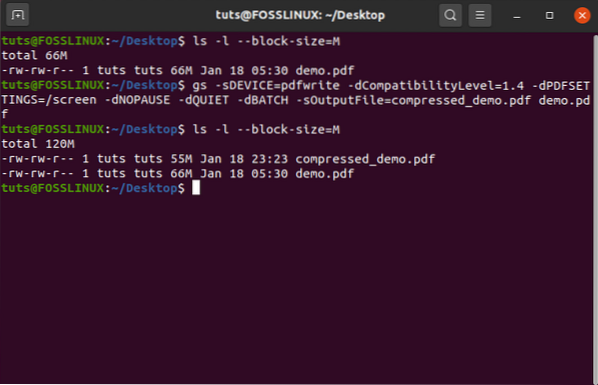
Comme vous pouvez le voir, cette commande a réduit la démo de 66 Mo.pdf" au fichier "compressed_demo" de 55 Mo.fichier PDF.
2. Réduire la taille du fichier PDF à l'aide de ps2pdf
Voyons ensuite comment utiliser ps2pdf pour réduire la taille du fichier PDF.
Le script ps2pdf est fourni avec GhostScript et est utilisé pour convertir des fichiers PostScript en fichiers PDF et vice versa.
Nous utiliserons cette commande pour convertir le « input.pdf" en PostScript, puis de nouveau en pdf. Cette conversion aller-retour réduira finalement la taille globale de son fichier d'une marge significative.
Voici le format de commande pour le faire :
# entrée ps2pdf.sortie pdf.pdf
Identique à avant - la « entrée.pdf" et "sortie.pdf" ne sont que des espaces réservés, et vous devez les remplacer par les noms de fichiers réels.
De plus, d'après notre expérience, nous avons remarqué que l'utilisation de l'option -dPDFSETTINGS=/ebook permet d'obtenir la meilleure compression possible où la taille du fichier est réduite sans affecter la qualité globale du PDF.
En tant que tel, vous devez utiliser cette commande :
# ps2pdf -dPDFSETTINGS=/entrée ebook.sortie pdf.pdf
Donc, avec cela à l'écart, voyons dans quelle mesure cette méthode permet de réduire la taille du fichier de la démo de 66 Mo ".fichier PDF.
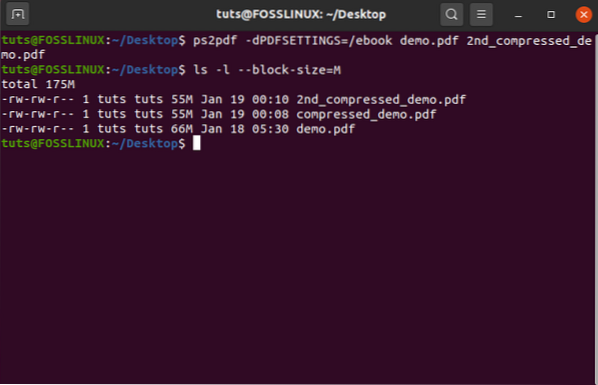
Comme vous pouvez le voir, même en utilisant cette méthode, nous nous retrouvons avec le même résultat avec une taille de fichier compressé de 55 Mo.
Cependant, cela peut ne pas toujours arriver. Dans notre cas, le fichier PDF que nous avons utilisé comprend une combinaison d'images et de texte. Mais, si votre PDF contient uniquement du texte ou des images, vous pourriez vous retrouver avec des résultats variables.
Réduire la taille du fichier PDF à l'aide de l'interface utilisateur graphique (GUI)
Comme vous le savez peut-être déjà, la plupart des éditeurs PDF trouvés sur Linux offrent des fonctionnalités barebone, en particulier lorsqu'il s'agit de compresser la taille des fichiers.
C'est pourquoi nous utiliserons Densify - qui est essentiellement l'interface graphique de l'utilitaire GhostScript. La meilleure chose à propos de l'utilisation de cet outil est de fonctionner sur n'importe quelle distribution Linux car il n'utilise que Python3 et les modules GTK correspondants.
Mais cela étant dit, il n'est pas disponible pour la plupart des gestionnaires de paquets. Il va donc falloir le télécharger depuis Github. Une fois téléchargé, le processus d'installation est assez simple. Il y a des instructions détaillées sur la page Github que vous devez suivre pour vous guider pas à pas dans l'installation.
Une fois installé, vous devriez le voir apparaître dans le tiroir de l'application.
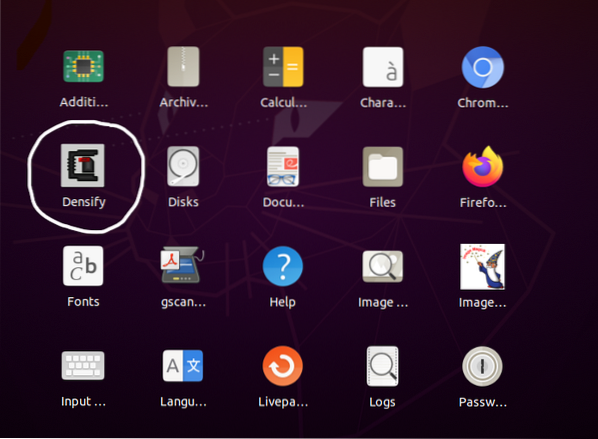
Voici un aperçu de l'interface utilisateur de Densify :
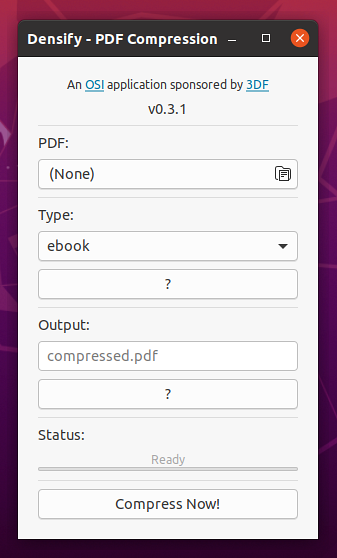
Voyons maintenant à quel point il compresse la démo.fichier PDF.
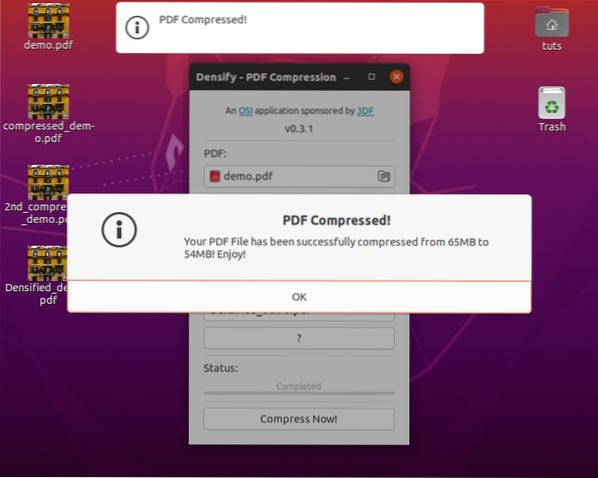
Comme vous pouvez le voir, il lit la taille du fichier de la démo.pdf en 65 Mo et le compresse à 54 Mo. Cependant, voyons ce que le terminal a à dire à ce sujet :
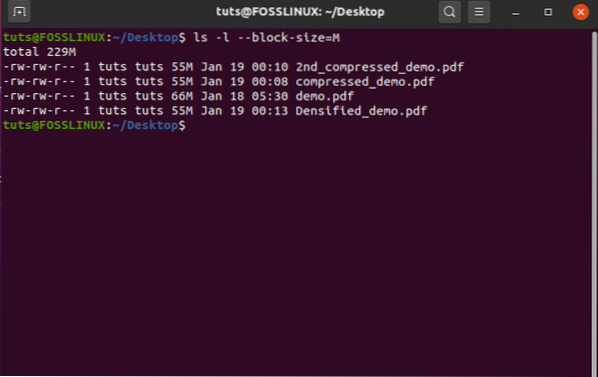
Alors oui, même en utilisant Densify, la taille du fichier est réduite à 55 Mo, tout comme les autres versions compressées de la démo originale de 66 Mo.pdf. Encore une fois, cela était attendu puisque Densify utilise l'utilitaire de ligne de commande GhostScript.
Emballer
C'étaient donc les deux façons de compresser des fichiers PDF sur Linux à l'aide de l'interface graphique et du terminal.
Nous espérons que vous avez trouvé ce tutoriel éducatif et qu'il vous a aidé à réduire la taille de vos propres fichiers PDF. Et si vous voulez en savoir plus sur Linux et devenir plus compétent et productif, consultez notre série d'articles Apprendre Linux.
 Phenquestions
Phenquestions



