Dans cet article, je vais vous montrer comment utiliser dnsmasq pour configurer un serveur DNS local, un serveur DNS de cache et un serveur DHCP. Alors, commençons.
Topologie du réseau :
Ceci est la topologie du réseau de cet article. Ici, je vais configurer routeur en tant que serveur DNS et DHCP avec dnsmasq. routeur dispose de 2 interfaces réseau, une (ens33) se connecte au l'Internet et l'autre (ens38) se connecte à un commutateur de réseau. Tous les autres hébergeurs (hôte1, hôte2, hôte3) sur le réseau utilise le serveur DHCP configuré sur le routeur pour l'attribution automatique d'adresses IP et le serveur DNS pour la résolution de noms.
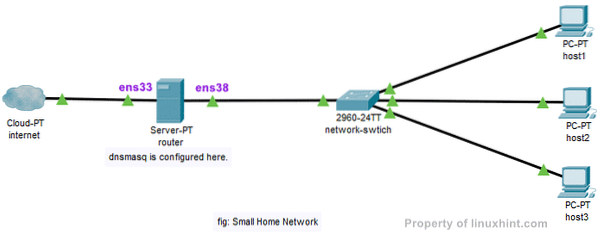
Configuration de l'IP statique :
Dans ma topologie de réseau, vous avez vu, mon routeur a deux interfaces ens33 et ens38. ens33 connecte le routeur à Internet et ens38 est connecté à un commutateur de réseau, auquel les autres ordinateurs du réseau se connectent. Je vais devoir utiliser DHCP pour obtenir une adresse IP pour le ens33 interface de mon FAI pour la connexion Internet. Mais le ens38 l'interface doit être configurée manuellement.
Utilisons le réseau 192.168.dix.0/24 pour l'interface ens38 et les autres ordinateurs du réseau. Si j'utilise le réseau 192.168.dix.0/24, puis l'adresse IP du ens38 l'interface du routeur doit être 192.168.dix.1/24. Il s'agit de l'adresse IP du serveur DNS dnsmasq et du serveur DHCP.
REMARQUE: Le nom de votre interface réseau peut être différent. Vous pouvez découvrir ce que c'est pour vous avec le IP un commander.
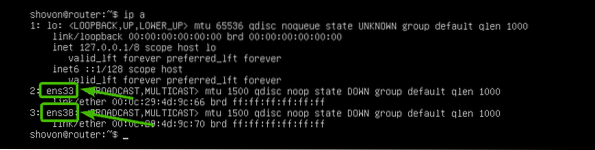
Sur le serveur Ubuntu 18.04 LTS, vous pouvez utiliser netplan pour configurer les interfaces réseau. Le fichier de configuration netplan par défaut est /etc/netplan/50-cloud-init.yaml.
Tout d'abord, ouvrez le fichier de configuration /etc/netplan/50-cloud-init.yaml avec la commande suivante :
$ sudo nano /etc/netplan/50-cloud-init.yaml
Maintenant, tapez les lignes suivantes et enregistrez le fichier en appuyant sur
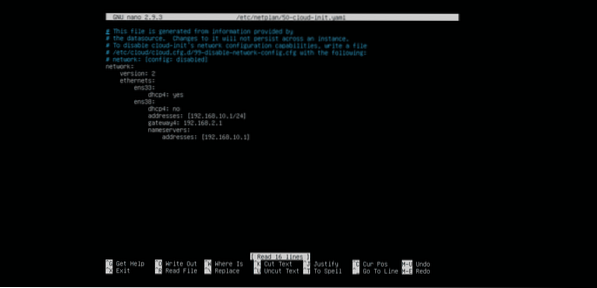
Maintenant, redémarrez votre routeur avec la commande suivante :
$ sudo redémarrer
Une fois la routeur démarre, les adresses IP doivent être attribuées comme prévu.
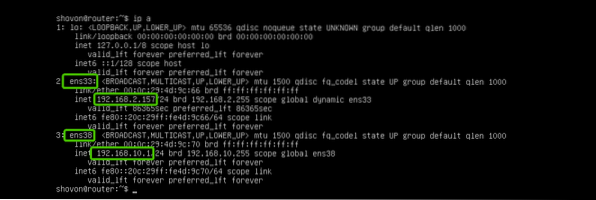
Installation de dnsmasq :
dnsmasq est disponible dans le référentiel de packages officiel d'Ubuntu. Ainsi, vous pouvez facilement l'installer à l'aide du gestionnaire de packages APT.
Ubuntu utilise systemd-résolu par défaut pour gérer les serveurs DNS et la mise en cache DNS. Avant d'installer dnsmasq, vous devez arrêter et désactiver systemd-résolu prestations de service. Sinon, vous ne pourrez pas du tout exécuter dnsmasq.
Pour arrêter le systemd-résolu service, exécutez la commande suivante :
$ sudo systemctl stop systemd-resolved
Pour désactiver le systemd-résolu service, exécutez la commande suivante :
$ sudo systemctl désactiver systemd-resolved
Par défaut, le /etc/résolu.conf le fichier est lié à un autre fichier de configuration systemd comme vous pouvez le voir dans la capture d'écran ci-dessous. Mais nous n'en voulons plus.

Alors, enlevez le /etc/résolu.conf lien avec la commande suivante :
$ sudo rm -v /etc/resolv.conf
Maintenant, créez un nouveau /etc/résolu.conf et définissez le serveur DNS google comme serveur DNS par défaut avec la commande suivante :
$ echo "serveur de noms 8.8.8.8" | sudo tee /etc/resolv.conf
Maintenant, mettez à jour le cache du référentiel de packages APT avec la commande suivante :
$ sudo apt mise à jour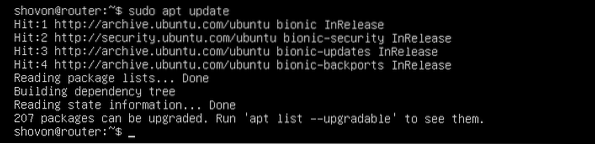
Maintenant, installez dnsmasq avec la commande suivante :
$ sudo apt installer dnsmasq
dnsmasq doit être installé.
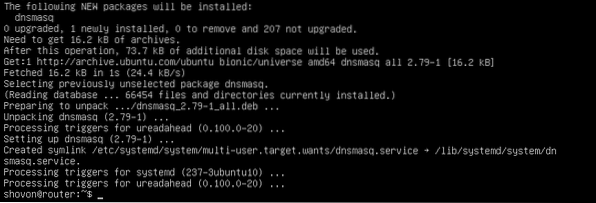
Configuration du serveur DNS dnsmasq :
Le fichier de configuration de dnsmasq est /etc/dnsmasq.conf. Afin de configurer dnsmasq en tant que serveur DNS, vous devez modifier ce fichier.
Le défaut /etc/dnsmasq.conf le fichier contient beaucoup de documentation et d'options commentées. Donc, je pense qu'il vaut mieux renommer le /etc/dnsmasq.conf fichier à /etc/dnsmasq.conf.noir et en créer un nouveau.
Vous pouvez renommer le fichier de configuration avec la commande suivante :
$ sudo mv -v /etc/dnsmasq.conf /etc/dnsmasq.conf.noir
Maintenant, créez le fichier de configuration /etc/dnsmasq.conf comme suit:
$ sudo nano /etc/dnsmasq.conf
Maintenant, tapez les lignes suivantes et enregistrez le fichier en appuyant sur
port=53
domaine-nécessaire
faux-priv
ordre strict
développer-hôtes
domaine=exemple.com
REMARQUE: Changer Exemple.com à votre propre nom de domaine.
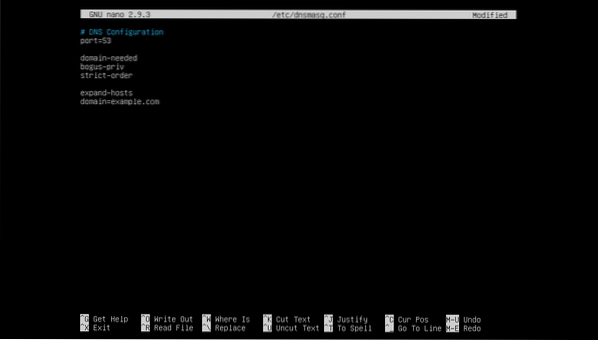
Maintenant, redémarrez le service dnsmasq avec la commande suivante :
$ sudo systemctl redémarrer dnsmasq
Non, des erreurs. Génial!
Maintenant, vous devez définir 192.168.dix.1 comme adresse de serveur DNS par défaut dans le /etc/résolu.conf.
Pour ce faire, ouvrez /etc/résolu.conf fichier avec la commande suivante :
$ sudo nano /etc/resolv.conf
Maintenant, tapez serveur de noms 192.168.dix.1 avant la ligne serveur de noms 8.8.8.8 comme le montre la capture d'écran ci-dessous. Puis enregistrez le fichier.

C'est ça.
Ajout d'enregistrements DNS :
Maintenant, vous pouvez ajouter vos entrées DNS au /etc/hôtes déposer.
Tout d'abord, ouvrez le /etc/hôtes fichier avec la commande suivante :
$ sudo nano /etc/hostsMaintenant, saisissez vos entrées DNS au format suivant :
IP_ADDR DOMAIN_NAMEJ'ai ajouté 4 entrées routeur.Exemple.com (192.168.dix.1), hôte1.Exemple.com (192.168.dix.51), hôte2.Exemple.com (192.168.dix.52) , et hôte3.Exemple.com (192.168.dix.53) comme indiqué dans la capture d'écran ci-dessous. Vous pouvez ajouter autant d'entrées DNS que vous le souhaitez.
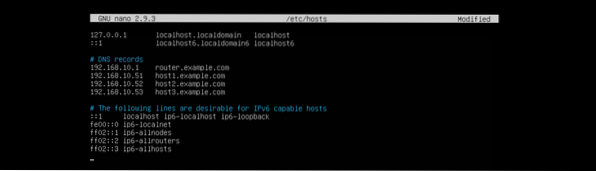
Une fois que vous avez terminé, enregistrez le fichier en appuyant sur
Maintenant, redémarrez le service dnsmasq avec la commande suivante :
$ sudo systemctl redémarrer dnsmasq
Test du serveur DNS :
Comme vous pouvez le voir, la résolution DNS locale fonctionne.
$ creuser le routeur.Exemple.com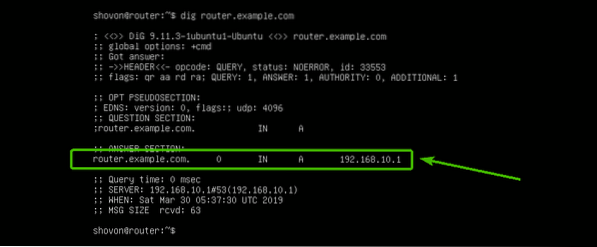
La résolution de nom Internet fonctionne également.
$ creuser google.com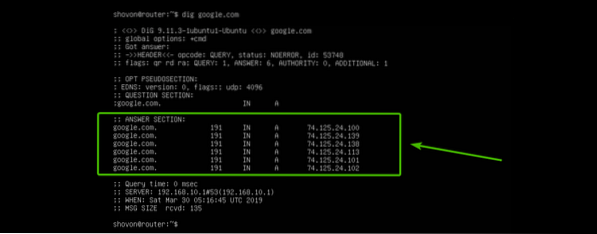
Configuration du serveur DHCP :
Pour configurer le serveur DHCP, ouvrez le fichier de configuration dnsmasq /etc/dnsmasq.conf à nouveau comme suit :
$ sudo nano /etc/dnsmasq.conf
Maintenant, ajoutez les lignes marquées à la fin du fichier. Puis enregistrez le fichier.
#Configuration DHCPplage-dhcp=192.168.dix.50 192.168.dix.240 255.255.255.0,24h
dhcp-option=option:routeur,192.168.dix.1
dhcp-option=option:dns-server,192.168.dix.1
dhcp-option=option:masque de réseau,255.255.255.0
DHCP-hôte=00:00C:29:A5:BD:4A,192.168.dix.51
DHCP-hôte=00:00C:29:A5:BD:5B,192.168.dix.52
DHCP-hôte=00:00C:29:A5:BD:6C,192.168.dix.53
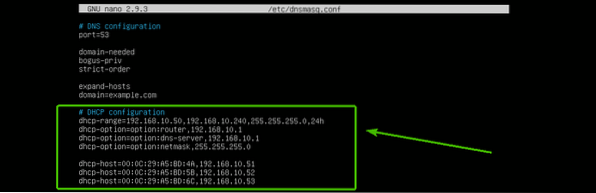
Ici, plage-dhcp est utilisé pour définir la plage d'adresses IP que le serveur DHCP attribuera aux hôtes.
option-dhcp est utilisé pour définir la passerelle (option:routeur), adresse du serveur DNS (option:serveur-dns) et le masque de réseau (option:masque de réseau)
hôte-dhcp est utilisé pour définir des adresses IP spécifiques aux hôtes en fonction des adresses MAC spécifiées.
Maintenant, redémarrez le service dnsmasq avec la commande suivante :
$ sudo systemctl redémarrer dnsmasq
Test du serveur DHCP :
Comme vous pouvez le voir, l'ordinateur hôte1 obtenu l'adresse IP 192.168.dix.51/24 du serveur DHCP.
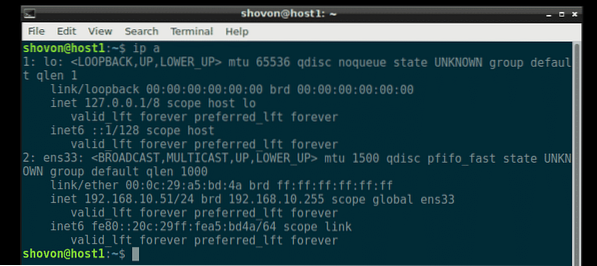
La résolution DNS fonctionne également à partir de hôte1.
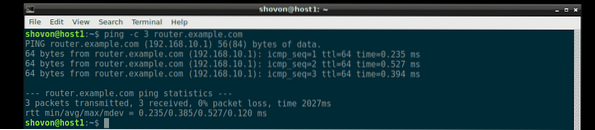
De la même façon, hôte2 et hôte3 obtient également la bonne adresse IP du serveur DHCP et la résolution DNS fonctionne sur chacun d'eux.
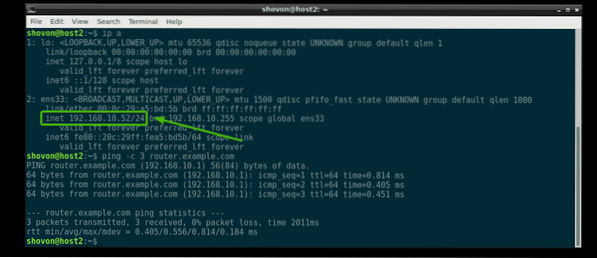
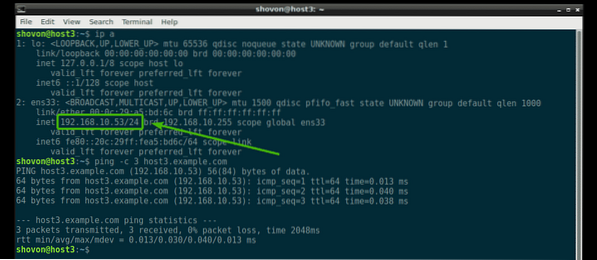
Où aller ensuite :
Si vous souhaitez en savoir plus sur dnsmasq, consultez le fichier de configuration par défaut /etc/dnsmasq.conf (maintenant renommé en /etc/dnsmasq.conf.noir). Il a une description détaillée de toutes les options de configuration de dnsmasq.
$ moins /etc/dnsmasq.conf.noir
Fichier de configuration dnsmasq par défaut d'Ubuntu Server 18.04 LTS.
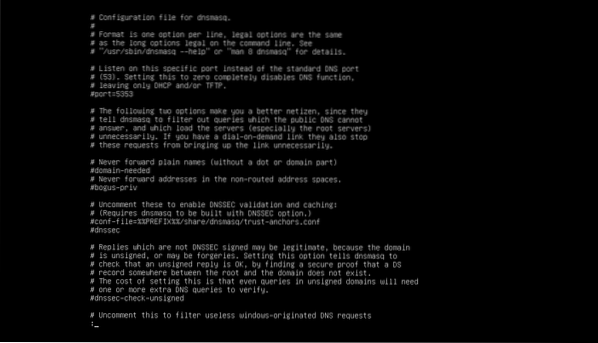
C'est ainsi que vous configurez dnsmasq sur Ubuntu Server 18.04 LTS. Merci d'avoir lu cet article.
 Phenquestions
Phenquestions


