Dans cet article, je vais vous montrer comment installer et configurer Dropbox sur un serveur sans tête CentOS 8 (serveur sans interface graphique). Alors, commençons.
Connexion au serveur :
Tout d'abord, vous devez vous connecter à votre serveur CentOS 8 via SSH. Pour ce faire, vous avez besoin de l'adresse IP de votre serveur CentOS 8.
Pour trouver l'adresse IP de votre serveur CentOS 8, exécutez la commande suivante sur le serveur :
$ ip aIci, l'adresse IP de mon serveur sans tête CentOS 8 est 192.168.21.143. Ce sera différent pour toi. Alors assurez-vous de le remplacer par le vôtre à partir de maintenant.
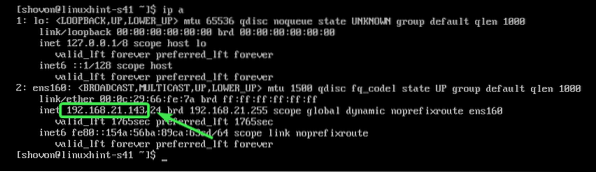
Maintenant, vérifiez si le service SSH est en cours d'exécution avec la commande suivante :
$ sudo systemctl status sshdS'il fonctionne, vous devriez voir le vert actif (en cours d'exécution) texte comme indiqué dans la capture d'écran ci-dessous.
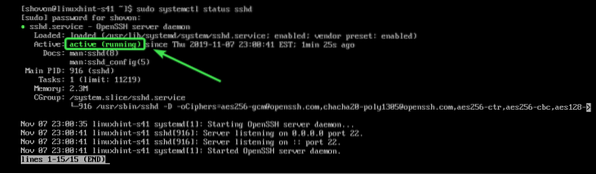
Si le service SSH ne s'exécute pas dans votre cas, vous pouvez le démarrer avec la commande suivante :
$ sudo systemctl démarrer sshdSi SSH n'est pas installé sur votre machine CentOS 8, consultez l'article Comment activer SSH sur CentOS 8.
Vous pouvez vous connecter à votre machine CentOS 8 à l'aide de PuTTY sous Windows. Sous Linux, vous pouvez utiliser le ssh programme en ligne de commande.
Pour vous connecter à votre machine CentOS 8 via SSH, exécutez la commande suivante :
$ sshIci,

Si vous voyez cette invite, saisissez Oui et appuyez sur

Maintenant, tapez le mot de passe de connexion de votre serveur sans tête CentOS 8 et appuyez sur
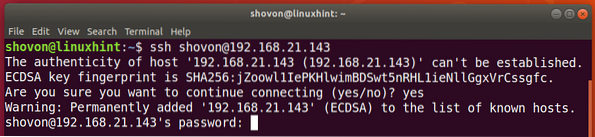
Vous devriez être connecté.

Installation du client Dropbox Headless :
Maintenant, mettez à jour le cache du référentiel de packages CentOS 8 comme suit :
$ sudo dnf makecache
Le cache du référentiel de packages doit être mis à jour.
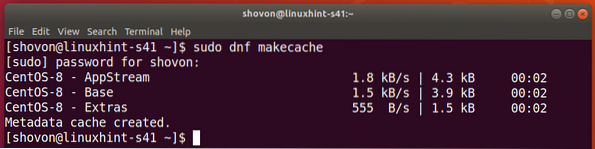
Maintenant, installez wget avec la commande suivante :
$ sudo dnf installer wget
Pour confirmer l'installation, appuyez sur Oui puis appuyez sur
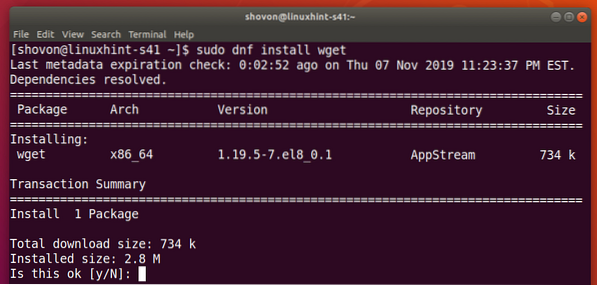
Vous pouvez être invité à ajouter la clé GPG. presse Oui puis appuyez sur
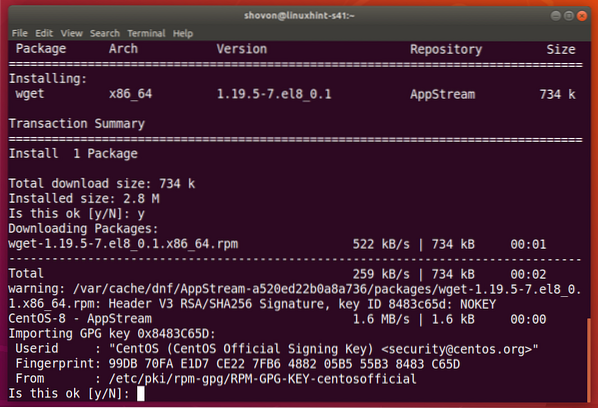
wget devrait être installé.
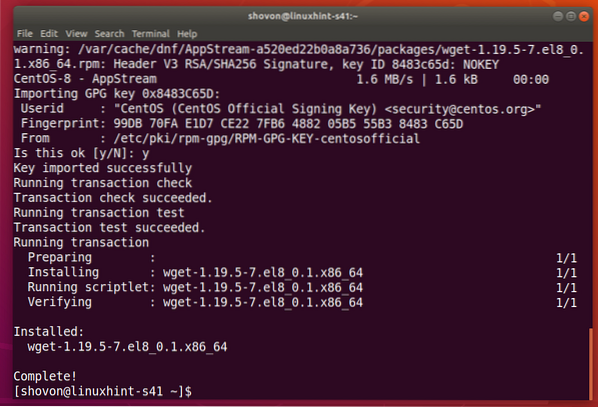
Maintenant, naviguez jusqu'au /tmp répertoire comme suit :
$ cd /tmp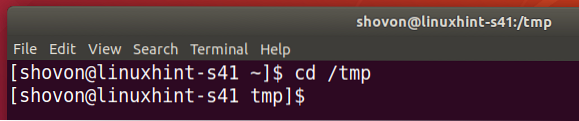
Maintenant, téléchargez Dropbox depuis le site officiel de Dropbox comme suit :
$ wget -O dropbox-lnx.le goudron.gz "https://www.boîte de dépôt.com/télécharger?plat=lnx.x86_64"
L'archive Dropbox est en cours de téléchargement.
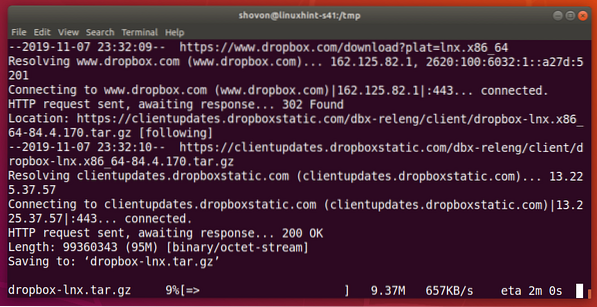
À ce stade, l'archive Dropbox doit être téléchargée.
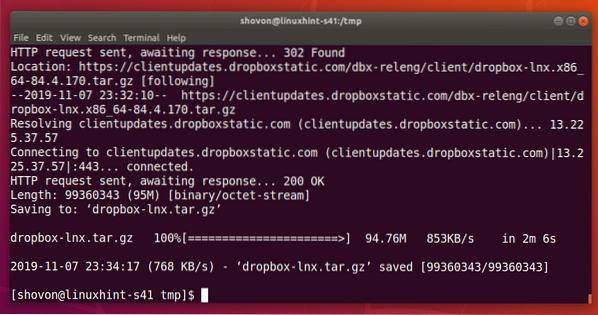
Maintenant, extrayez l'archive Dropbox dans votre DOMICILE répertoire comme suit :
$ tar xvzf dropbox-lnx.le goudron.gz -C ~
L'archive Dropbox doit être extraite.
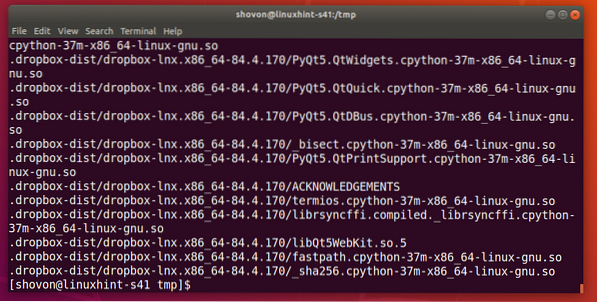
Maintenant, accédez à votre répertoire HOME comme suit :
$ cd ~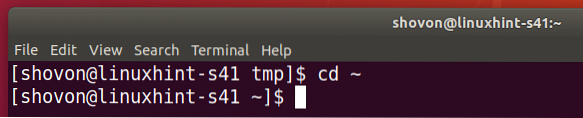
Vous devriez voir un nouveau répertoire ~/.dropbox-dist dans votre répertoire HOME.
$ ls -la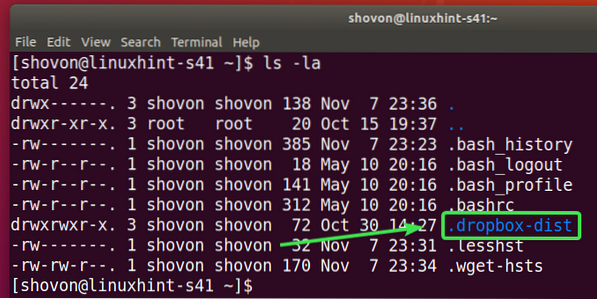
Maintenant, vous pouvez configurer Dropbox comme suit :
$ ~/.dropbox-dist/dropboxd
À la fin de cette commande, vous pouvez trouver une URL que vous pouvez visiter pour configurer un compte Dropbox sur votre serveur sans tête CentOS 8.
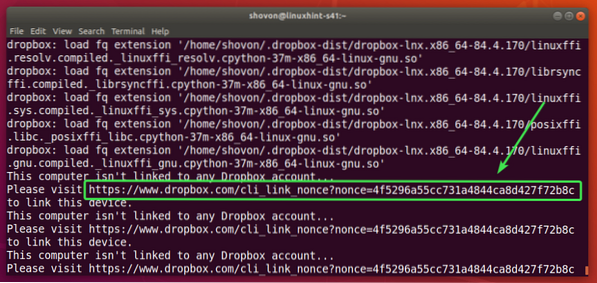
Copiez simplement le lien.
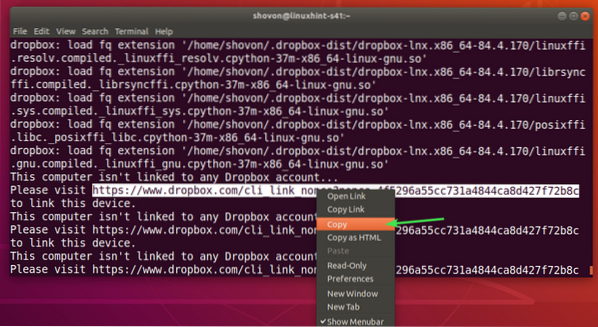
Et collez-le dans votre navigateur Web. Une fois la page chargée, connectez-vous à votre compte Dropbox.
Si vous n'avez pas de compte Dropbox, vous pouvez également en créer un à partir d'ici.
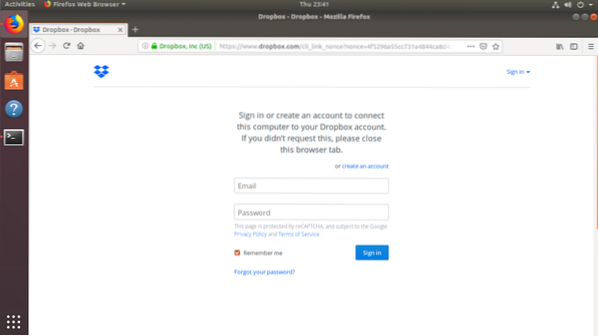
Une fois connecté, cliquez sur Continuer vers Dropbox.
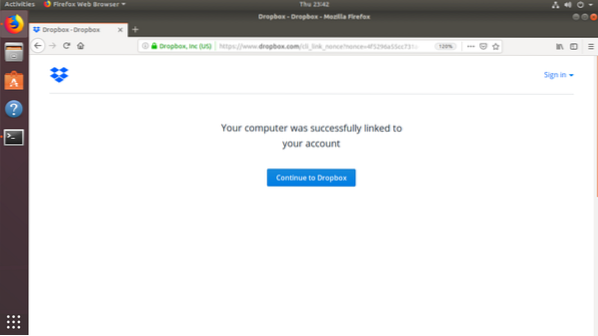
Votre navigateur Web devrait vous rediriger vers votre compte Dropbox. Maintenant, vous pouvez fermer le navigateur si vous le souhaitez.
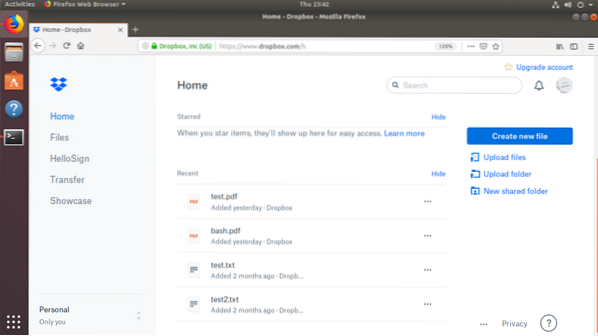
Votre serveur sans tête CentOS 8 doit être lié à votre compte Dropbox.
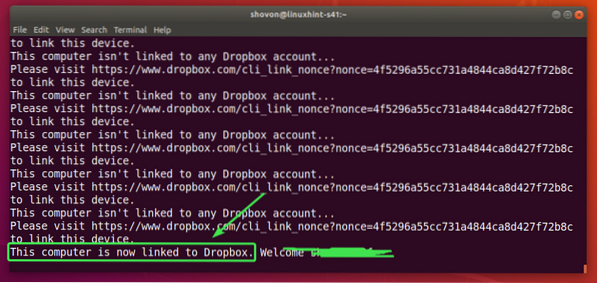
Maintenant, vous pouvez quitter le programme Dropbox en appuyant sur
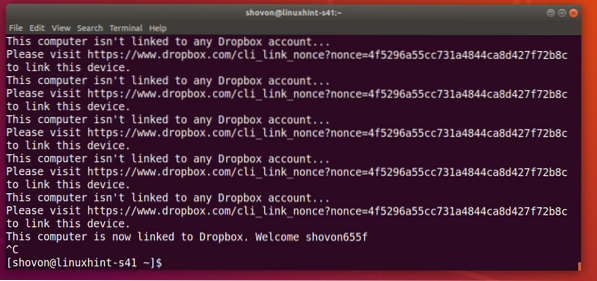
Un nouvel annuaire ~/Dropbox devrait être créé.
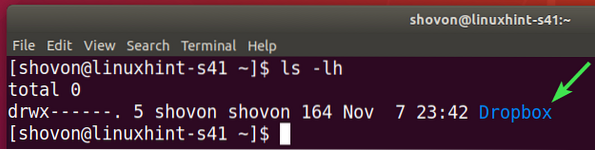
Aller vers ~/Dropbox répertoire comme suit :
$ cd ~/Dropbox
Vous devriez voir tous les fichiers de votre compte Dropbox ici.
$ ls -lh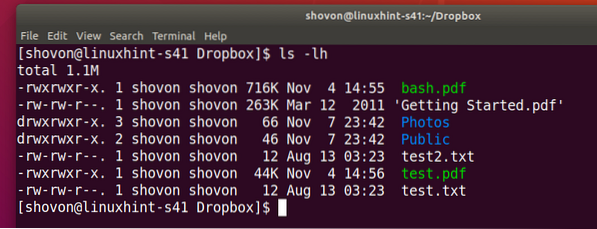
Les fichiers dans le ~/Dropbox répertoire sera synchronisé avec votre compte Dropbox si le démon Dropbox est en cours d'exécution sur votre machine CentOS 8.
Vous pouvez démarrer manuellement le démon Dropbox comme suit :
$ ~/.dropbox-dist/dropboxd &
Le démon Dropbox devrait démarrer.
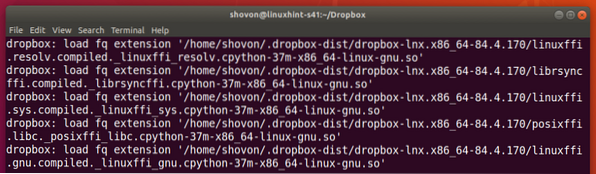
Maintenant, créez un nouveau fichier dans le ~/Dropbox répertoire comme suit :
$ echo "Bonjour de Linuxhint" > hello_c8h.SMS
Il devrait être synchronisé instantanément avec votre compte Dropbox comme vous pouvez le voir dans la capture d'écran ci-dessous.
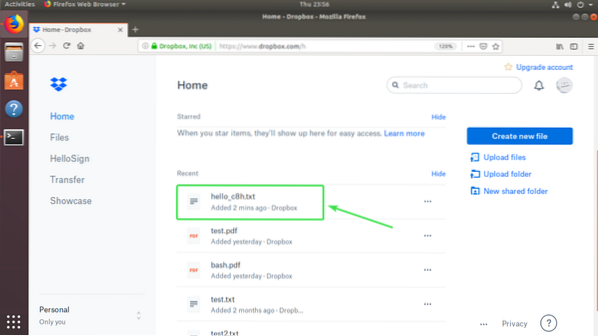
Démarrage manuel du démon Dropbox à chaque fois que vous apportez des modifications au ~/Dropbox le répertoire est très peu pratique. Dans la section suivante de cet article, je vais vous montrer comment démarrer automatiquement le démon Dropbox au démarrage du système.
Démarrer automatiquement Dropbox Daemon au démarrage du système :
Vous pouvez utiliser le service Dropbox systemd écrit par joeroback sur GitHub pour démarrer automatiquement Dropbox au démarrage du système.
Tout d'abord, téléchargez le service Dropbox systemd depuis GitHub avec la commande suivante :
$ sudo wget -O /etc/systemd/system/[email protected] servicehttps://brut.githubusercontent.com/joeroback/dropbox/master/dropbox%40.un service

Le service Dropbox systemd doit être téléchargé.
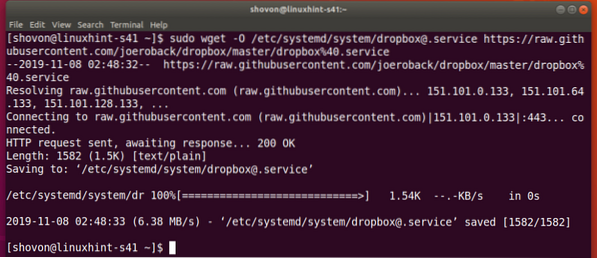
Voici le contenu du fichier de service Dropbox systemd :
$ sudo cat /etc/systemd/system/dropbox\@.un service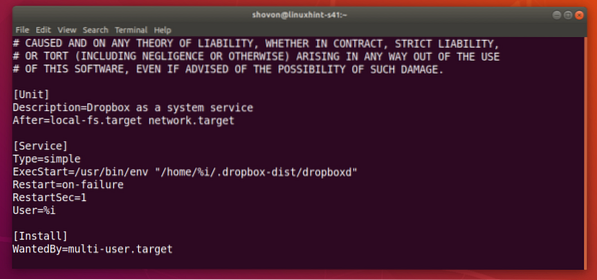
Maintenant, ajoutez le service Dropbox systemd au démarrage du système de CentOS 8 avec la commande suivante :
$ sudo systemctl activer dropbox@$(whoami)
Maintenant, redémarrez votre ordinateur.
$ sudo redémarrer
Une fois votre ordinateur démarré, vérifiez si le service système Dropbox fonctionne comme suit :
$ sudo systemctl status dropbox@$(whoami)
Ça devrait être actif comme le montre la capture d'écran ci-dessous.
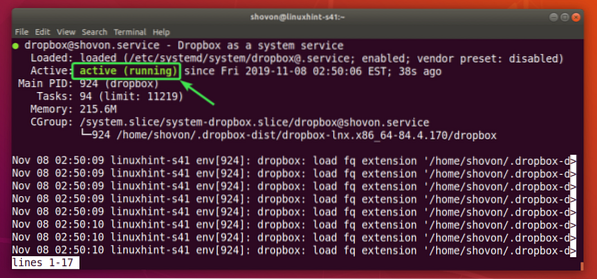
Maintenant, si vous créez un nouveau fichier dans le ~/Dropbox annuaire. Il devrait être synchronisé avec votre compte Dropbox instantanément comme vous pouvez le voir dans la capture d'écran ci-dessous.
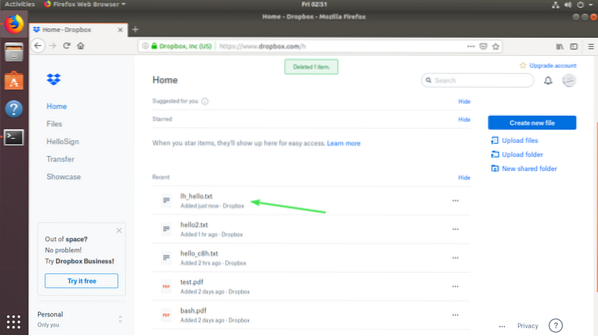
C'est ainsi que vous installez et configurez Dropbox sur le serveur sans tête CentOS 8. Merci d'avoir lu cet article.
 Phenquestions
Phenquestions


