Méthode de configuration du client LDAP dans Debian 10
Pour configurer le client LDAP sur une machine Debian 10, effectuez les quinze étapes suivantes. Les configurations peuvent varier en fonction de vos besoins uniques et de l'utilisation du client LDAP. Les étapes suivantes vous guideront à travers certaines des configurations de client LDAP plus génériques.
Étape 1 : Installer le client LDAP et les packages requis
Tout d'abord, installez le client LDAP et tous les packages nécessaires au bon fonctionnement de LDAP dans Debian 10 en exécutant la commande ci-dessous :
sudo apt installer libnss-ldap libpam-ldap ldap-utils
Dès que cette commande démarre son exécution, vous pourrez voir une invite interactive, dans laquelle vous pourrez effectuer les différentes configurations LDAP expliquées dans les étapes suivantes.
Étape 2 : Configurer l'URI pour le serveur LDAP
Ensuite, configurez l'URI de votre serveur LDAP. Le format du serveur est également affiché dans l'image suivante. Ensuite, appuyez sur le Entrer touche pour passer à la configuration suivante.
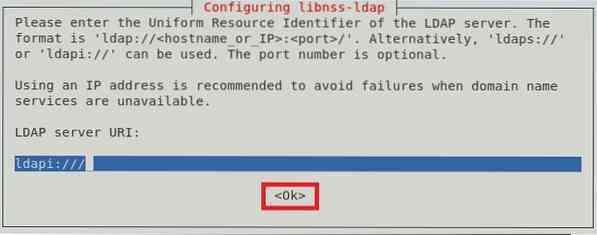
Étape 3 : Configurer un nom distinct pour la base de recherche LDAP
Vous allez maintenant définir un nom distinct pour la base de recherche LDAP. Un exemple est montré dans l'image ci-dessous. Ensuite, appuyez sur le Entrer touche pour passer à l'écran suivant.
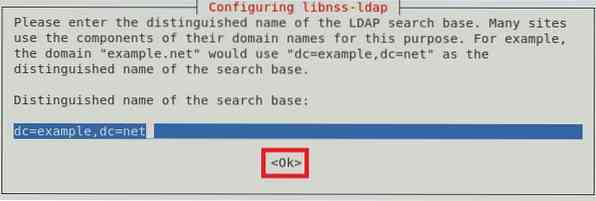
Étape 4 : choisissez la version souhaitée du protocole LDAP
Il existe différentes versions de protocole LDAP à utiliser ; cependant, il est toujours recommandé d'utiliser la dernière version disponible, qui, dans ce cas, est la version 3. Après avoir sélectionné cette version, appuyez sur la Entrer pour confirmer votre choix, comme illustré dans l'image suivante :
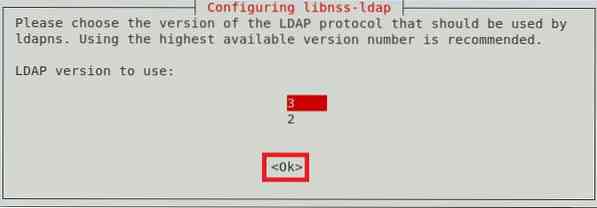
Étape 5 : Sélectionnez le compte LDAP pour la racine
Maintenant, spécifiez un compte qui sera utilisé comme compte d'utilisateur racine LDAP, après quoi vous appuyez sur le Entrer clé.
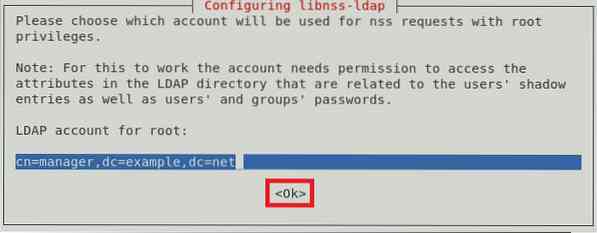
Étape 6 : Configurer le mot de passe pour le compte racine LDAP
Une fois le compte racine LDAP sélectionné, vous devrez configurer un mot de passe pour ce compte. Tapez le mot de passe de votre choix puis appuyez sur le Entrer touche pour passer à l'écran suivant.
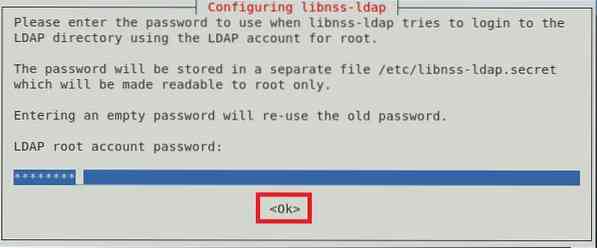
Étape 7 : Supprimer les entrées LDAP du fichier de configuration
Pour que les services LDAP de base fonctionnent correctement, il est recommandé de supprimer les entrées LDAP par défaut du fichier de configuration. Cela peut être fait simplement en appuyant sur la Entrer clé ou la d'accord dans l'invite, comme indiqué dans l'image ci-dessous :
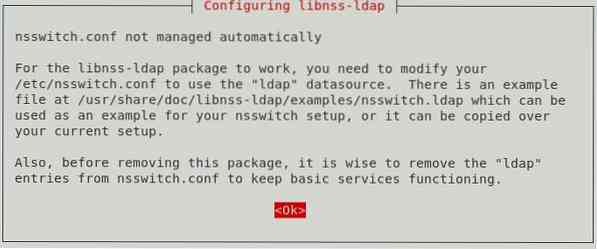
Étape 8 : autoriser le compte administrateur LDAP à se comporter comme une racine locale
Maintenant, autorisez le compte administrateur LDAP à se comporter comme un compte racine local en sélectionnant le Oui dans la boîte de dialogue, comme illustré dans l'image suivante :
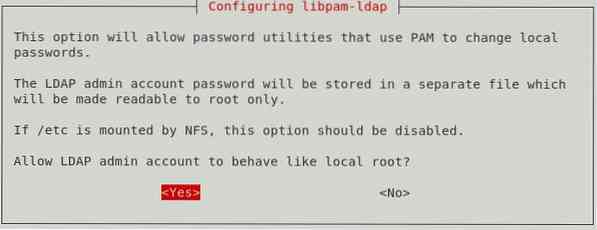
Étape 9 : Désactiver la connexion à la base de données LDAP
Vous pouvez désactiver la connexion à la base de données LDAP en sélectionnant le Non option de la boîte de dialogue, comme indiqué dans l'image ci-dessous. Cela supprimera le besoin d'authentification au moment de la récupération des entrées LDAP.
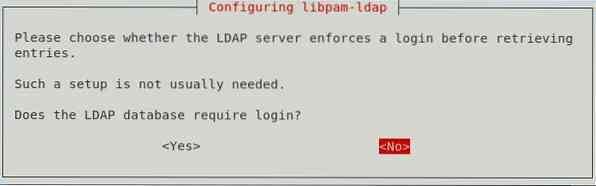
Étape 10 : saisissez le nom du compte administratif LDAP
Maintenant, entrez le nom du compte racine LDAP que vous avez configuré précédemment. Après cela, appuyez sur le Entrer clé pour continuer.
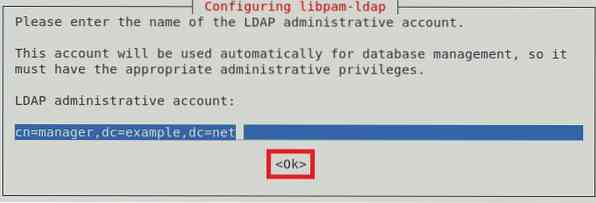
Étape 11 : Saisissez le mot de passe pour le compte racine LDAP ou le compte administratif
Enfin, saisissez le mot de passe du compte racine LDAP ou du compte administratif que vous avez configuré à l'étape 6, puis appuyez sur le bouton Entrer clé, comme indiqué dans l'image ci-dessous :
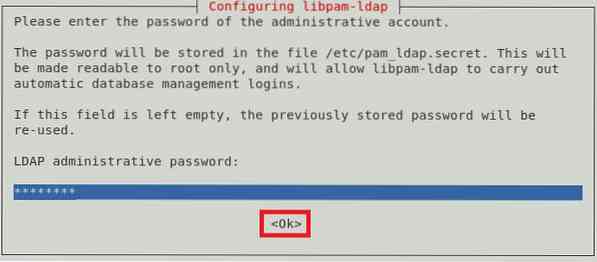
Après cela, la commande que vous avez exécutée à l'étape 1 terminera son exécution tout en restituant les messages suivants dans votre terminal Debian 10 :
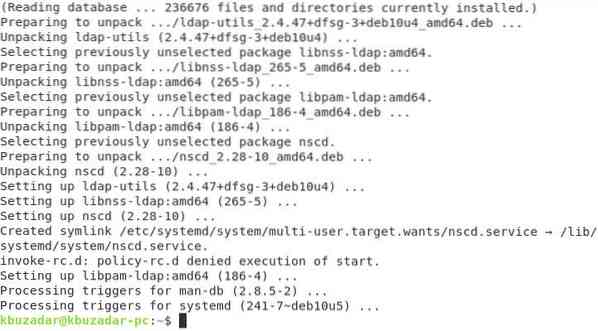
Étape 12 : Mettre à jour les configurations PAM
Ensuite, configurez votre système Debian 10 pour utiliser LDAP pour l'authentification. Pour ce faire, mettez à jour les configurations PAM en exécutant la commande suivante :
sudo pam-auth-update
Cette commande affichera une boîte de dialogue sur votre écran à partir de laquelle vous pourrez sélectionner les profils souhaités que vous souhaitez activer. Il est recommandé d'utiliser le profil par défaut. Ensuite, pour continuer, appuyez sur la touche Entrer clé.
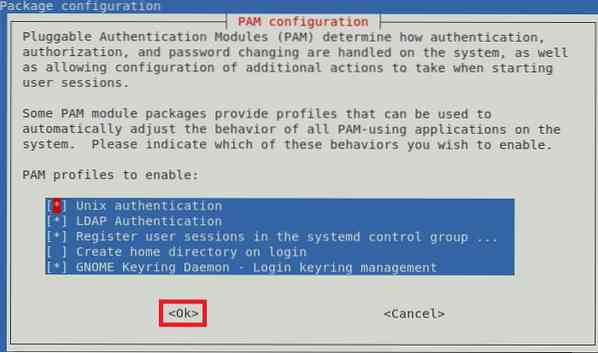
Étape 13 : Autoriser la création automatique du répertoire personnel de l'utilisateur
Vous pouvez également choisir d'autoriser la création automatique du répertoire Home de l'utilisateur. Pour ce faire, vous éditerez le fichier Common Session PAM. Ce fichier est accessible en utilisant la commande suivante :
sudo nano /etc/pam.d/séance-commune
Lorsque ce fichier s'ouvre avec l'éditeur nano, saisissez la ligne de code suivante à la fin de ce fichier :
session requise pam_mkhomedir.donc skel=/etc/skel umask=077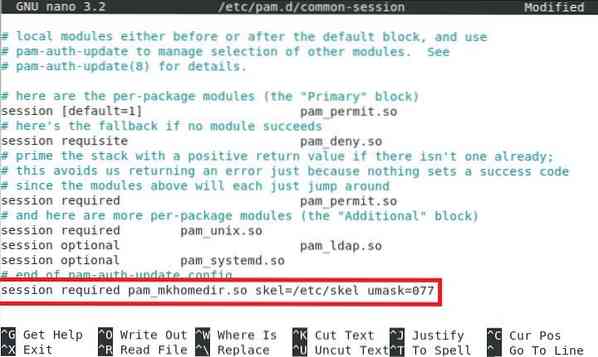
Après avoir ajouté cette ligne, appuyez sur Ctrl + X pour enregistrer votre fichier et quitter l'éditeur nano.
Étape 14 : Redémarrez le démon de cache du service de noms (nscd)
Redémarrez le démon de cache du service de noms (nscd) afin qu'il puisse lire les nouvelles configurations. Le ncsd peut être redémarré avec la commande suivante :
sudo systemctl redémarrer nscd
Le redémarrage de ce service n'affichera aucun message dans le terminal.
Étape 15 : Activer le démon de cache du service de noms (nscd)
Enfin, réactivez le démon de cache du service de noms (nscd) avec la commande ci-dessous :
sudo systemctl activer nscd
Cette commande affichera les messages suivants dans le terminal en cas d'exécution réussie :

Cette étape nous amène à la fin des configurations client LDAP dans un système Debian 10.
Méthode de suppression du client LDAP de Debian 10
Si vous n'avez plus envie d'utiliser le client LDAP pour Debian 10, vous pouvez facilement le supprimer, ainsi que ses fichiers de configuration, avec la commande ci-dessous :
sudo apt-get purge libnss-ldap libpam-ldap ldap-utils
Une fois ce processus terminé, le terminal affichera les messages suivants :
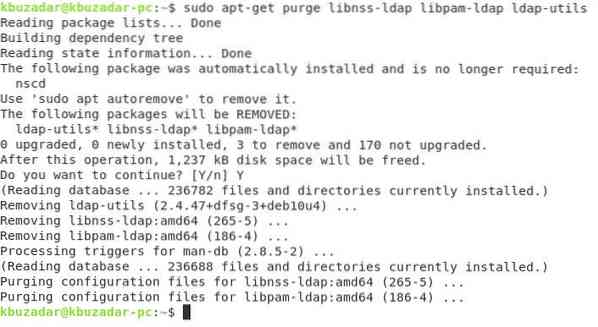
Enfin, pour supprimer tous les packages supplémentaires installés avec le client LDAP, exécutez la commande suivante :
sudo apt-get suppression automatique
Cette commande supprimera tous les packages qui ne sont plus nécessaires après la suppression du client LDAP de Debian 10.
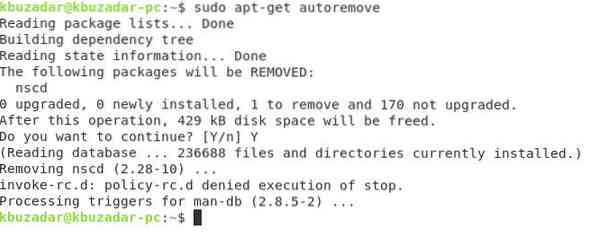
Conclusion
Cet article explique comment configurer le client LDAP sur un système Debian 10. Ces configurations sont extrêmement faciles à réaliser et ne prendront pas plus de 10 minutes à faire. Enfin, nous vous avons également montré comment désinstaller le client LDAP de votre machine Debian 10.
 Phenquestions
Phenquestions


