À partir d'Ubuntu 18.04 LTS, Ubuntu utilise Netplan pour configurer les interfaces réseau par défaut.
Dans cet article, je vais vous montrer comment utiliser Netplan sur Ubuntu 18.04 LTS.
Commençons!
Fichiers de configuration Netplan :
Sur Ubuntu 18.04 LTS, les fichiers de configuration Netplan YAML sont placés dans le /etc/netplan/ annuaire. Pour configurer une interface réseau, vous devez créer ou modifier les fichiers YAML requis dans ce répertoire.
Les fichiers de configuration YAML ont le .yaml extension. Le fichier de configuration Netplan YAML par défaut /etc/netplan/50-cloud-init.yaml est utilisé pour configurer les interfaces réseau à l'aide de Netplan.
Configuration de l'interface réseau via DHCP avec Netplan :
Dans cette section, je vais vous montrer comment configurer une interface réseau via DHCP sur Ubuntu avec Netplan.
Tout d'abord, recherchez le nom de l'interface réseau que vous souhaitez configurer avec la commande suivante :
$ ip aComme vous pouvez le voir, j'ai une carte d'interface réseau (NIC) installée sur mon Ubuntu 18.04 machine LTS nommée ens33. Il n'a pas d'adresse IP configurée pour le moment. Alors, utilisons Netplan pour le configurer via DHCP.
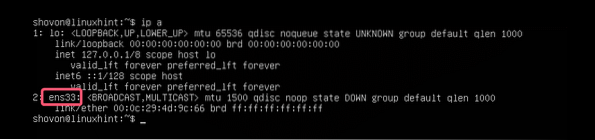
Pour configurer l'interface réseau ens33 via DHCP à l'aide de Netplan, ouvrez le fichier de configuration par défaut de Netplan sur Ubuntu 18.04 LTS /etc/netplan/50-cloud-init.yaml avec la commande suivante :
$ sudo nano /etc/netplan/50-cloud-init.yaml
Vous devriez voir la fenêtre suivante.

Ajoutez maintenant les lignes suivantes dans le réseau section.
Ethernet :ens33 :
dhcp4 : oui
Ici, dhcp4 : oui signifie, utilisez le protocole DHCP pour IPv4 pour configurer l'interface réseau ens33.
REMARQUE: Les indentations sont vraiment utiles. Assurez-vous de mettre correctement chaque ligne en retrait. Cela rendra la syntaxe plus claire et plus confortable à l'œil.
Enfin, le fichier de configuration devrait ressembler à ceci.
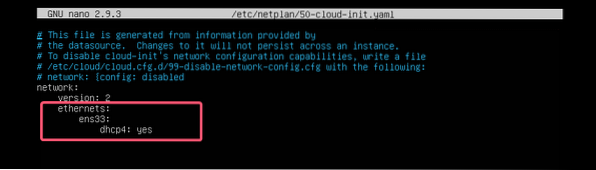
Maintenant, appuyez sur
L'avantage de Netplan est qu'avant d'appliquer les modifications, vous pouvez vous assurer que le fichier de configuration ne contient pas de fautes de frappe ou d'autres erreurs avec la commande suivante :
$ sudo netplan essayerMaintenant, appuyez sur

Si tout va bien, vous devriez voir le Configuration acceptée message comme indiqué dans la capture d'écran ci-dessous.
S'il y a un problème avec le fichier de configuration, vous verrez les messages d'erreur appropriés ici.

Cette fonctionnalité vous aidera sûrement à éviter les problèmes complexes et difficiles à suivre à l'avenir avec les fichiers de configuration Netplan.
Enfin, appliquez les modifications de manière permanente à l'aide de Netplan avec la commande suivante :
$ sudo netplan s'applique
Comme vous pouvez le voir, l'interface réseau ens33 est configuré via DHCP.

Configuration d'une adresse IP statique avec Netplan :
Si vous souhaitez configurer une IP statique sur votre interface réseau à l'aide de Netplan, alors cette section est pour vous.
Vous pouvez définir manuellement l'adresse IP, le serveur de noms, la passerelle, etc. de votre interface réseau avec Netplan.
Disons que vous souhaitez configurer votre interface réseau ens33 comme suit:
Adresse IP statique : 192.168.dix.33Masque de sous-réseau : 255.255.255.0
Passerelle : 192.168.dix.1
Serveur DNS : 192.168.dix.1
Tout d'abord, vérifiez la configuration réseau du ens33 interface réseau avec la commande suivante :
$ ip aCeci est pour vous aider à vérifier que les paramètres de l'interface réseau ont vraiment changé.
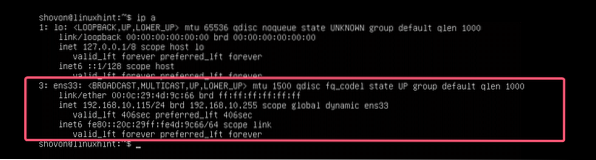
Maintenant, éditez le fichier de configuration Netplan YAML, /etc/netplan/50-cloud-init.yaml, avec la commande suivante :
$ sudo nano /etc/netplan/50-cloud-init.yamlSi vous m'avez suivi tout au long de l'article, alors le fichier de configuration devrait ressembler à ceci. Maintenant, supprimez la ligne comme indiqué dans la capture d'écran ci-dessous.

Et tapez les lignes comme indiqué dans la capture d'écran ci-dessous.
REMARQUE: N'oubliez pas que l'indentation est essentielle pour les fichiers YAML. Si vous oubliez d'indenter correctement, Netplan ne vous laissera pas appliquer le fichier de configuration. Vous devez donc indenter chaque étape du fichier de configuration YAML, comme indiqué dans la capture d'écran ci-dessous.
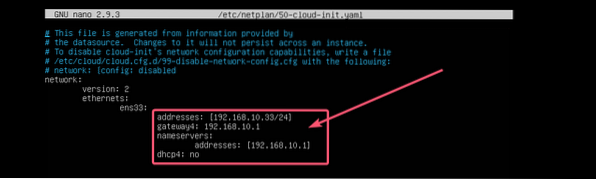
Maintenant, appuyez sur
Maintenant, vérifiez s'il y a une erreur dans le fichier de configuration avec la commande suivante :
$ sudo netplan essayer
Puis appuyez

Comme vous pouvez le voir, le fichier de configuration est accepté.

Enfin, appliquez le fichier de configuration avec la commande suivante :
$ sudo netplan s'applique
L'adresse IP est modifiée comme prévu.
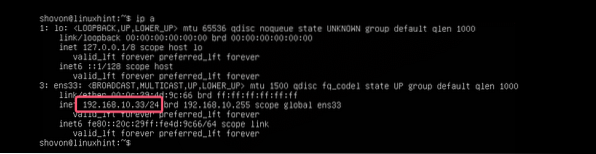
La passerelle est également configurée correctement.

Ainsi que le serveur DNS.

C'est ainsi que vous installez et utilisez Netplan sur Ubuntu pour configurer les interfaces réseau à l'aide de fichiers YAML. Si vous souhaitez en savoir plus sur Netplan, veuillez visiter le site officiel de Netplan à l'adresse https://netplan.io.
Merci d'avoir lu cet article.
 Phenquestions
Phenquestions


