Windows 8.1, la mise à jour gratuite de Windows 8 a apporté de nombreuses améliorations et introduit de nouvelles fonctionnalités dans Windows 8. Cela a également modifié la façon d'utiliser les nouvelles fonctionnalités de Windows 8. Il existe désormais une nouvelle façon de fermer les applications Metro dans Windows 8.1. Quand j'utilisais Windows 8.1 pour la toute première fois, j'ai remarqué que faire glisser une application vers le bas pour la fermer ne ferme pas l'application. Donc, je dois utiliser Alt+F4 combinaison ou Gestionnaire des tâches pour tuer l'application en cours d'exécution. Pour fermer complètement l'application, vous devez la faire glisser vers le bas et la maintenir pendant quelques secondes, jusqu'à ce qu'elle se retourne pour afficher son icône.
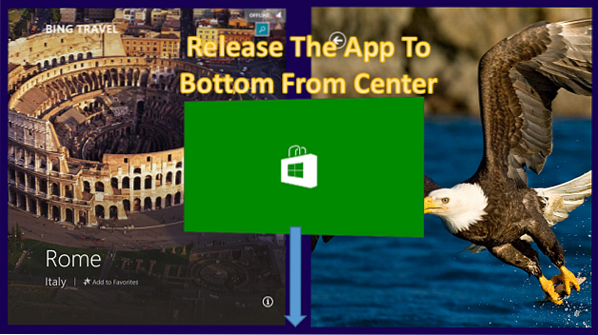
Si vous le souhaitez, vous pouvez contrôler l'heure de fermeture de l'application. Je suis tombé sur la solution ici. Dans cet article, je vais vous montrer comment configurer ce.
Modifier l'heure de fermeture de l'application dans Windows 8.1
1. presse Touche Windows + R combinaison, tapez put Regedt32.EXE dans Cours boîte de dialogue et appuyez sur Entrer pour ouvrir le Éditeur de registre.
2. Naviguez ici :
HKEY_CURRENT_USER\Software\Microsoft\Windows\CurrentVersion\ImmersiveShell
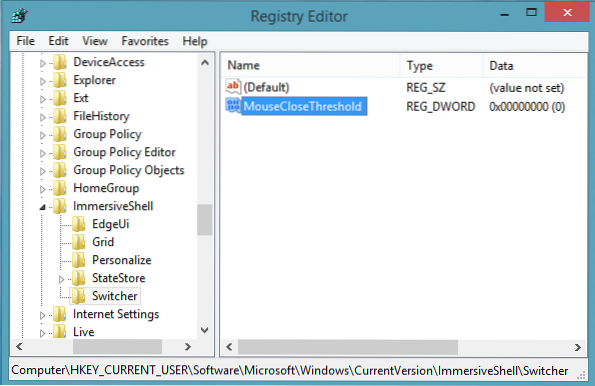
3. Dans le volet gauche de cet emplacement, créez une nouvelle sous-clé pour ImmersifCoquille clé à l'aide Clic droit -> Nouveau -> Clé. Nommez cette sous-clé ainsi créée comme Commutateur. Maintenant, venez dans le volet de droite de Commutateur sous-clé et créez une nouvelle DWORD nommé SourisFerme Seuil utilisant Clic droit -> Nouveau -> Valeur DWORD. Double-cliquez sur le même DWORD modifier:
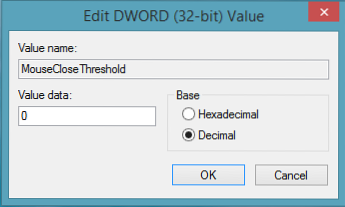
4. Dans la case ci-dessus, sélectionnez d'abord le Décimal base. Ensuite, vous pouvez mettre le Données de valeur allant de 0 à 1000. Plus le Données de valeur, plus vite le temps de fermeture et vice versa. Cliquez sur d'accord. Vous pouvez fermer le Éditeur de registre maintenant et redémarrez pour observer les modifications que vous avez apportées.
J'espère que vous trouverez l'astuce utile!
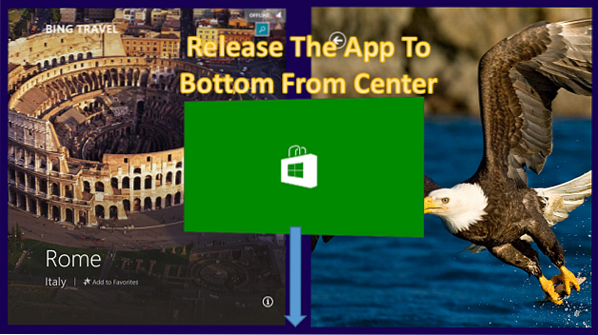
 Phenquestions
Phenquestions


